
Mac’teki App Store’da uygulama bulma, satın alma ve indirme
İdeal uygulamayı bulmak için App Store’da arama yapın veya uygulamalara göz atın. İstediğiniz uygulamayı bulduktan sonra, Apple kimliğinizi kullanarak uygulamayı satın alabilir veya bir indirme kodu ya da hediye kartı kullanabilirsiniz.
İndirdiklerinizle ve satın aldıklarınızla ilgili ayarları değiştirmek için Elma menüsü ![]() > Sistem Tercihleri > Apple Kimliği’ni seçin, kenar çubuğunda Ortamlar ve Satın Almalar’ı tıklayın, sonra seçeneklerinizi belirleyin.
> Sistem Tercihleri > Apple Kimliği’ni seçin, kenar çubuğunda Ortamlar ve Satın Almalar’ı tıklayın, sonra seçeneklerinizi belirleyin.
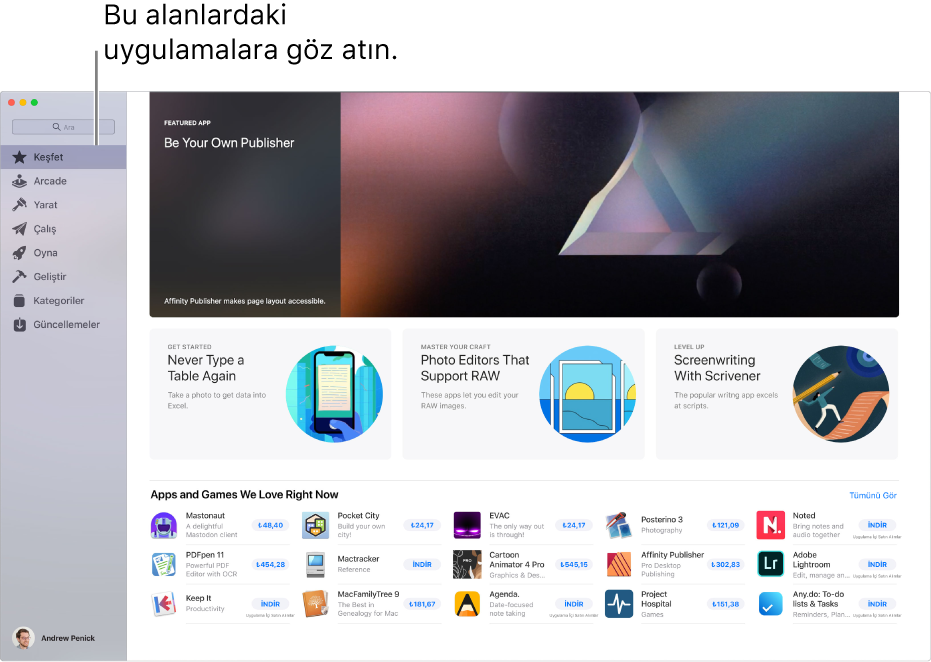
Uygulamaları bulma ve satın alma
Mac’inizdeki App Store’da
 aşağıdakilerden birini yapın:
aşağıdakilerden birini yapın: Bir uygulamayı arama: App Store penceresinin sol üst köşesindeki arama alanına bir veya daha fazla sözcük girin, sonra Enter tuşuna basın.
App Store’a göz atın: Soldaki kenar çubuğunda Keşfet, Yarat, Çalış, Oyna, Geliştir, Kategoriler veya Güncellemeler seçeneğini tıklayın.
Herhangi bir uygulamanın adını veya simgesini tıklayarak açıklamayı, müşteri değerlendirmelerini ve yorumlarını görüntüleyin.
Uygulamayı indirmek için, uygulamanın fiyatını gösteren düğmeyi veya “Al”ı tıklayın. Uygulamayı yüklemek veya satın almak için ise tekrar düğmeyi tıklayın (ya da Touch ID’yi kullanın).

Yükleme sırasında duraklatabilir veya vazgeçebilirsiniz.
İndirdiklerinizle ve satın aldıklarınızla ilgili ayarları değiştirme
Mac’inizdeki App Store’da
 Alma menüsü
Alma menüsü  > Sistem Tercihleri’ni seçin.
> Sistem Tercihleri’ni seçin. Apple Kimliği’ni tıklayın.
Ortamlar ve Satın Almalar’ı tıklayın (kenar çubuğundadır).
Seçeneklerinizi belirleyin.
iTunes hediye kartlarını, Apple Music kartlarını veya indirme kodunu kullanma
Mac’inizdeki App Store’da
 sol alt köşedeki adınızı tıklayın (veya henüz giriş yapmamışsanız Giriş Yap’ı tıklayın), sonra sağ üst köşedeki Hediye Kartı Kullan tıklayın. İndirme kodunu veya hediye kartınızın üzerindeki kodu girin.
sol alt köşedeki adınızı tıklayın (veya henüz giriş yapmamışsanız Giriş Yap’ı tıklayın), sonra sağ üst köşedeki Hediye Kartı Kullan tıklayın. İndirme kodunu veya hediye kartınızın üzerindeki kodu girin.Etrafında kutu bulunan bir kod içeren bir hediye kartınız varsa, kartı kullanmak için Mac’inizdeki yerleşik kamerayı da kullanabilirsiniz. Kodu Kullan’ı tıkladıktan sonra Kamerayı Kullan’ı tıklayın, sonra hediye kartını kameradan 10-18 santimetre uzaklıkta tutun. Kod alanının önizleme alanının merkezine yakın olduğundan emin olun, sonra kartı kodu kullanılana kadar sabit tutun.
Daha fazla bilgi için Ne tür bir hediye kartım var? başlıklı Apple Destek makalesine göz atın
Uygulama içi içerik satın alma ve abonelikler
Bazı uygulamalarda, uygulama yükseltmeleri, oyun içerikleri ve abonelikler gibi ek içerikler satılır. Uygulama içi satın alma işlemleri için Apple kimliğinizi girin (veya Touch ID kullanın). Abonelikler hakkında daha fazla bilgi için Mac’inizdeki App Store’da aboneliklerinizi yönetme başlıklı bölüme bakın.
Diğer aile üyelerinin satın aldığı uygulamaları indirme
Herhangi bir Aile Paylaşımı grubunun bir parçasıysanız, diğer aile üyelerinin satın aldığı uygun uygulamaları indirebilirsiniz.
Mac’teki App Store’da
 sol alt köşedeki adınızı tıklayın veya henüz giriş yapmamışsanız Giriş Yap’ı tıklayın.
sol alt köşedeki adınızı tıklayın veya henüz giriş yapmamışsanız Giriş Yap’ı tıklayın.“Satın alan” menüsünü tıklayın, sonra aile üyelerinden birini seçin.
Bir öğeyi indirmek için yanındaki iCloud durumu simgesini
 tıklayın.
tıklayın.