
Mac’teki Takvim’de takvim etkinliklerini ekleme, değiştirme veya silme
Toplantıları, randevuları, aileyle yapılan aktiviteleri ve diğer etkinlikleri planlamak için Takvim’i kullanın.
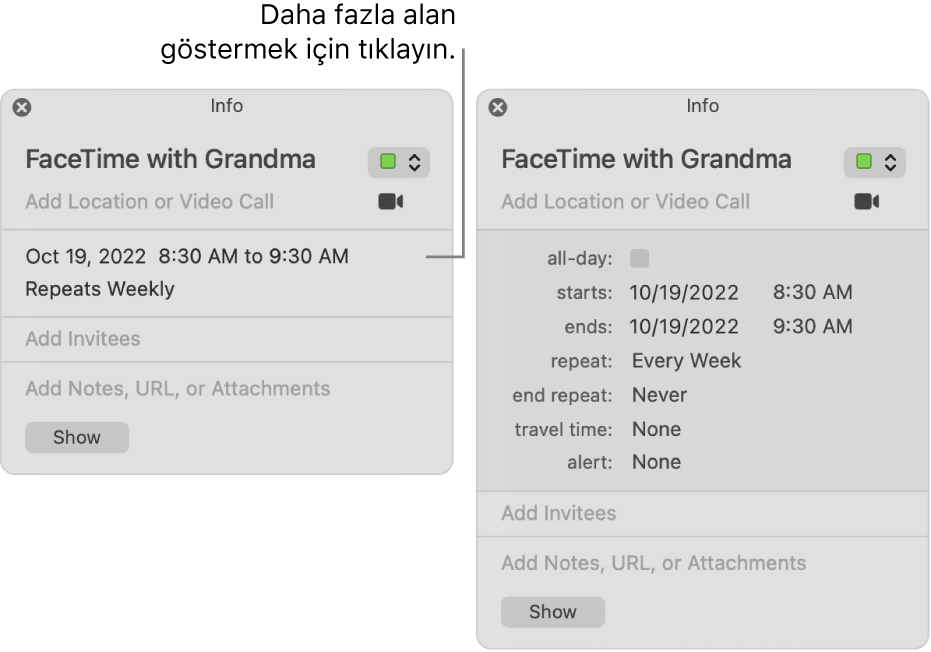
Etkinlik ekleme
Mac’inizdeki Takvim uygulamasında
 aşağıdakilerden birini yapın:
aşağıdakilerden birini yapın:Gün veya Hafta görüntüsünde, etkinliğin başlangıç zamanından bitiş zamanına sürükleyin, sonra etkinlik penceresine bir başlık ve diğer etkinlik ayrıntılarını girin. Bir zamanı veya en üstteki Tam Gün bölümünü çift tıklayıp sonra etkinlik penceresini de doldurabilirsiniz.
Ay görüntüsünde, bir günü çift tıklayın, sonra başlık alanında “6-7 arası Akşam yemeği” gibi bir ad ve süre yazın. Siz yazarken, ayrı alanlara bölünmüş olarak ad ve süreyi gösteren bir öneri görünür. Öneriyi kullanmak için seçin ya da yok saymak için Esc tuşuna basın.
Bu yöntemlerden herhangi birini kullanarak bir etkinlik adı girerken, var olan etkinlikleri taban alan öneriler görünür. Var olan etkinliğin ayrıntıları kullanılarak konum ve davetliler gibi etkinlik ayrıntılarını doldurmak için öneriyi seçin. Etkinlik ayrıntılarını yeni bir saat için yeniden kullanmak için etkinlik adını girmeden önce farklı bir saat girin.
Etkinlik ayrıntılarını girin.
Doğal dil kullanarak etkinlik ekleme
Doğal dil kullanarak ad ve diğer etkinlik ayrıntılarını girip Takvim’de hızla etkinlik yaratın.
Mac’inizdeki Takvim uygulamasında ![]() aşağıdakilerden birini yapın:
aşağıdakilerden birini yapın:
Yeni bir etkinlik yaratma: Takvim araç çubuğunda Hızlı Etkinlik Yarat düğmesini
 tıklayın, ardından etkinliğinizin açıklamasını girin. Örneğin, “Parti 6 Şub”, “Futbol Maçı Cumartesi 11-13 arası” veya “Pzt-Cum Bahamalar’da Tatil” yazın.
tıklayın, ardından etkinliğinizin açıklamasını girin. Örneğin, “Parti 6 Şub”, “Futbol Maçı Cumartesi 11-13 arası” veya “Pzt-Cum Bahamalar’da Tatil” yazın.Etkinliğin adını girdiğinizde, önceki etkinliklere bağlı öneriler görünebilir. Bir öneriyi seçtiğinizde, önceki etkinlik ayrıntıları kullanılarak konum ve davetliler gibi etkinlik ayrıntıları doldurulur.
Etkinliğinizi Sabah 9’da başlatmak için “kahvaltı” veya “sabah”, öğlen 12’de başlatmak için “öğle yemeği” veya “öğlen” ve akşam 7’de başlatmak için “akşam yemeği” veya “gece” yazabilirsiniz.
Saptanmışın dışındaki bir takvimde etkinlik yaratmak için Hızlı Etkinlik Yarat düğmesini
 tıklayın ve basılı tutun. Saptanmış takviminizi Genel ayarlarda değiştirebilirsiniz.
tıklayın ve basılı tutun. Saptanmış takviminizi Genel ayarlarda değiştirebilirsiniz.Siri: Şuna benzer bir şey söyleyin: “Perşembe günü Sinan ve Zeynep ile öğlen yemeği ekle.” Siri’yi nasıl kullanacağınızı öğrenin.
Önceki bir etkinlikten ayrıntıları kopyalama: Ayrıntılarını değiştirmek istediğiniz bir etkinliği çift tıklayın veya kuvvetli tıklayın. Başlığı seçin, ayrıntılarını kopyalamak istediğiniz etkinliğin başlığını yazmaya başlayın, sonra öneriler listesinden kopyalanacak etkinliği seçin.
Ay görüntüsünü kullanırken bir etkinliği kopyaladığınızda, etkinliğin saati de kopyalanır.
Doğal dilde yazılan etkinlikler Mail, Safari ve diğer uygulamalarda da algılanabilir. E-postalarda bulunan olayları, kişileri ve diğer öğeleri kullanma ve Belgelerdeki tarihleri, kişileri ve daha fazlasını algılama konularına bakın.
Etkinliği değiştirme
Mac’inizdeki Takvim uygulamasında
 açmak için bir etkinliği çift tıklayın veya kuvvetli tıklayın.
açmak için bir etkinliği çift tıklayın veya kuvvetli tıklayın.Bir etkinlik yaratmışsanız aşağıdakilerden birini yapabilirsiniz:
Siri: Şuna benzer bir şey söyleyin: “Saat 6’daki toplantıyı 7’ye al” Siri’yi nasıl kullanacağınızı öğrenin.
Bir etkinliğin başlangıç veya bitiş saatini değiştirmek için etkinliğin üst ya da alt kenarını sürükleyebilirsiniz. Tam günlük etkinliklerin sol veya sağ kenarını da sürükleyebilirsiniz.
Bir etkinliğin tarihini veya saatini değiştirmek için etkinliği başka bir güne veya saate sürükleyin. Ayrıca, etkinliği takvim listesinin sol altındaki küçük takvime de sürükleyebilirsiniz. Takvim listesini görüntülemek için Görüntü > Takvim Listesini Göster’i seçin.
Etkinliği siz yaratmadıysanız kabul durumunuzu değiştirebilirsiniz. Ayrıca, etkinliği düzenleyen kişiye yorum bırakmanız veya yeni bir saat önermeniz de mümkün olabilir. Davetlere yanıt verme konusuna bakın.
Etkinliği silme
Mac’inizdeki Takvim uygulamasında ![]() aşağıdakilerden birini yapın:
aşağıdakilerden birini yapın:
Etkinliği seçin, sonra Sil tuşuna basın.
Bilinmeyen bir gönderenden bir takvim etkinliği alırsanız göndereni bilgilendirmeden onu istenmeyen olarak bildirebilir ve silebilirsiniz. Etkinliği çift tıklayın, İstenmeyen Olarak Bildir’i tıklayın, sonra Sil ve İstenmeyen Olarak Bildir’i tıklayın.
Handoff kullanıyorsanız, etkinlikleri ve takvimleri yaratırken, değiştirirken veya görüntülerken Mac’inizle diğer aygıtlar arasında geçiş yapabilirsiniz. Mac’inize gönderilen bir etkinliği açmak için Dock’un sol tarafında görünen Handoff Takvim simgesini tıklayın.