TV şovlarını Windows aygıtınız ile iPhone’unuz, iPad’iniz ya da iPod touch’ınız arasında eşzamanlama
Windows aygıtınızdaki tüm veya seçilen TV şovlarınızı iPhone’unuzla, iPad’inizle veya iPod’unuzla eşzamanlayabilirsiniz. (iPod Classic’iniz varsa video özellikli olmalıdır.)
Not: Windows aygıtınızda Apple TV uygulaması yüklü olmalıdır.
Windows aygıtınızı ve Apple aygıtlarınızı eşzamanlamaya giriş konusuna bakın.
TV şovlarını aygıtınızla eşzamanlama
Apple aygıtınızı Windows aygıtınıza bağlayın. (Apple aygıtınızda Güven’e dokunmanız da gerekebilir.)
Aygıtınızı bir USB veya USB-C kablosu ya da bir Wi-Fi bağlantısı kullanarak bağlayabilirsiniz. Windows aygıtınız ile iPhone, iPad ya da iPod touch aygıtınız arasında içeriği Wi-Fi üzerinden eşzamanlama konusuna bakın.
Windows aygıtınızda Apple Aygıtları uygulamasına
 gidin.
gidin.Kenar çubuğunda Apple aygıtınızı seçin.
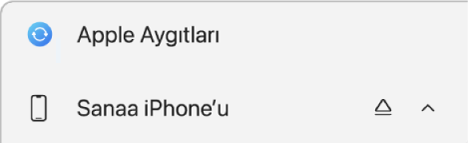
Aygıtınızı bir USB ya da USB-C kablosu kullanarak Windows aygıtınıza bağladığınızda kenar çubuğunda aygıtı göremiyorsanız iPhone’unuz, iPad’iniz veya iPod’unuz kenar çubuğunda görünmüyorsa konusuna bakın.
Kenar çubuğunda TV Şovları’nı seçin.
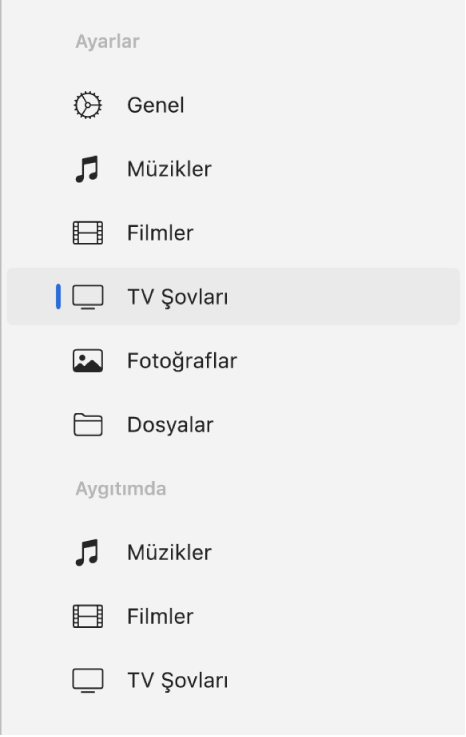
“TV şovlarını [aygıt adı] aygıtına eşzamanla” onay kutusunu seçin.
Onay kutusu seçiliyken, eşzamanlama tüm TV şovlarınızı aygıtınıza aktaracak şekilde ayarlanır.
![“TV şovlarını [aygıt adı] aygıtına eşzamanla” onay kutusu seçilidir. Bunun altında, “Otomatik olarak dahil et:” onay kutusu da seçilidir. Birlikte açılan menülerde, “izlenmemiş her” ve “tüm şovların” seçenekleri seçilidir.](http://222.178.203.72:19005/whst/63/=gdkozZookdzbnl//assets/6717DFDCD6C613AE660C5D2B/6717DFDED6C613AE660C5D31/tr_TR/d537f3aabc2297ff00f0d4f5fdf2df80.png)
Not: Eşzamanlamak istediğiniz filmleri görmüyorsanız Windows aygıtınızdaki Apple TV uygulamasında bu filmleri En Uyumlu HD veya SD olarak indirip indirmediğinizi denetleyin. Windows’daki Apple TV uygulamasında Oynatma ayarlarını değiştirme konusuna bakın.
Bir TV şovu seçkisini eşzamanlamak için “Otomatik olarak dahil et:” onay kutusunu seçin, sonra en yeni, izlenmemiş en yeni ya da izlenmemiş en eski TV şovlarının sayısını seçmek için açılır menüleri kullanın. Ardından, bölümler açılır menüsünden tüm şovları ya da seçili şovları dahil etmeyi seçin.
Eşzamanlamak istediğiniz TV şovlarının tek tek onay kutularını seçin (veya seçimlerini kaldırın).
İpucu: TV Şovları’nı ya da Listeler’i seçerek içeriğinizi o kategoriye göre düzenlenmiş şekilde görün.
Eşzamanlamaya hazır olduğunuzda, Uygula’yı seçin.
Windows aygıtınızı ve Apple aygıtınızı her bağladığınızda otomatik olarak eşzamanlanmalarını seçebilirsiniz. Otomatik eşzamanlamayı açma veya kapatma konusuna bakın.
Apple aygıtınızın Windows aygıtınızla bağlantısını kesmeden önce kenar çubuğundaki ![]() simgesini seçin.
simgesini seçin.
Otomatik olarak eşzamanlanmış TV şovlarını Apple aygıtınızdan silme
Bir TV şovunu Windows aygıtınızda tutarken yalnızca Apple aygıtınızdan silebilirsiniz.
Apple aygıtınızı Windows aygıtınıza bağlayın. (Apple aygıtınızda Güven’e dokunmanız da gerekebilir.)
Aygıtınızı bir USB veya USB-C kablosu ya da bir Wi-Fi bağlantısı kullanarak bağlayabilirsiniz. Windows aygıtınız ile iPhone, iPad ya da iPod touch aygıtınız arasında içeriği Wi-Fi üzerinden eşzamanlama konusuna bakın.
Windows aygıtınızda Apple Aygıtları uygulamasına
 gidin.
gidin.Kenar çubuğunda Apple aygıtınızı seçin.
Aygıtınızı bir USB ya da USB-C kablosu kullanarak Windows aygıtınıza bağladığınızda kenar çubuğunda aygıtı göremiyorsanız iPhone’unuz, iPad’iniz veya iPod’unuz kenar çubuğunda görünmüyorsa konusuna bakın.
Kenar çubuğunda TV Şovları’nı seçin.
TV Şovu listesinde, silmek istediğiniz TV şovlarının onay kutusunu seçin.
Windows aygıtınızı Apple aygıtınızla eşzamanlama
UYARI: Otomatik olarak eşzamanlanan bir öğeyi Windows aygıtınızdan silerseniz silinen öğe bir sonraki eşzamanlamanızda Apple aygıtınızdan silinir.
Apple aygıtınızın Windows aygıtınızla bağlantısını kesmeden önce kenar çubuğundaki ![]() simgesini seçin.
simgesini seçin.