Fotoğrafları Windows aygıtınız ile iPhone’unuz, iPad’iniz ya da iPod touch’ınız arasında eşzamanlama
Windows aygıtınızdaki fotoğrafları iPhone’unuzla, iPad’inizle veya iPod’unuzla eşzamanlayabilirsiniz. Windows aygıtınızdaki fotoğraflar arşivinizde tüm veya seçilen fotoğrafları eşzamanlayabilirsiniz. Örneğin, favori albümlerden veya kişilerin fotoğraflarından oluşan bir seçkiyi eşzamanlayabilirsiniz.
Windows aygıtınızda fotoğrafları tutmak üzere düzenlediğiniz başka bir klasörden de fotoğrafları eşzamanlayabilirsiniz. Örneğin, fotoğrafları kameradan bir klasöre aktarabilirsiniz. Fotoğraflarınızı bir klasör içindeki birden fazla klasör halinde düzenleyebilir ve klasörleri Apple aygıtınızla eşzamanlayabilirsiniz.
Eşzamanlanan fotoğraflar, Apple aygıtınızdaki Fotoğraflar uygulamasında görünür.
Önemli: iCloud Fotoğrafları’nı Windows aygıtınızda ve Apple aygıtlarınızda zaten kullanıyorsanız fotoğraflarınız otomatik olarak güncellenir. Aygıtınızdaki Fotoğraflar ayarlarında iCloud Fotoğrafları’nı kapatmadığınız sürece burada açıklanan eşzamanlama yöntemini kullanamazsınız. Windows için iCloud’da Fotoğraflar’ı ayarlama konusuna bakın.
Fotoğrafları Apple aygıtınızla eşzamanlama
Apple aygıtınızı Windows aygıtınıza bağlayın. (Apple aygıtınızda Güven’e dokunmanız da gerekebilir.)
Aygıtınızı bir USB veya USB-C kablosu ya da bir Wi-Fi bağlantısı kullanarak bağlayabilirsiniz. Windows aygıtınız ile iPhone, iPad ya da iPod touch aygıtınız arasında içeriği Wi-Fi üzerinden eşzamanlama konusuna bakın.
Windows aygıtınızda Apple Aygıtları uygulamasına
 gidin.
gidin.Kenar çubuğunda Apple aygıtınızı seçin.
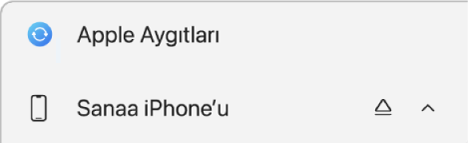
Aygıtınızı bir USB ya da USB-C kablosu kullanarak Windows aygıtınıza bağladığınızda kenar çubuğunda aygıtı göremiyorsanız iPhone’unuz, iPad’iniz veya iPod’unuz kenar çubuğunda görünmüyorsa konusuna bakın.
Kenar çubuğunda Fotoğraflar’ı seçin.
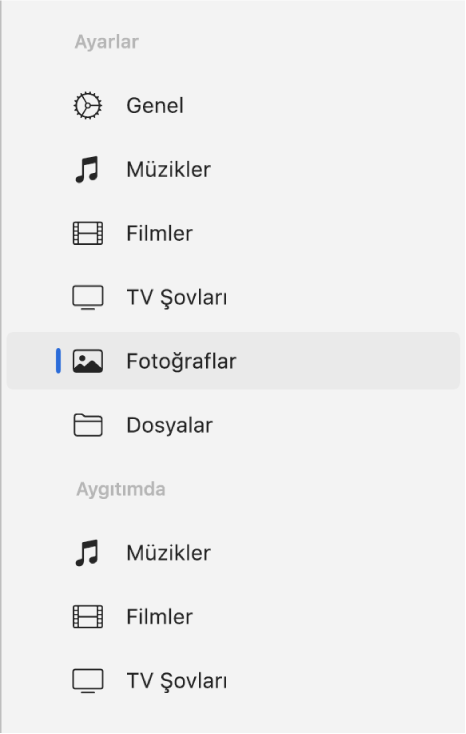
Not: iCloud Fotoğrafları açıkken kenar çubuğunda Fotoğraflar’ı tıkladığınızda hiçbir fotoğraf eşzamanlama seçeneği görünmez.
“Şuradaki Fotoğrafları eşzamanlayarak aygıta aktar:” onay kutusunu seçin, sonra açılır menüden bir seçeneği seçin.
“Tüm klasörler”i ya da “Seçili klasörler”i seçin. “Seçili klasörler”i seçerseniz Albümler listesinde eşzamanlamak istediğiniz albümlerin onay kutularını seçin.
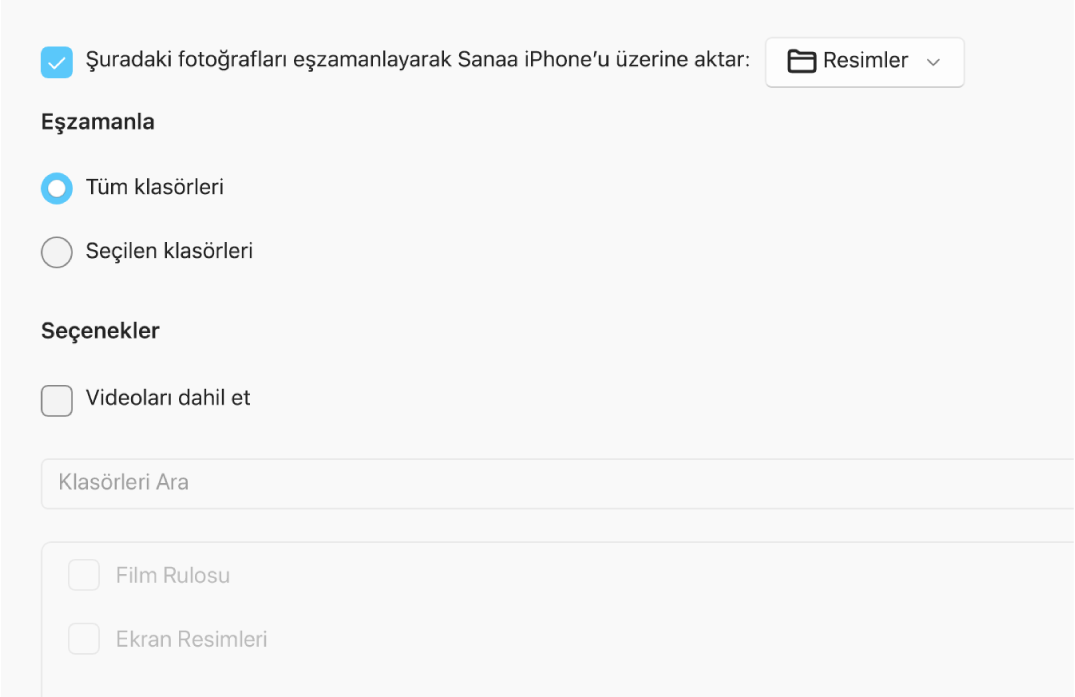
Bir klasörden veya fotoğraflar arşivinden eşzamanlarken videoları da dahil etmek için “Videoları dahil et” onay kutusunu seçin.
Eşzamanlamaya hazır olduğunuzda, Uygula’yı seçin.
Windows aygıtınızı ve Apple aygıtınızı her bağladığınızda otomatik olarak eşzamanlanmalarını seçebilirsiniz. Otomatik eşzamanlamayı açma veya kapatma konusuna bakın.
Apple aygıtınızın Windows aygıtınızla bağlantısını kesmeden önce kenar çubuğundaki ![]() simgesini seçin.
simgesini seçin.
Otomatik olarak eşzamanlanmış fotoğrafları Apple aygıtınızdan silme
Bir albümü veya fotoğraf klasörünü Windows aygıtınızda tutarken yalnızca Apple aygıtınızdan silebilirsiniz.
Apple aygıtınızı Windows aygıtınıza bağlayın. (Apple aygıtınızda Güven’e dokunmanız da gerekebilir.)
Aygıtınızı bir USB veya USB-C kablosu ya da bir Wi-Fi bağlantısı kullanarak bağlayabilirsiniz. Windows aygıtınız ile iPhone, iPad ya da iPod touch aygıtınız arasında içeriği Wi-Fi üzerinden eşzamanlama konusuna bakın.
Windows aygıtınızda Apple Aygıtları uygulamasına
 gidin.
gidin.Kenar çubuğunda Apple aygıtınızı seçin.
Aygıtınızı bir USB ya da USB-C kablosu kullanarak Windows aygıtınıza bağladığınızda kenar çubuğunda aygıtı göremiyorsanız iPhone’unuz, iPad’iniz veya iPod’unuz kenar çubuğunda görünmüyorsa konusuna bakın.
Kenar çubuğunda Fotoğraflar’ı seçin.
Klasörler listesinde, silmek istediğiniz albümlerin veya klasörlerin onay kutusunu seçin.
Windows aygıtınızı Apple aygıtınızla eşzamanlama
UYARI: Otomatik olarak eşzamanlanan bir öğeyi Windows aygıtınızdan silerseniz silinen öğe bir sonraki eşzamanlamanızda Apple aygıtınızdan silinir.
Apple aygıtınızın Windows aygıtınızla bağlantısını kesmeden önce kenar çubuğundaki ![]() simgesini seçin.
simgesini seçin.