
Mac’teki Disk İzlencesi’nde depolama aygıtını onarma
Disk İzlencesi, bir Mac saklama aygıtının biçimlemesi ve dizin yapısıyla ilgili hataları denetleyip düzeltebilir.
Disk İzlencesi belirli disk sorunlarını düzeltebilir (örneğin birden fazla uygulama beklenmedik şekilde kapanıyorsa, dosya bozulmuşsa, harici bir aygıt düzgün çalışmıyorsa veya bilgisayarınız açılmıyorsa). Disk İzlencesi bir diskte olabilecek tüm sorunları tespit edemeyebilir veya onaramayabilir.
Bir diski denetlemek ve onarmak için İlk Yardım’ı sırasıyla saklama aygıtındaki her disk bölümü ve kapsayıcıda, sonra da saklama aygıtının kendisinde çalıştırmanız gerekir.
Disk İzlencesi size diskin arızalanmak üzere olduğunu belirtirse, verilerinizi yedekleyin ve onaramıyorsanız diski değiştirin.
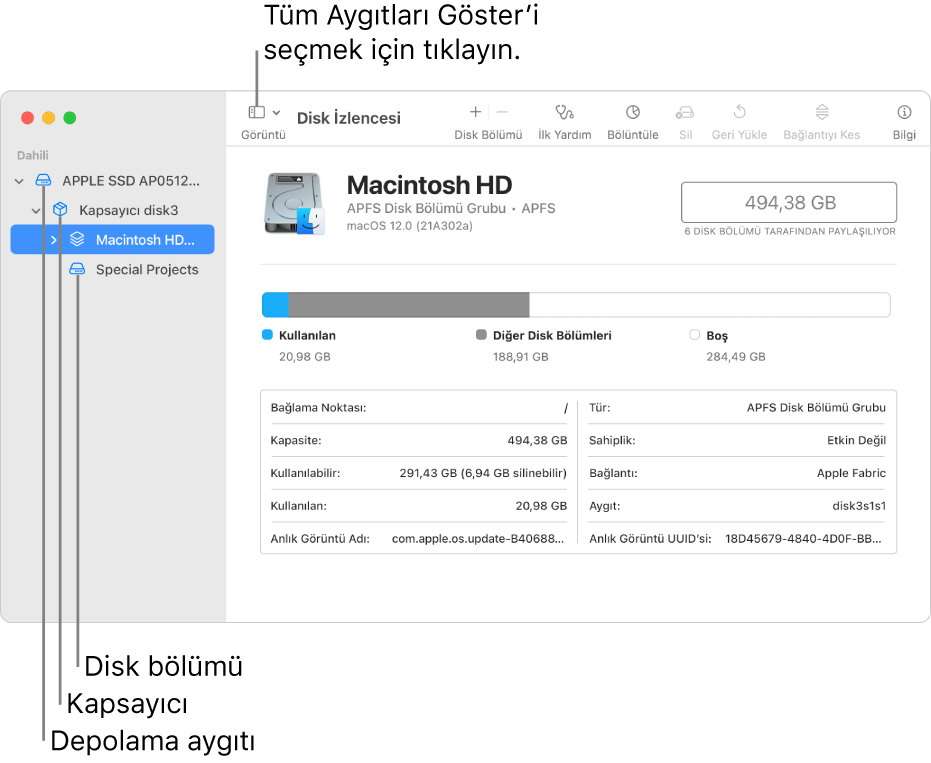
Mac’inizdeki Disk İzlencesi uygulamasında
 Görüntü > Tüm Aygıtları Göster’i seçin.
Görüntü > Tüm Aygıtları Göster’i seçin.Disk İzlencesi açık değilse Dock’taki Launchpad simgesini
 tıklayın, Arama alanına Disk İzlencesi yazın, sonra Disk İzlencesi simgesini
tıklayın, Arama alanına Disk İzlencesi yazın, sonra Disk İzlencesi simgesini  tıklayın.
tıklayın.Not: Başlangıç diskinizi veya başlangıç disk bölümünüzü denetliyorsanız bilgisayarınızı macOS Kurtarma ile yeniden başlatın, macOS Kurtarma penceresinden Disk İzlencesi’ni seçin, sonra Sürdür’ü tıklayın. Başlangıç diskinizi (Macintosh HD) denetliyorsanız veri disk bölümünüzü de (Macintosh HD - Data) denetlediğinizden emin olun.
Kenar çubuğunda bir disk bölümünü seçin, sonra İlk Yardım düğmesini
 tıklayın.
tıklayın.İlk Yardım sorgu kutusunda, Çalıştır’ı tıklayın, sonra ekrandaki yönergeleri izleyin.
İlk Yardım işlemi tamamlandığında Bitti’yi tıklayın.
Saklama aygıtındaki her disk bölümü için 2. ila 4. adımları yineleyin.
Kenar çubuğunda bir kapsayıcı seçin, sonra İlk Yardım düğmesini
 tıklayın.
tıklayın.İlk Yardım sorgu kutusunda, Çalıştır’ı tıklayın, sonra ekrandaki yönergeleri izleyin.
İlk Yardım işlemi tamamlandığında Bitti’yi tıklayın.
Saklama aygıtındaki her kapsayıcı için 6. ila 8. adımları yineleyin.
Kenar çubuğunda saklama aygıtını seçin, sonra İlk Yardım düğmesini
 tıklayın.
tıklayın.İlk Yardım sorgu kutusunda, Çalıştır’ı tıklayın, sonra ekrandaki yönergeleri izleyin.
İlk Yardım işlemi tamamlandığında Bitti’yi tıklayın.
Disk İzlencesi diskin iyi durumda olduğunu veya onarıldığını bildirirse, işleminiz tamamlanmıştır. Onarımlar hakkında daha fazla bilgi görmek için Ayrıntıları Göster’i tıklayın. Aksi takdirde aşağıdakilerden birini gerçekleştirmeniz gerekebilir.
Disk İzlencesi “boyut ayrımı üst üste geldi” hatası bildirirse, iki veya daha fazla dosya diskinizde aynı alanı kaplamaktadır ve en azından biri bozulma eğilimindedir. Etkilenen dosyalar listesinde yer alan her bir dosyayı denetlemeniz gerekir. Listedeki çoğu dosyanın, diskinizin en üst düzeyindeki HasarlıDosyalar klasöründe arması vardır.
Bir dosyayı değiştirebiliyor veya yeniden yaratabiliyorsanız, dosyayı silin.
İhtiyacınız olan bilgileri içeriyorsa, dosyayı açın ve bozulmadığından emin olmak için verilerini inceleyin.
Disk İzlencesi diskinizi onaramazsa veya İlk Yardım işleminin başarısız olduğuna dair rapor alırsanız, diski veya bölüntüyü tekrar onarmayı deneyin. Bu işe yaramazsa, verilerinizin mümkün olduğunca fazlasını yedekleyin, diski yeniden biçimleyin, macOS’u yeniden yükleyin, sonra yedeklenmiş verilerinizi geri yükleyin.
Mac’inizde Fusion Drive varsa ve yanıp sönen bir soru işareti veya uyarı görüyorsanız, Bazı Mac bilgisayarlar için saklama alanı seçeneği olan Fusion Drive hakkında başlıklı Apple Destek makalesinin sorun giderme bölümüne bakın.
Diskinizle sorun yaşamaya devam ederseniz veya diskiniz onarılamazsa, disk fiziksel olarak hasar görmüş olabilir ve değiştirilmesi gerekebilir. Mac‘inize servis uygulama hakkında bilgi için Mac‘iniz üzerinde servis veya onarım işlemlerinin nasıl yapılacağını öğrenin konusuna bakın.