
iPhone için GarageBand’de Klavye çalma
Klavye Dokunmatik Müzik Aleti ile tuşlara dokunarak kuyruklu piyano, elektro piyano, org, klavinet ve sentezleyici de dahil olmak üzere farklı klavyeler çalabilirsiniz.

Klavye sesi seçebilir, klavyede daha yüksek veya daha alçak bir oktava gidebilir, notaları tutabilir ve diğer klavye parametrelerini ayarlayabilirsiniz. Alchemy Synth sesleri, sesi özelleştirmek için kullanabileceğiniz genişletilmiş bir dizi denetime sahiptir.
Artık akorları, bas notalarını ve eşlik eden ritmik kalıpları çalmak için tüm klavye seslerinde akor çubuklarını kullanabilirsiniz (önceden Smart Keyboard’da kullanılabiliyordu).
Klavye sesini seçme
Denetim çubuğundaki Dolaşma düğmesine
 dokunun, Sesler düğmesine dokunun, sonra çalmak istediğiniz sese dokunun. Önceki veya sonraki sese geçmek için Ses düğmesi üzerinde sola veya sağa kaydırabilirsiniz. Farklı bir kategorideki klavye seslerini görüntülemek için, kategori adlarından birine dokunun.
dokunun, Sesler düğmesine dokunun, sonra çalmak istediğiniz sese dokunun. Önceki veya sonraki sese geçmek için Ses düğmesi üzerinde sola veya sağa kaydırabilirsiniz. Farklı bir kategorideki klavye seslerini görüntülemek için, kategori adlarından birine dokunun.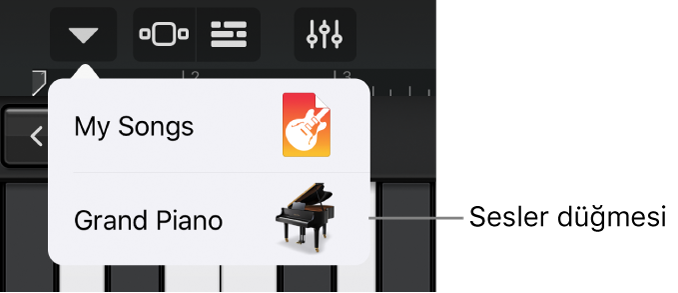
Klavyede daha yüksek veya daha alçak bir oktavdan çalma
Klavyeyi oktavlara göre taşımak için Oktavı Azalt
 ya da Oktavı Artır
ya da Oktavı Artır  düğmesine dokunun.
düğmesine dokunun.
Notaları daha uzun süre tutma
Çalarken Uzatma denetimine dokunun ve parmağınızı basılı tutun. Sustain denetimini kilitlemek için sağa da sürükleyebilirsiniz.
Org seslerinde Sustain denetimi yerine Rotation anahtarı vardır.
Tuşların dokunmatik duyarlılığını ayarlama
Klavyenin dokunma duyarlılığını dört düzeyden birine ayarlayabilirsiniz. Dokunmatik duyarlılığı artırma, tuşlara ne kadar sert dokunduğunuza bağlı olarak seslerin daha yüksek veya daha alçak olmasını sağlar. Dokunma duyarlılığını kapatırsanız, tuşlara ne kadar sert dokunduğunuzdan bağımsız olarak tüm notalar aynı şekilde ses verir.
İz Denetimleri düğmesine
 ve ardından İz Ayarları’na dokunun.
ve ardından İz Ayarları’na dokunun.iPhone 8, iPhone 7 veya iPhone 6s’te, denetim çubuğunda Ayarlar düğmesine
 dokunun, İz Denetimleri’ne dokunun, sonra İz Ayarları’na dokunun.
dokunun, İz Denetimleri’ne dokunun, sonra İz Ayarları’na dokunun.Kuvvet Duyarlılığı’na dokunun, sonra klavye için kullanmak istediğiniz duyarlılık düzeyine dokunun.
Sola veya sağa kaydırarak klavye çalma
Tuşlar boyunca sola veya sağa kaydırarak klavyeyi farklı yollarla denetleyebilirsiniz. Saptanmış olarak, yatay kaydırma klavyedeki notaları yumuşak çalar. Glissando düğmesini kullanarak kaydırma davranışını değiştirebilirsiniz.
Klavyede tuşların üzerinde kaydırarak daha yüksek veya daha alçak oktavlara gitmek için, düğmeye basıp Kaydır ifadesini görene kadar parmağınızı basılı tutun.
Saptanmış davranışa dönmek için, düğmeye basıp Glissando ifadesini görene kadar parmağınızı basılı tutun.
Bazı müzik aletlerinde (özellikle sentezleyicilerde) üçüncü bir ayar vardır. Bu müzik aletlerinde notalar arasında yumuşak bir şekilde kaymak için (portamento adı verilir), düğmeye basıp Perde ifadesini görene kadar parmağınızı basılı tutun.
Sesi ayarlama
Elektro piyano, sentezleyici ve org dahil olmak üzere bazı klavye sesleri, çalarken sesi değiştirmek için kullanabileceğiniz düğmelere veya diğer denetimlere sahiptir. Kullanılabildiğinde, düğmeler, denetledikleri ses parametrelerini gösteren etiketlerle birlikte denetimler alanında bulunur. Klavye’yi kaydettiğinizde denetimlerde yapılan hareketler de kaydedilir.
3D Touch: 3D Touch’ı destekleyen iPhone’larda, çalarken klavyedeki basıncı değiştirerek bazı sesleri ayarlayabilirsiniz.
Denetimler düğmesine
 dokunun, sonra klavyeyi çalarken düğmeleri çevirin ve sesin nasıl değiştiğini dinleyin.
dokunun, sonra klavyeyi çalarken düğmeleri çevirin ve sesin nasıl değiştiğini dinleyin.
Alchemy synth sesleri ayarlama
Alchemy synth sesleri ek parametre düğmeleri, Dönüşüm Tablası ve XY tablaları içerir. Diğer Alchemy synth denetimlerini, denetimler alanındaki sol ve sağ oklara dokunarak görüntüleyebilirsiniz.
Dönüşüm Tablası’nda müzik aletinin sesi için bir ayar grubunu temsil eden sekiz bölüm (anlık görüntüler adı verilir) vardır. Sesi, bir anlık görüntüye dokunarak ya da anlık görüntüler arasındaki dikdörtgen çerçeveleme kutusunu sürükleyerek ayarlayabilirsiniz. Çerçeveleme kutusu bir anlık görüntünün üzerinde olduğunda, bu anlık görüntünün sesini duyarsınız. Çerçeveleme kutusu kısmen birden fazla anlık görüntüyü kapsadığında, bu anlık görüntülerin sesi yeni bir ses oluşturmak için dönüştürülür. Kapsanan her anlık görüntünün sese katkıda bulunma miktarı, çerçeveleme kutusunun anlık görüntünün ne kadarını kapsadığına göre belirlenir.

Aşağıdakilerden birini yapın:
Tek bir anlık görüntüyü kullanarak oynatma: Çerçeveleme kutusunu üzerine yerleştirmek için bir anlık görüntüye dokunun.
Birden fazla anlık görüntü arasında sesi dönüştürme: Çerçeveleme kutusunu anlık görüntüleri kısmen kapsayacak şekilde sürükleyin.
Dönme denetimini kullanarak sesi dönüştürme: Klavyenin üzerindeki Dönme Denetimi düğmesine
 dokunun ve çerçeveleme kutusunu hareket ettirmek için iPhone eğin.
dokunun ve çerçeveleme kutusunu hareket ettirmek için iPhone eğin.Sesi XY tablalarını kullanarak dönüştürün: XY tablalarını görüntülemek için denetimler alanındaki sol ve sağ oklara dokunun, ardından iki XY tablası üzerindeki yuvarlakları sürükleyin. Bir yuvarlak taşındığında, tablasındaki X ve Y eksen değerleri değişir.
Org seslerini ayarlama
Org sesleri için Döndürme anahtarını kullanarak dönen hoparlör efektinin hızını denetleyebilirsiniz.
Hoparlörün daha hızlı ya da daha yavaş dönmesini sağlama: Denetimler düğmesine
 dokunun, sonra Döndürme anahtarını sağa ya da sola sürükleyin.
dokunun, sonra Döndürme anahtarını sağa ya da sola sürükleyin.
Yüz Denetimi ile sesi ayarlama
Eğer iPhone yüz tanımayı destekliyorsa, çalarken ağzınızı oynatarak bazı klavye seslerine titretme, rezonans veya başka değişiklikler ekleyebilirsiniz.
Elinizdeki iPhone yüzünüzden 25-50 cm (10-20 inç) uzakta tutun ve Yüz Denetimi düğmesine
 dokunun.
dokunun.Yüz Denetimi’ni ilk kullanışınızda, GarageBand iPhone aygıtınızdaki kameraya erişim izni ister.
Çalarken, sesi değiştirmek için ağzınızı açıp kapatın.
Yüz Denetimi’ni kapatmak için Yüz Denetimi düğmesine yeniden dokunun.
Alchemy synth seslerini çalarken, Dönme Denetimi ve Yüz Denetimi’ni aynı anda kullanamazsınız.
Not: GarageBand, yüz ifadelerinizi müzik aleti efekt denetimlerine çevirmek için ARKit yüz izleme özelliklerini kullanır. Yüz bilgileriniz aygıtta işlenir ve performansınız sırasında yalnızca müzik kaydı yapılır.
Belirli bir gamı kullanarak klavye çalma
Gam düğmesine
 dokunun ve daha sonra çalmak istediğiniz gama dokunun.
dokunun ve daha sonra çalmak istediğiniz gama dokunun.Gamı seçtikten sonra klavye tuşlar yerine nota çubuklarını gösterecek şekilde değişir. Gamdaki notaları çalmak için çubuklara dokunun.
Klavyede nota etiketlerini görüntüleme
Klavyedeki her tuş için nota etiketlerini görüntüleyebilirsiniz.
GarageBand’i kapatın.
Ayarlar uygulamasını açın, aşağı kaydırın, sonra GarageBand’e dokunun.
Klavye Nota Etiketleri’ne dokunun.
Arpejleri otomatik olarak çalma
Klavye Dokunmatik Müzik Aleti’nde bir arpej oluşturucu vardır. Arpej oluşturucuyu açtığınızda, klavyede çaldığınız akorlar için arpej oluşturulur, başka bir deyişle akorlar aynı anda çalınacak yerde notalar sırayla çalınır.
Not: Arpejlenen altında listelenen Alchemy synth sesleri için Arpej Oluşturucu bulunmamaktadır.
Arpej Oluşturucu düğmesine
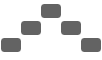 dokunun, sonra Çalıştır anahtarına dokunun.
dokunun, sonra Çalıştır anahtarına dokunun.Arpej Oluşturucu’yu açtığınızda, arpeji oluşturulan notaların sırasını, hızını ve oktav aralığını ayarlamanızı sağlayan diğer denetimler Çalıştır anahtarının altında görünür:
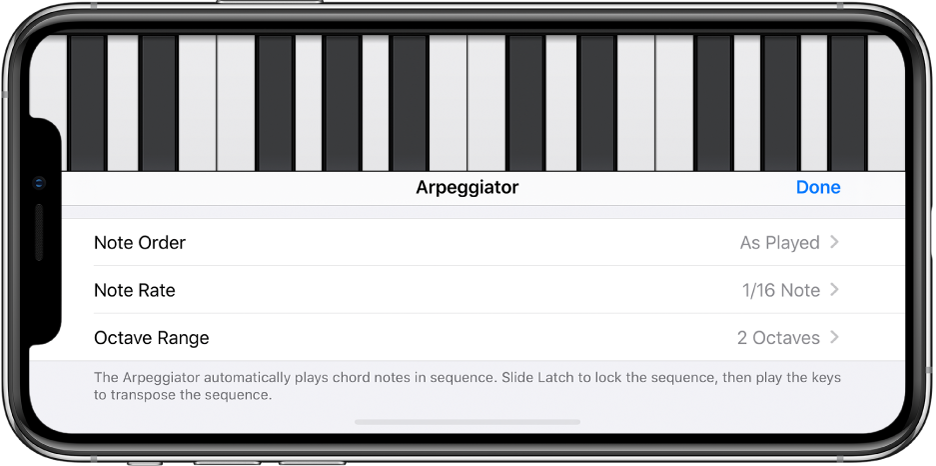
Nota Sırası’na dokunun, sonra arpeji oluşturulan notaların yönünü seçin.
Nota Hızı’na dokunun, sonra arpeji oluşturulan notalar için parçanın temposuna göre bir nota değeri seçin.
Oktav Aralığı’na dokunun, sonra arpejin kaç oktav kapsadığını seçin.
Arpej denetimlerini kapatmak için Bitti’yi tıklayın.
Arpej Oluşturucu açık olduğunda, Uzatma denetimi Mandal denetimi olur. Mandal denetimini basılı tutar veya kilitlerseniz, o anki arpej çalmaya devam eder. Farklı bir tuşa dokunmak, o anki arpejin perdesini dokunulan notadan başlayacak şekilde değiştirir.
Akor çubuklarını kullanarak klavye çalma
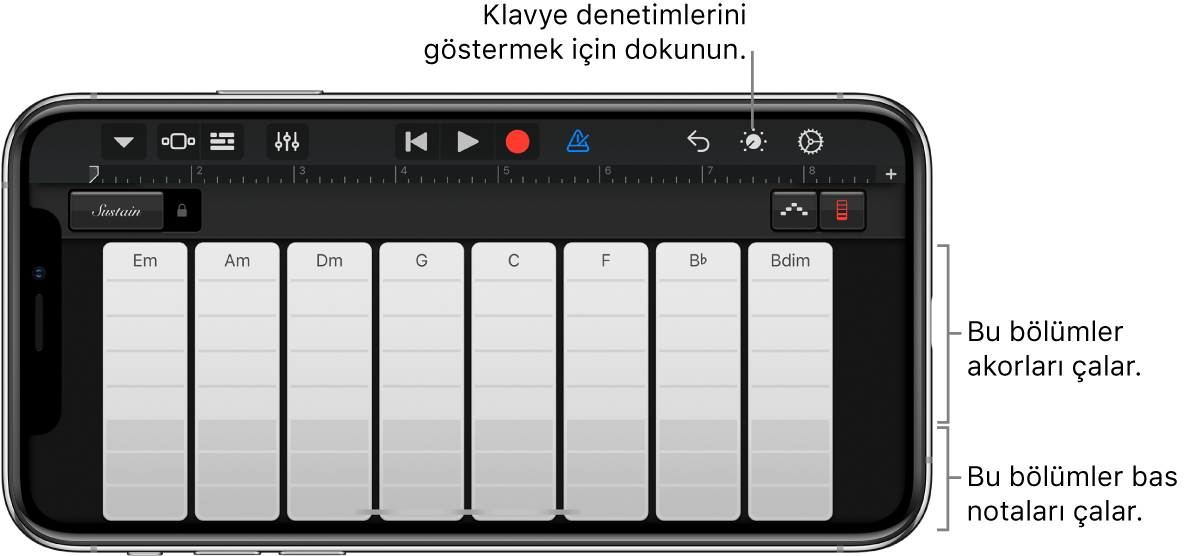
Akor çubuklarını görüntülemek için Akor Çubukları düğmesine
 dokunun.
dokunun.
Akor çubukları ile akorları ya da bas notalarını çalma
Akorları daha tiz veya daha bas çalma: Bir klavye şeridinin üstteki beş segmentinden birine dokunun.
Bir bas notasını ya da bir bas notası kümelerini çalma: Bir klavye şeridinin alttaki üç segmentinden birine dokunun.
Akorları ve bas notalarını aynı anda çalma: Üst bölüm ile alt bölüme aynı anda dokunun.
Çalmak için kendi özel akorlarınızı ekleyebilirsiniz.
Eşlik eden ritmik kalıpları çalma
Denetimler düğmesine
 dokunun, Otomatik Çal düğmesini numaralı konumlardan birine döndürün ve daha sonra tekrar Denetimler düğmesine dokunun.
dokunun, Otomatik Çal düğmesini numaralı konumlardan birine döndürün ve daha sonra tekrar Denetimler düğmesine dokunun.Akor çubuklarından birindeki bir bölüme dokunun.
Üst bölümler (akor adlarını gösteren) akorları ve bas notalarını birlikte çalar.
Ortadaki bölümler yalnızca akorları çalar. İki veya üç parmakla dokunmak, ritmik kalıbın varyasyonlarını çalar.
Alt bölümler yalnızca bas notalarını çalar.
Tam akor çubuğuna erişmek için, Denetimler düğmesine
 yeniden dokunun.
yeniden dokunun.Çalan ritmik kalıbı durdurmak için bölüme yeniden dokunun.
Monofonik klavye sesleri için akor çubukları parçalara bölünmemiştir. Akor çubuklarına dokunduğunuzda çalan bir ritmik kalıp seçmek için Otomatik Çal düğmesini döndürün. Farklı bir akor çubuğuna dokunmak, o akora ait notalarla aynı ritmik kalıbı çalar.
Kendi özel seslerinizi kaydetme
Klavye denetimlerini ayarlayarak var olan klavye sesini değiştirin.
Denetim çubuğundaki Dolaşma düğmesine
 dokunun, Sesler düğmesine dokunun, sonra Kaydet’e dokunun.
dokunun, Sesler düğmesine dokunun, sonra Kaydet’e dokunun.Özel sesiniz için bir ad yazın, sonra Bitti’ye dokunun.
İlk kez özel bir sesi kaydettiğinizde, yeni Özel kategorisi görünür. Düzenle’ye dokunup sonra simgeye (sesin adını değiştirmek için) veya kırmızı daireye (sesi silmek için) dokunarak sesin adını değiştirebilir veya sesi silebilirsiniz.