GarageBand Kullanma Kılavuzu
- Hoş Geldiniz
-
- Düzenleyici tanıtımı
-
- Piyano Rulo Düzenleyici tanıtımı
- Piyano Rulo Düzenleyici’de notaları ekleme
- Piyano Rulo Düzenleyici’de notaları düzenleme
- Piyano Rulo Düzenleyici’de nota zamanlamasını niceleme
- Piyano Rulo Düzenleyici’de bölgelerin perdesini değiştirme
- Piyano Rulo Düzenleyici’de MIDI bölgelerini yeniden adlandırma
- Piyano Rulo Düzenleyici’de otomasyonu kullanma
-
- Smart Controls’e genel bakış
- Smart Controls türleri
- Transform Pad’i kullanma
- Arpej Oluşturucu’yu kullanma
- Efekt yazılım eklerini ekleme ve düzenleme
- Ana izde efektleri kullanma
- Audio Units yazılım eklerini kullanma
- EQ efektini kullanma
- Düzenlenmiş bir Smart Controls’ü kaydedilmiş ayarlarıyla karşılaştırma
-
- Bir dersi çalma
- Gitarınız için giriş kaynağını seçme
- Ders penceresini özelleştirme
- Bir dersi ne kadar iyi çaldığınızı görme
- Zaman içindeki ilerlemenizi ölçme
- Bir dersi yavaşlatma
- Bir dersin miksini değiştirme
- Tam sayfa müzik notası görüntüleme
- Sözlük konularını görüntüleme
- Gitar akorlarını pratik etme
- Bir derste gitarınızı akort etme
- GarageBand penceresinde dersleri açma
- Ek Çalmayı Öğren dersleri alma
- Dersinizin indirilmesi tamamlanmazsa
- Touch Bar kestirmeleri
- Sözlük
- Telif Hakkı

Mac’teki GarageBand uygulamasında birden fazla yazılım müzik aleti izine kayıt yapma
Aynı anda birden fazla yazılım müzik aleti izine kayıt yapabilirsiniz. Birden fazla ize kayıt yapmak için, her bir izde Kayıt İçin Etkinleştir düğmesini ![]() görünür hâle getirmelisiniz. Kayıt için Etkinleştir düğmesi, birden fazla yazılım müzik aleti izini MIDI’yi aynı anda alacak şekilde hazırlar.
görünür hâle getirmelisiniz. Kayıt için Etkinleştir düğmesi, birden fazla yazılım müzik aleti izini MIDI’yi aynı anda alacak şekilde hazırlar.
Kayıt sırasında, Smart Controls alanında düğmelere veya diğer denetimlere yapılan tüm ayarlamalar bölge otomasyonu şeklinde kaydedilir. Smart Controls Kaydı’nı daha sonra düzenlemek için Piyano Rulo Düzenleyici’de otomasyonu kullanabilirsiniz.
Not: Bir izi kayıt için etkinleştirme, girişi izlemenizi de sağlar.
Birden fazla yazılım müzik aleti izine aynı anda kayıt yapma
Mac’teki GarageBand uygulamasında İz > İz Başlığını Ayarla’yı seçin. Herhangi bir iz başlığını sağ tıklayabilir veya Option-T tuşlarına da basabilirsiniz. İz Başlığı Ayarlama sorgu kutusunda, Kayıt için Etkinleştir'i seçin.
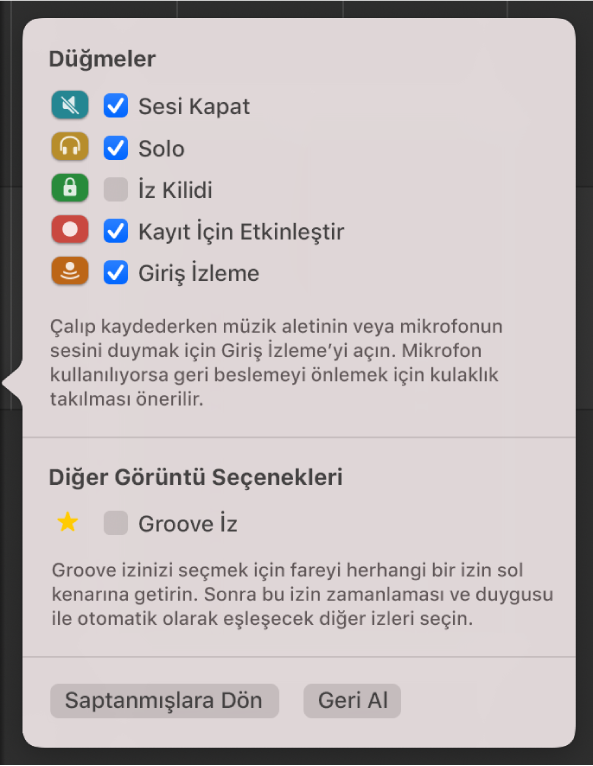
Kayıt için Etkinleştir zaten seçiliyse, bu adımı atlayabilirsiniz.
Kayıt yapmak istediğiniz her bir izin başlığında Kayıt İçin Etkinleştir düğmesini
 tıklayın.
tıklayın.Oynatma çubuğunu cetvelde kaydı başlatmak istediğiniz noktaya taşıyın.
Kayıt sırasında sabit bir vuruş duymak için metronomu ve sayacı ayarlayın.
Kayda başlamak için denetim çubuğunda Kayıt yap düğmesini
 tıklayın (veya R tuşuna basın).
tıklayın (veya R tuşuna basın).MIDI klavyenizi, Müzikal Yazım penceresini veya ekrandaki müzik klavyesini kullanarak birkaç nota çalın. İstediğiniz sayıda tekrar bölümü kaydı yapın.
Kayıt için etkinleştirilen izlerin her birinde yeni bir MIDI bölgesi görünür.
Kaydı durdurmak için denetim çubuğunda Durdur düğmesini
 tıklayın (veya Boşluk tuşuna basın).
tıklayın (veya Boşluk tuşuna basın).