GarageBand Kullanma Kılavuzu
- Hoş Geldiniz
-
- Düzenleyici tanıtımı
-
- Piyano Rulo Düzenleyici tanıtımı
- Piyano Rulo Düzenleyici’de notaları ekleme
- Piyano Rulo Düzenleyici’de notaları düzenleme
- Piyano Rulo Düzenleyici’de nota zamanlamasını niceleme
- Piyano Rulo Düzenleyici’de bölgelerin perdesini değiştirme
- Piyano Rulo Düzenleyici’de MIDI bölgelerini yeniden adlandırma
- Piyano Rulo Düzenleyici’de otomasyonu kullanma
-
- Smart Controls’e genel bakış
- Smart Controls türleri
- Transform Pad’i kullanma
- Arpej Oluşturucu’yu kullanma
- Efekt yazılım eklerini ekleme ve düzenleme
- Ana izde efektleri kullanma
- Audio Units yazılım eklerini kullanma
- EQ efektini kullanma
- Düzenlenmiş bir Smart Controls’ü kaydedilmiş ayarlarıyla karşılaştırma
-
- Bir dersi çalma
- Gitarınız için giriş kaynağını seçme
- Ders penceresini özelleştirme
- Bir dersi ne kadar iyi çaldığınızı görme
- Zaman içindeki ilerlemenizi ölçme
- Bir dersi yavaşlatma
- Bir dersin miksini değiştirme
- Tam sayfa müzik notası görüntüleme
- Sözlük konularını görüntüleme
- Gitar akorlarını pratik etme
- Bir derste gitarınızı akort etme
- GarageBand penceresinde dersleri açma
- Ek Çalmayı Öğren dersleri alma
- Dersinizin indirilmesi tamamlanmazsa
-
- Paylaşma tanıtımı
- Parçaları Müzik uygulamasında paylaşma
- Projelerle iCloud’u kullanma
- Parçaları paylaşmak için AirDrop’u kullanma
- Parçaları paylaşmak için Mail Drop’u kullanma
- Şarkıları SoundCloud’da paylaşma
- Projeyi paylaşarak iOS uygulamasına göndermek için iCloud’u kullanma
- Parçaları diske aktarma
- Parçayı CD’ye basma
- Touch Bar kestirmeleri
- Sözlük

Mac’teki GarageBand uygulamasında aranjman işaretleri ekleme
Bir giriş, dize ve koro gibi farklı bölümler yaratmak için bir projeye düzenleme işaretleri ekleyebilir ve sonra projeyi hızlı bir şekilde yeniden düzenlemek için bölümleri İzler alanında taşıyabilirsiniz. Projeye bazı materyaller (kayıtlar, döngüler veya medya dosyaları) eklediğinizde ve farklı düzenlemeleri denemek istediğinizde, düzenleme işaretleri özellikle kullanışlı olabilir.
İlk düzenleme işareti projenin başında başlar. Eklediğiniz her bir ek düzenleme işareti, bir öncekinin sonunda başlar ve aralarında boşluk olmaz. Düzenleme işaretleri en çok, tüm projeyi yeniden düzenleyebilmeniz için projenin her bölümüne eklemeniz durumunda yararlı olur.
Düzenleme işaretlerini, İzler alanının üst kısmında görünen Aranjman izine eklersiniz ve orada düzenlerseniz. Bir düzenleme işareti eklediğinizde, işaret sekiz ölçü uzunluğundadır. Düzenleme işaretini, projenin dahil etmek istediğiniz bölümünü kapsayacak şekilde yeniden boyutlandırabilir ve projedeki yerini yansıtacak şekilde yeniden adlandırabilirsiniz.
Not: Bir projeye düzenleme işaretleri ekleyip ardından bir Drummer izi eklerseniz her düzenleme işareti için uzunluğu ve adı işaretlere karşılık gelen Drummer bölgeleri eklenir.
Aranjman izini gösterme
Mac’teki GarageBand uygulamasında İz > Aranjman İzini Göster’i seçin.
Düzenleme işareti ekleme
Mac’teki GarageBand uygulamasında bulunan aranjman izinde İşaret Ekle düğmesini (+) tıklayın.
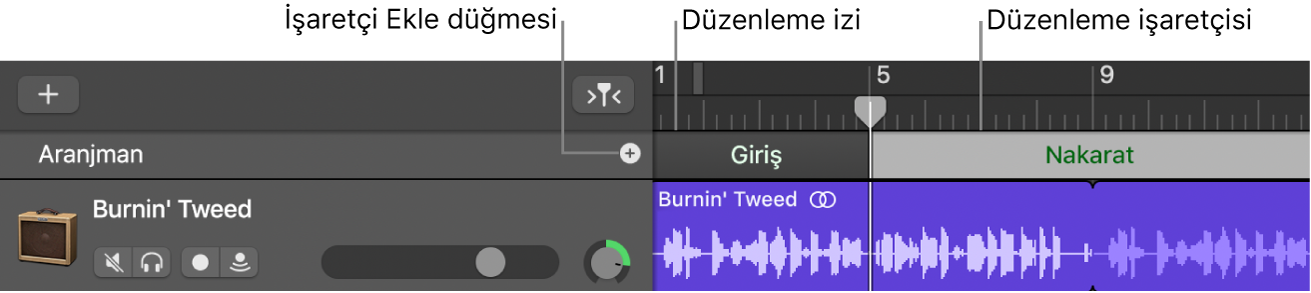
Düzenleme işareti projenin başlangıcında veya varolan son düzenleme işaretinin sonunda görünür.
Düzenleme işaretini yeniden boyutlandırma
Mac’teki GarageBand uygulamasında aranjman işaretinin sağ kenarını sola veya sağa sürükleyin.
Düzenleme işaretini yeniden adlandırma
Mac’teki GarageBand uygulamasında aşağıdakilerden birini yapın:
Seçilen düzenleme işaretinin adını tıklayın, ardından kısayol menüsünden bir ad seçin.
Seçilen düzenleme işaretinin adını tıklayın, kısayol menüsünden Yeniden Adlandır’ı seçin, sonra yeni adı girin.