Windows için iCloud’da iCloud Drive dosya ve klasörleri paylaşma
Windows için iCloud ile dosya ve klasörleri doğrudan Dosya Gezgini’nden paylaşabilirsiniz. Bir dosya veya klasör paylaşılıyorsa ve öğeyi siz paylaştıysanız dosya adının yanındaki ![]() simgesini, bir kişi öğeyi sizinle paylaştıysa
simgesini, bir kişi öğeyi sizinle paylaştıysa ![]() simgesini görürsünüz. Simgelerin listesi ve anlamlarını inceleyin.
simgesini görürsünüz. Simgelerin listesi ve anlamlarını inceleyin.
Not: Bu özellik Windows için iCloud 7’de desteklenmez.
Dosya Gezgini’nden dosya ve klasör paylaşma
Windows bilgisayarınızda Dosya Gezgini’ni açın ve Gezinti bölmesinde iCloud Drive’ı tıklayın.
Paylaşmak istediğiniz dosyayı veya klasörü sağ tıklayın, iCloud Drive ile Paylaş’ı ve ardından Dosyayı Paylaş veya Klasörü Paylaş’ı seçin.
Ekle’yi tıklayın ve Kişiler’in altına katılımcılarınızın e-posta adreslerini veya telefon numaralarını ekleyin.
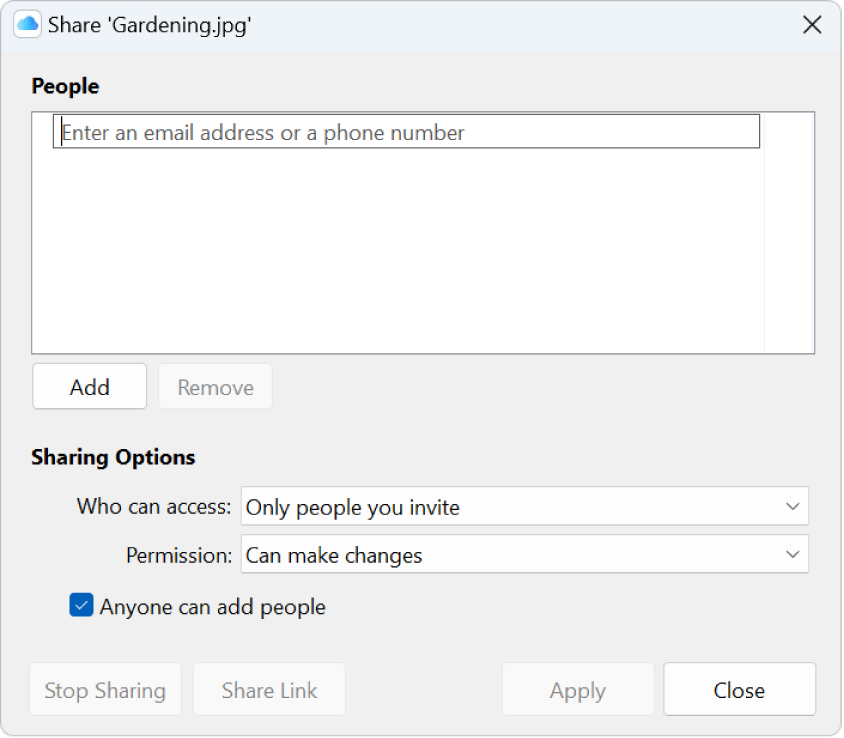
Paylaşma Seçenekleri’nin altında, dosya veya klasöre kimlerin erişebileceğini ve kimlerin değişiklik yapabileceğini seçin. Katılımcıların, paylaşılan bir dosya veya klasörden başka kişileri eklemesine veya kaldırmasına da izin verebilirsiniz.
Uygula’yı tıklayın.
Bir klasörü paylaştığınızda, paylaşılan klasördeki dosyalara sadece katılımcılar erişebilir. Dosyalara erişime daha fazla kişi davet etmek için paylaşılan klasörün ayarlarını değiştirmelisiniz. Paylaşılan klasördeki klasörleri veya dosyaları ayrı ayrı seçemez ve bunlara katılımcı ekleyemezsiniz.
Katılımcıları ve paylaşma seçeneklerini yönetme
Bir dosya veya klasörün sahibi, katılımcıları ve paylaşım seçeneklerini yönetebilir.
Bir dosya ya da klasörün sahibi izin veriyorsa katılımcılar paylaşılan bir dosyaya ya da klasöre başka kişiler ekleyebilir. Ancak, ekledikleri kişilerin paylaşım ayarlarını yönetemezler. Paylaşım seçeneklerini sadece dosya ya da klasör sahibi değiştirebilir.
Not: Paylaşılan bir klasördeki tek bir belgenin paylaşma ayarlarını değiştiremezsiniz. Klasörün ayarlarını değiştirmelisiniz.
Windows bilgisayarınızda Dosya Gezgini’ni açın ve Gezinti bölmesinde iCloud Drive’ı tıklayın.
Paylaşılan dosyayı veya klasörü sağ tıklayın, iCloud Drive ile Paylaş’ı ve ardından Paylaşılan Dosyayı Yönet’i veya Paylaşılan Klasörü Yönet’i seçin.
Şunlardan birini yapın:
Katılımcı ekleme: Ekle’yi tıklayın ve katılımcının e-posta adresini girin.
Katılımcı silme: Silmek istediğiniz katılımcıyı seçin ve Sil’i tıklayın.
Paylaşma seçeneklerini düzenleme: Paylaşma Seçenekleri’nin altında, dosya veya klasöre kimlerin erişebileceğini ve kimlerin değişiklik yapabileceğini seçin.
Uygula’yı tıklayın.
Paylaşılan bir dosyadan veya klasörden kendinizi çıkarma
Katılımcıysanız paylaşılan bir dosyadan veya klasörden kendinizi çıkarabilirsiniz.
Windows bilgisayarınızda Dosya Gezgini’ni açın ve Gezinti bölmesinde iCloud Drive’ı tıklayın.
Paylaşılan dosyayı veya klasörü sağ tıklayın, iCloud Drive ile Paylaş’ı ve ardından Paylaşılan Dosyayı Yönet’i veya Paylaşılan Klasörü Yönet’i seçin.
Kişiler’in altında adınızı seçin, Sil’i ve ardından Evet’i tıklayın.
Dosyaların veya klasörlerin paylaşımını durdurma
Bir dosyayı veya klasörü paylaşmayı durdurmak için o dosyanın veya klasörün sahibi olmanız gerekir.
Windows bilgisayarınızda Dosya Gezgini’ni açın ve Gezinti bölmesinde iCloud Drive’ı tıklayın.
Paylaşılan dosyayı veya klasörü sağ tıklayın, iCloud Drive ile Paylaş’ı ve ardından Paylaşılan Dosyayı Yönet’i veya Paylaşılan Klasörü Yönet’i seçin.
Şunlardan birini yapın:
Tüm katılımcılarla paylaşmayı durdurma: Paylaşmayı Durdur’u ve ardından Evet’i tıklayın.
Sadece bir katılımcı ile paylaşmayı durdurma: Silmek istediğiniz katılımcıyı seçin, Sil’i ve ardından Uygula’yı·tıklayın.
Paylaşılan bir klasörü silerseniz ya da paylaşmayı durdurursanız katılımcılar artık klasördeki dosyaları görüntüleyemez veya düzenleyemez.