
iPhone’daki iMovie’de Sinematik modda video klipleri ayarlama
iPhone’unuzda Sinematik modda video kaydederken, Kamera uygulaması tanıdığı yüzler, hayvanlar ve nesneler için otomatik odak noktaları yaratır. Kendi odak noktalarınızı yaratmak için kayıt sırasında nesnelere de dokunabilirsiniz. Sinematik modda video çekmek hakkında daha fazla bilgi için iPhone Kullanma Kılavuzu’na bakın.
Fotoğraflar arşivinizden Sinematik mod kullanılarak kaydedilen video klipleri ekleme sırasında iMovie’yi kullanarak kliplerin alan derinliğini ayarlayabilir, odak noktalarını ekleyip kaldırabilir ve odaktaki nesneyi veya alanı değiştirebilirsiniz. iMovie’de, Kamera uygulaması tarafından otomatik olarak yaratılan odak noktaları beyaz noktalar olarak görünür; elle ekledikleriniz ise çevresinde bir halka olan sarı noktalar olarak görünür.
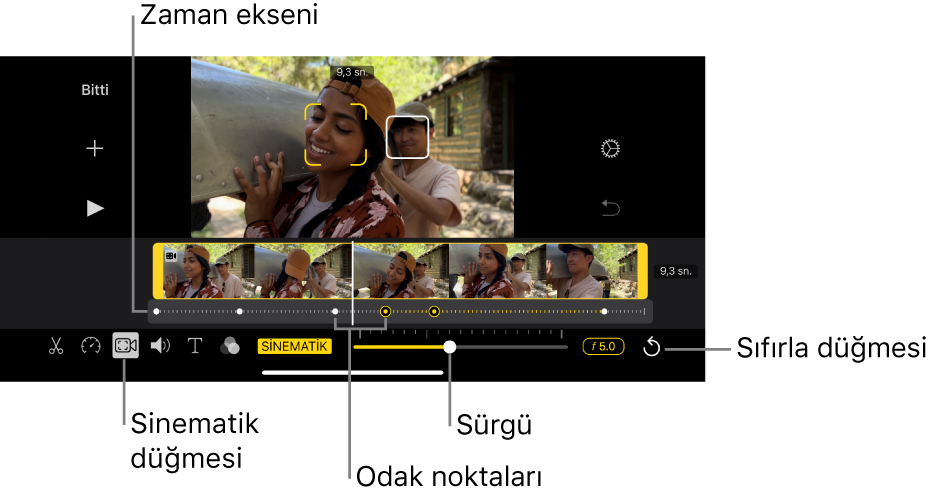
Sinematik efektin alan derinliğini ayarlama
iMovie uygulamasında
 (iPhone’unuzdaki), bir film projesi açın, ardından ayarlamak istediğiniz Sinematik klibe ve ekranın en altındaki Sinematik düğmesine
(iPhone’unuzdaki), bir film projesi açın, ardından ayarlamak istediğiniz Sinematik klibe ve ekranın en altındaki Sinematik düğmesine  dokunarak Sinematik denetimlerini gösterin.
dokunarak Sinematik denetimlerini gösterin.Not: Magic Movie veya resimli taslak projesinde düzenlemek istediğiniz klibe dokunun,
 simgesine dokunun, sonra da Sinematik düğmesine dokunun.
simgesine dokunun, sonra da Sinematik düğmesine dokunun.Sinematik efektin alan derinliğini ayarlamak için sürgüyü sürükleyin.
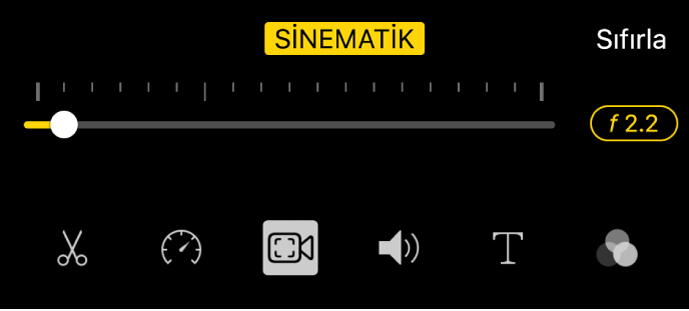
Daha sığ bir alan derinliği Sinematik efekti artırırken, daha derin bir alan derinliği efekti azaltır.
Odak noktası ekleme
iMovie uygulamasında
 (iPhone’unuzdaki), bir film projesi açın, ardından ayarlamak istediğiniz Sinematik klibe ve ekranın en altındaki Sinematik düğmesine
(iPhone’unuzdaki), bir film projesi açın, ardından ayarlamak istediğiniz Sinematik klibe ve ekranın en altındaki Sinematik düğmesine  dokunarak Sinematik denetimlerini gösterin.
dokunarak Sinematik denetimlerini gösterin.Not: Magic Movie veya resimli taslak projesinde düzenlemek istediğiniz klibe dokunun,
 simgesine dokunun, sonra da Sinematik düğmesine dokunun.
simgesine dokunun, sonra da Sinematik düğmesine dokunun.Oynatma çubuğu (beyaz düşey çizgi) odak noktası eklemek istediğiniz yerde görünecek şekilde zaman eksenini kaydırın.
Görüntüleyicide, sarı köşeli ayraçlar o anda odaktaki izlenen nesneyi gösterir. Beyaz dikdörtgenler, o anda odakta olan tanınan ek nesneleri belirtir.
Görüntüleyicide izlenen bir nesneye (yüz, kişi ya da hayvan) dokunun.
Elle (sarı) odak noktası, dokunulan nesnedeki odak ile birlikte, dokunduğunuz noktada zaman eksenine eklenir.
Not: Zaten odakta [sarı köşeli ayraçlarda] olan nesneye dokunarak yeni bir odak noktası yaratırsanız, köşeli ayraçli düz bir sarı kutuya dönüşür ve “AF İzleme Kilidi” metni görünür. Aşağıdaki Odağı izlenen bir nesnede kilitleme konusuna bakın.
Odağı izlenen bir nesnede kilitleme
iPhone’da Sinematik modda kayıt yaparken, Kamera uygulaması otomatik olarak odakta olmasını en çok istediğiniz nesneye odaklanır. Ancak, odağı izlenen herhangi bir nesnede kilitleyebilirsiniz; böylece klipteki nesneler hareket ettikçe odak seçtiğiniz nesnede kalır. Bunu AF İzleme Kilidi’ni kullanarak yapabilirsiniz.
iMovie uygulamasında
 (iPhone’unuzdaki), bir film projesi açın, ardından ayarlamak istediğiniz Sinematik klibe ve ekranın en altındaki Sinematik düğmesine
(iPhone’unuzdaki), bir film projesi açın, ardından ayarlamak istediğiniz Sinematik klibe ve ekranın en altındaki Sinematik düğmesine  dokunarak Sinematik denetimlerini gösterin.
dokunarak Sinematik denetimlerini gösterin.Not: Magic Movie veya resimli taslak projesinde düzenlemek istediğiniz klibe dokunun,
 simgesine dokunun, sonra da Sinematik düğmesine dokunun.
simgesine dokunun, sonra da Sinematik düğmesine dokunun.Aşağıdakilerden birini yapın:
Odağı o anda odakta olan nesneye kilitleme: Görüntüleyicide nesneye dokunun.
Odağı o anda odakta olmayan bir nesneye kilitleme: Görüntüleyicide nesneye dokunun, nesnenin çevresinde sarı köşeli ayraçlar görünür; ardından nesneye yeniden dokunun.
Odaklanılan nesnenin çevresindeki sarı köşeli ayraçlar düz bir sarı kutuya dönüşür, bu da AF İzleme Kilidi’nin açık olduğunu belirtir. Bir sonraki elle odak noktasına veya klibin sonuna kadar odak nesnede kalır.
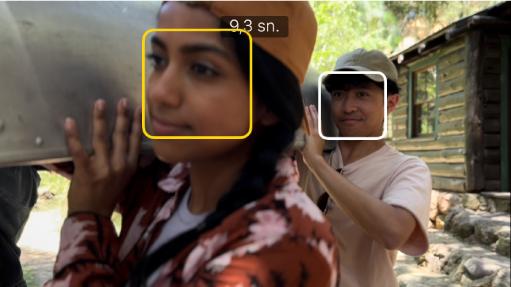
AF İzleme Kilidi’ni kapatmak için düz sarı kutuya dokunun.
Odağı videonuzda herhangi bir noktada kilitleme
Odağı videonuzda yalnızca izlenen nesnede değil, herhangi bir noktada kilitleyebilirsiniz. Buna AF Kilidi denir. Örneğin, odağı videonuzda orta uzaklıkta olan belirli bir alanda kilitleyebilirsiniz (bu alana orta plan adı verilir), böylece arka plandaki bulanık bir özne orta plana doğru hareket ettikçe odağa girer ve ardından kameraya doğru hareket ettikçe yeniden bulanık hale gelir (buna ön plan adı verilir).
iMovie uygulamasında
 (iPhone’unuzdaki), bir film projesi açın, ardından ayarlamak istediğiniz Sinematik klibe ve ekranın en altındaki Sinematik düğmesine
(iPhone’unuzdaki), bir film projesi açın, ardından ayarlamak istediğiniz Sinematik klibe ve ekranın en altındaki Sinematik düğmesine  dokunarak Sinematik denetimlerini gösterin.
dokunarak Sinematik denetimlerini gösterin.Not: Magic Movie veya resimli taslak projesinde düzenlemek istediğiniz klibe dokunun,
 simgesine dokunun, sonra da Sinematik düğmesine dokunun.
simgesine dokunun, sonra da Sinematik düğmesine dokunun.Görüntüleyicide, izlenmeyen bir nesneye dokunun.
Görüntüleyicide, onay işaretli küçük sarı bir kare AF Kilidi’nin açık olduğunu ve zaman ekseninde elle (sarı) odak noktası yaratıldığını gösterir. Bir sonraki elle odak noktasına veya klibin sonuna kadar odak seçtiğiniz nesnede veya alanda kalır.
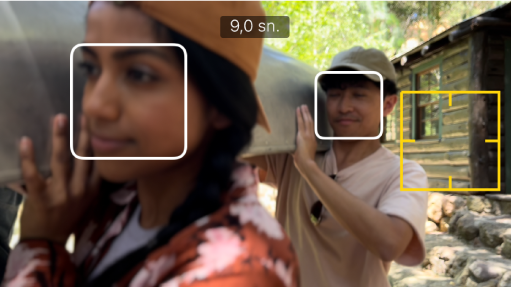
AF Kilidi’ni kapatmak için sarı kareye dokunun.
Elle (sarı) odak noktasını silme
iMovie uygulamasında
 (iPhone’unuzdaki), bir film projesi açın, ardından ayarlamak istediğiniz Sinematik klibe ve ekranın en altındaki Sinematik düğmesine
(iPhone’unuzdaki), bir film projesi açın, ardından ayarlamak istediğiniz Sinematik klibe ve ekranın en altındaki Sinematik düğmesine  dokunarak Sinematik denetimlerini gösterin.
dokunarak Sinematik denetimlerini gösterin.Not: Magic Movie veya resimli taslak projesinde düzenlemek istediğiniz klibe dokunun,
 simgesine dokunun, sonra da Sinematik düğmesine dokunun.
simgesine dokunun, sonra da Sinematik düğmesine dokunun.Zaman ekseninde klibin altındaki sarı bir odak noktasına dokunun.
Zaman ekseninde Sinematik klibin üzerinde görünen Sil düğmesine (çöp kutusu) dokunun.
Tüm elle odak noktalarını sıfırlama
iMovie uygulamasında
 (iPhone’unuzdaki), bir film projesi açın, ardından ayarlamak istediğiniz Sinematik klibe ve ekranın en altındaki Sinematik düğmesine
(iPhone’unuzdaki), bir film projesi açın, ardından ayarlamak istediğiniz Sinematik klibe ve ekranın en altındaki Sinematik düğmesine  dokunarak Sinematik denetimlerini gösterin.
dokunarak Sinematik denetimlerini gösterin.Not: Magic Movie veya resimli taslak projesinde düzenlemek istediğiniz klibe dokunun,
 simgesine dokunun, sonra da Sinematik düğmesine dokunun.
simgesine dokunun, sonra da Sinematik düğmesine dokunun.Sürgünün hemen üstündeki Sıfırla’ya dokunun.
Alan derinliği ayarlamaları ve iMovie’de yaratılan manuel (sarı) odak noktaları zaman ekseninden kaybolur. Otomatik (beyaz) odak noktaları ve Kamera uygulamasında yaratılan manuel (sarı) odak noktaları kalır.
Not: Sinematik klibin video hızını ayarlarsanız Sinematik efektleri artık düzenleyemezsiniz.