iPad Kullanma Kılavuzu
- Hoş Geldiniz
-
-
- iPadOS 18 ile uyumlu iPad modelleri
- iPad mini (5. nesil)
- iPad mini (6. nesil)
- iPad mini (A17 Pro)
- iPad (7. nesil)
- iPad (8. nesil)
- iPad (9. nesil)
- iPad (10. nesil)
- iPad Air (3. nesil)
- iPad Air (4. nesil)
- iPad Air (5. nesil)
- 11 inç iPad Air (M2)
- 13 inç iPad Air (M2)
- 11 inç iPad Pro (1. nesil)
- 11 inç iPad Pro (2. nesil)
- 11 inç iPad Pro (3. nesil)
- 11 inç iPad Pro (4. nesil)
- 11 inç iPad Pro (M4)
- 12,9 inç iPad Pro (3. nesil)
- 12,9 inç iPad Pro (4. nesil)
- 12,9 inç iPad Pro (5. nesil)
- 12,9 inç iPad Pro (6. nesil)
- 13 inç iPad Pro (M4)
- Ayarlama temel bilgileri
- iPad’inizi kendinize göre özelleştirin
- Arkadaşlarınızla ve ailenizle iletişimde kalın
- Çalışma alanınızı özelleştirin
- Apple Pencil ile daha fazlasını yapın
- iPad’i çocuğunuz için özelleştirin
-
- iPadOS 18’deki yenilikler
-
- Sesleri değiştirme veya kapatma
- Özel bir kilitli ekran yaratma
- Duvar kâğıdını değiştirme
- Denetim Merkezi’ni kullanma ve özelleştirme
- Ekran parlaklığını ve renk dengesini ayarlama
- Metin puntosu ve büyütme ayarını özelleştirme
- iPad’inizin adını değiştirme
- Tarihi ve saati değiştirme
- Dili ve bölgeyi değiştirme
- Saptanmış uygulamaları değiştirme
- iPad’de saptanmış arama motorunuzu değiştirme
- iPad ekranınızı döndürme
- Paylaşma seçeneklerini özelleştirme
-
- Klavye ekleme veya klavyeleri değiştirme
- Emoji, Memoji ve çıkartma ekleme
- Ekran resmi çekme
- Ekran kaydı çekme
- Formları doldurma, belgeleri imzalama ve imza yaratma
- Fotoğraftaki veya videodaki içeriklerle etkileşimde bulunma
- Fotoğraflarınızdaki ve videolarınızdaki nesneleri belirleme
- Konuyu fotoğrafın arka planından kaldırma
-
-
- Takvim’de etkinlik yaratma ve düzenleme
- Davet gönderme
- Davetleri yanıtlama
- Etkinlikleri görüntüleme şeklinizi değiştirme
- Etkinlik arama
- Takvim ayarlarını değiştirme
- Farklı bir saat diliminde etkinlikleri zamanlama veya görüntüleme
- Etkinlikleri takip etme
- Birden fazla takvim kullanma
- Takvim’de anımsatıcıları kullanma
- Tatiller takvimini kullanma
- iCloud takvimlerini paylaşma
-
- FaceTime uygulamasını kullanmaya başlama
- FaceTime bağlantısı yaratma
- Live Photo çekme
- Canlı Altyazı’yı açma
- Arama sırasında diğer uygulamaları kullanma
- Grup FaceTime araması yapma
- Katılımcıları ızgara yerleşiminde görüntüleme
- Birlikte izlemek, dinlemek ve oyun oynamak için SharePlay’i kullanma
- FaceTime aramasında ekranınızı paylaşma
- FaceTime aramasında uzaktan denetim isteme veya verme
- FaceTime aramasında bir belgede ortak çalışma
- Video konferans özelliklerini kullanma
- FaceTime aramasını başka bir Apple aygıtına aktarma
- FaceTime video ayarlarını değiştirme
- FaceTime ses ayarlarını değiştirme
- Görünüşünüzü değiştirme
- Görüşmeden ayrılma veya Mesajlar’a geçme
- FaceTime aramasını engelleme ve istenmeyen olarak bildirme
-
- Dosyalar ile ilgili temel bilgiler
- Dosyaları ve klasörleri değiştirme
- Dosyaları ve klasörleri bulma
- Dosyaları ve klasörleri düzenleme
- Dosyalar uygulamasından dosya gönderme
- iCloud Drive’ı ayarlama
- iCloud Drive’da dosya ve klasör paylaşma
- Dosyaları iPad’den bir saklama aygıtına, sunucuya veya buluta aktarma
-
- Freeform uygulamasını kullanmaya başlama
- Freeform panosu yaratma
- Çizim yapma veya elle yazma
- Elle yazılmış matematik problemlerini çözme
- Yapışkan notlara, şekillere ve metin kutularına metin ekleme
- Şekilleri, çizgileri ve okları ekleme
- Diyagram ekleme
- Fotoğraflar, videolar ve başka dosyalar ekleme
- Tutarlı stiller uygulama
- Panoda öğeleri konumlandırma
- Sahnelerde dolaşma ve onları sunma
- Bir kopyasını veya PDF’ini gönderme
- Panoyu yazdırma
- Panoları paylaşma ve ortak çalışma
- Freeform panolarında arama
- Panoları silme ve geri alma
- Freeform ayarlarını değiştirme
-
- Ev tanıtımı
- Yeni Ev mimarisine yükseltme
- Aksesuarları ayarlama
- Aksesuarları denetleme
- Evinizi Siri ile denetleme
- Enerji kullanımınızı planlamak için Şebeke Tahmini’ni kullanma
- Elektrik kullanımını ve fiyatlarını görüntüleme
- HomePod’u ayarlama
- Evinizi uzaktan denetleme
- Ortam yaratma ve kullanma
- Otomasyonları kullanma
- Güvenlik kameralarını ayarlama
- Yüz Tanıma’yı kullanma
- Yöneltici ayarlama
- Başkalarını aksesuarları denetlemeye davet etme
- Daha fazla ev ekleme
-
- Harita görüntüleme
- 3B haritaları keşfetme
-
- Seyahat yol tarifi alma
- Güzergâhınıza duraklar ekleme veya durakları değiştirme
- Genel güzergâh bilgisini veya yol tarifi adımlarının listesini görüntüleme
- Seslendirilen yol tarifleri için ayarları değiştirme
- Sürüş için yol tarifi alma
- Trafik olaylarını bildirme
- Yürüme yol tarifi alma
- Yürüyüşleri veya doğa yürüyüşlerini kaydetme
- Toplu taşıma yol tarifi alma
- Bisiklet için yol tarifi alma
- Trafik ve hava durumu bilgilerini alma
- Tahmini seyahat süresi ve TVZ
- Çevrimdışı haritaları indirme
- Yerlerde etrafa bakma
- Flyover ile gezinme
- Konum geçmişini silme
- Son yol tariflerini silme
- Saptanmış seyahat modunu ve birimleri seçme
- Harita ile ilgili sorun bildirme
-
- Mesajlar’ı ayarlama
- iMessage hakkında
- Mesaj gönderme ve mesajları yanıtlama
- Mesajı sonra göndermek üzere zamanlama
- Gönderilen mesajları geri alma ve düzenleme
- Mesajları takip etme
- Arama yapma
- Mesajları iletme ve paylaşma
- Grup yazışmaları
- SharePlay’i kullanarak birlikte izleme, dinleme veya oynama
- Ekranları paylaşma
- Projeler üzerinde ortak çalışma
- iMessage uygulamalarını kullanma
- Fotoğraf veya video çekme ve düzenleme
- Fotoğrafları, bağlantıları ve daha fazlasını paylaşma
- Çıkartma gönderme
- Memoji yaratma ve gönderme
- Tapback’lerle tepki verme
- Mesajlara stil verme ve onları canlandırma
- Mesajları çizme ve elle yazma
- GIF gönderme ve GIF’leri kaydetme
- Ödeme isteme, gönderme ve alma
- Sesli mesaj gönderme ve alma
- Konumunuzu paylaşma
- Okundu bilgisini açma veya kapatma
- Bildirimleri değiştirme
- Mesajları engelleme, filtreleme ve bildirme
- Mesajları ve ilişikleri silme
- Silinen mesajları kurtarma
-
- Müzik bulma
- Müzik’i özelleştirme
-
-
- Müzik çalma
- Müzik çalar denetimlerini kullanma
- Müzik çalmak için Siri’yi kullanma
- Kayıpsız sesleri çalma
- Uzamsal Ses çalma
- Radyo dinleme
- SharePlay’i kullanarak birlikte müzik çalma
- Arabada birlikte müzik çalma
- Sesi ayarlama
- Müziklerinizi sıraya dizme
- Parçaları karıştırma veya yineleme
- Apple Music Sing
- Parçaya katkıda bulunanları ve şarkı sözlerini gösterme
- Nelerden hoşlandığınızı Apple Music’e söyleme
-
- News uygulamasına başlama
- News araç takımlarını kullanma
- Sizin için seçilmiş News yazılarını görme
- Yazıları okuma ve paylaşma
- My Sports ile favori takımlarınızı takip etme
- News’da yazı arama
- News’da yazıları kaydetme
- News’daki okuma geçmişinizi silme
- News sekme çubuğunu özelleştirme
- Ayrı ayrı haber kanallarına abone olma
-
- Notlar uygulamasını kullanmaya başlama
- Notları yaratma ve biçimleme
- Hızlı Notlar’ı kullanma
- Çizim ve el yazısı ekleme
- Formül ve denklem girme
- Fotoğraf, video ve daha fazlasını ekleme
- Ses kaydı yapma ve sesi yazıya çevirme
- Metinleri ve belgeleri tarama
- PDF’lerle çalışma
- Bağlantılar ekleme
- Notları arama
- Klasörler şeklinde düzenleme
- Etiketlerle düzenleme
- Akıllı klasörleri kullanma
- Paylaşma ve ortak çalışma
- Notları dışa aktarma veya yazdırma
- Notları kilitleme
- Hesap ekleme veya silme
- Notlar görüntüsünü değiştirme
- Notlar ayarlarını değiştirme
- Klavye kestirmelerini kullanma
-
- iPad’de parolaları kullanma
- Bir web sitesine veya uygulamaya ait parolanızı bulma
- Bir web sitesine veya uygulamaya ait parolanızı değiştirme
- Parolayı silme
- Silinen bir parolayı kurtarma
- Bir web sitesi veya uygulama için parola yaratma
- Parolaları büyük metin olarak gösterme
- Web sitelerine ve uygulamalara giriş yapmak için geçiş anahtarlarını kullanma
- Apple ile giriş yapma
- Parolaları paylaşma
- Güçlü parolaları otomatik olarak doldurma
- Otomatik Doldur’un dışında bırakılan web sitelerine bakma
- Zayıf veya riskli parolaları değiştirme
- Parolalarınızı ve ilgili bilgileri görüntüleme
- Wi-Fi parolanızı bulma
- AirDrop ile parolaları güvenli bir şekilde paylaşma
- Parolalarınızı aygıtlarınızın tümünde kullanılabilir yapma
- Doğrulama kodlarını otomatik olarak doldurma
- Daha az CAPTCHA zorluğu ile giriş yapma
- İki faktörlü kimlik doğrulamayı kullanma
- Güvenlik anahtarlarını kullanma
-
- Fotoğraflar’ı kullanmaya başlama
- Fotoğrafları ve videoları görüntüleme
- Fotoğraf ve video bilgilerini görme
-
- Fotoğrafları ve videoları tarihe göre bulma
- Kişileri ve evcil hayvanları bulma ve adlandırma
- Grup fotoğraflarını bulma
- Konuma göre fotoğraflara göz atma
- Yakın zamanda kaydedilmiş fotoğrafları bulma
- Seyahat fotoğraflarınızı bulma
- Makbuzları, QR kodlarını, yakın zamanda düzenlenmiş fotoğrafları ve daha fazlasını bulma
- Ortam türüne göre fotoğrafları, videoları ve daha fazlasını bulma
- Fotoğraflar uygulamasını özelleştirme
- Fotoğraf arşivini filtreleme ve sıralama
- Fotoğraflarınızı iCloud ile yedekleme ve eşzamanlama
- Fotoğrafları ve videoları silme veya gizleme
- Fotoğraf ve video arama
- Duvar kâğıdı önerileri alma
-
- Fotoğrafları ve videoları paylaşma
- Uzun videoları paylaşma
- Paylaşılan albümler yaratma
- Paylaşılan albüme kişi ekleyip silme
- Paylaşılan albüme fotoğraf ve video ekleyip silme
- iCloud Paylaşılan Fotoğraf Arşivi’ni ayarlama veya ona katılma
- iCloud Paylaşılan Fotoğraf Arşivi’ni kullanma
- iCloud Paylaşılan Fotoğraf Arşivi’ne içerik ekleme
- Fotoğraflarınızdan çıkartma yapma
- Fotoğrafları ve videoları çoğaltma ve kopyalama
- Yinelenen fotoğrafları birleştirme
- Fotoğrafları ve videoları içe ve dışa aktarma
- Fotoğrafları yazdırma
-
- Podcast bulma
- Podcast dinleme
- Podcast dökümlerini görüntüleme
- Favori podcast’lerinizi takip etme
- Podcast’ler araç takımını kullanma
- Favori kategorilerinizi ve kanallarınızı seçme
- Podcast arşivinizi düzenleme
- Podcast’leri indirme, kaydetme, silme ve paylaşma
- Podcast’lere abone olma
- Yalnızca abonelere özel içerikleri dinleme
- İndirme ayarlarını değiştirme
-
- Anımsatıcılar’ı kullanmaya başlama
- Anımsatıcı ayarlama
- Alışveriş listesi oluşturma
- Ayrıntı ekleme
- Öğeleri tamamlama ve silme
- Bir listeyi düzenleme ve organize etme
- Listelerinizi arama
- Birden çok listeyi organize etme
- Öğeleri etiketleme
- Akıllı listeleri kullanma
- Paylaşma ve ortak çalışma
- Liste yazdırma
- Şablonlarla çalışma
- Hesap ekleme veya silme
- Anımsatıcılar ayarlarını değiştirme
- Klavye kestirmelerini kullanma
-
- Web’de dolaşma
- Web sitelerini arama
- Öne çıkanları görme
- Safari ayarlarınızı özelleştirme
- Yerleşimi değiştirme
- Birden fazla Safari profili yaratma
- Web sayfasını dinlemek için Siri’yi kullanma
- Web sitesine yer işareti ekleme
- Web sitesi için Favoriler’e yer işareti ekleme
- Sayfaları bir Okuma Listesi’ne kaydetme
- Sizinle paylaşılan bağlantıları bulma
- Web sayfasına açıklama ekleme ve web sayfasını PDF olarak kaydetme
- Formları otomatik olarak doldurma
- Genişletmeler indirme
- Önbelleğinizi ve çerezlerinizi temizleme
- Çerezleri etkinleştirme
- Kestirmeler
- İpuçları
-
- Apple Intelligence’ı kullanmaya başlama
- Yazma Araçları’nı kullanma
- Mail’de Apple Intelligence’ı kullanma
- Mesajlar’da Apple Intelligence’ı kullanma
- Apple Intelligence’ı Siri ile kullanma
- Web sayfası özetlerini alma
- Ses kaydının özetini alma
- Image Playground ile özgün görüntüler yaratma
- Apple Intelligence ile Genmoji yaratma
- Apple Intelligence ile Görsel Sihirbazı’nı kullanma
- Fotoğraflar’da Apple Intelligence’ı kullanma
- Bildirimleri özetleme ve kesilmeleri azaltma
- Apple Intelligence ile ChatGPT’yi kullanma
- Apple Intelligence ve gizlilik
- Ekran Süresi’nde Apple Intelligence özelliklerine erişimi engelleme
-
- Güç adaptörü ve şarj kablosu
- Kulaklık ses düzeyi özelliklerini kullanma
-
- Apple Pencil uyumluluğu
- Apple Pencil’ı (1. nesil) eşleme ve şarj etme
- Apple Pencil’ı (2. nesil) eşleme ve şarj etme
- Apple Pencil’ı (USB-C) eşleme ve şarj etme
- Apple Pencil Pro’yu eşleme ve şarj etme
- Karalama ile metin girme
- Apple Pencil ile çizme
- Apple Pencil ile ekran resmi çekme ve işaretleme
- Hızlı bir şekilde not yazma
- HomePod ve diğer kablosuz hoparlörler
- Harici depolama aygıtları
- Bluetooth aksesuarlarını bağlama
- iPad’inizdeki sesi iPad’inize bağlı bir Bluetooth aksesuarında çalma
- Fitness+ ile Apple Watch
- Yazıcılar
- Parlatma bezi
-
- Süreklilik’i kullanarak tüm aygıtlarda çalışma
- Yakındaki aygıtlara öğe göndermek için AirDrop’u kullanma
- Görevleri aygıtlar arasında aktarma
- iPad ile diğer aygıtlar arasında kesme, kopyalama ve yapıştırma
- Video yayımlama veya iPad’inizin ekranını yansıtma
- iPad’inizde telefon aramalarına ve mesajlara izin verme
- İnternet bağlantınızı Kişisel Erişim Noktası ile paylaşma
- iPad’i Apple TV’niz için web kamerası olarak kullanma
- Mac’te çizimler, fotoğraflar ve taramalar ekleme
- iPad’i Mac için ikinci ekran olarak kullanma
- Mac’iniz ve iPad’iniz üzerinde klavye ile fare veya izleme dörtgeni kullanma
- iPad’i ve bilgisayarınızı bir kabloyla bağlama
-
- Erişilebilirlik özelliklerine giriş
- Ayarlama sırasında erişilebilirlik özelliklerini kullanma
- Siri erişilebilirlik ayarlarını değiştirme
- Erişilebilirlik özelliklerini hızlıca açma veya kapatma
-
- Görmeye yönelik erişilebilirlik özellikleri hakkında genel bilgi
- Büyütme
- Okuduğunuz veya yazdığınız metnin daha büyük bir biçimini görüntüleme
- Ekran renklerini değiştirme
- Metni okumayı kolaylaştırma
- Ekran hareketini azaltma
- iPad’i taşıtta seyahat ederken daha rahat kullanma
- Uygulamaya özel görsel ayarları özelleştirme
- Ekrandakileri veya yazılanları duyma
- Sesli açıklamaları duyma
-
- VoiceOver’ı açma ve alıştırma yapma
- VoiceOver ayarlarınızı değiştirme
- VoiceOver hareketlerini kullanma
- VoiceOver açıkken iPad’i çalıştırma
- VoiceOver’ı rotoru kullanarak denetleme
- Ekran klavyesini kullanma
- Parmağınızla yazma
- Ekranı kapalı tutma
- VoiceOver’ı harici bir klavyeyle kullanma
- Braille ekranı kullanma
- Ekranda Braille yazma
- Hareketleri ve klavye kestirmelerini özelleştirme
- VoiceOver’ı bir imleç aygıtıyla kullanma
- Çevrenizdekilerin canlı açıklamalarını alma
- VoiceOver’ı uygulamalarda kullanma
-
- Hareketliliğe yönelik erişilebilirlik özellikleri hakkında genel bilgi
- AssistiveTouch’ı kullanma
- iPad ekranında ayarlanabilir bir izleme dörtgeni kullanma
- iPad’i göz hareketlerinizle denetleme
- iPad’in dokunuşunuza nasıl yanıt vereceğini ayarlama
- Aramaları otomatik yanıtlama
- Face ID ve dikkat ayarlarını değiştirme
- Sesle Denetim komutlarını kullanma
- Üst düğmeyi veya Ana Ekran düğmesini ayarlama
- Apple TV Remote düğmelerini kullanma
- İmleç ayarlarını yapma
- Klavye ayarlarını yapma
- iPad’i harici klavyenizle denetleme
- AirPods ayarlarını yapma
- Apple Pencil için çift dokunma ve sıkıştırma ayarlarını düzenleme
-
- İşitmeye yönelik erişilebilirlik özellikleri hakkında genel bilgi
- İşitme cihazlarını kullanma
- Canlı Dinleme’yi kullanma
- Ses tanımayı kullanma
- RTT’yi ayarlama ve kullanma
- Bildirimler için gösterge ışığını yakıp söndürme
- Ses ayarlarını yapma
- Arka plan seslerini çalma
- Altyazıları görüntüleme
- İnterkom mesajlarının dökümlerini gösterme
- Sesli içeriklerin canlı altyazılarını alma
-
- Paylaştıklarınızı denetleme
- Kilitli Ekran özelliklerini açma
- Apple Hesabı’nızı güvenli tutma
- E-Postamı Gizle adreslerini yaratma ve yönetme
- iCloud Özel Geçişi ile web’de dolaşma etkinliğinizi koruma
- Özel ağ adresi kullanma
- İleri Düzey Veri Koruma’yı kullanma
- Kilit Modu’nu kullanma
- Hassas içerikler hakkında uyarı alma
- Kişi Anahtarı Doğrulama’yı kullanma
-
- iPad’i açma veya kapatma
- iPad’i yeniden başlatmaya zorlama
- iPadOS’i güncelleme
- iPad’i yedekleme
- iPad ayarlarını sıfırlama
- iPad’i silme
- Bir yedeklemeden tüm içeriği geri yükleme
- Satın alınan ve silinen öğeleri geri yükleme
- iPad’inizi satma, verme ya da takas etme
- Konfigürasyon profillerini yükleme veya silme
-
- Önemli güvenlik bilgileri
- Önemli kullanım bilgileri
- Yazılımlar ve servisler hakkında daha fazla kaynak edinin
- FCC uyumluluk beyannamesi
- ISED Kanada uyum beyannamesi
- Apple ve çevre
- Sınıf 1 Lazer bilgileri
- Atma ve geri dönüşüm bilgileri
- iPadOS’te yetkisiz değişiklikler yapılması
- ENERGY STAR uyumluluk bildirimi
- Telif Hakkı
iPad’de Odak ayarlama
Odak, rahatsız edilmeleri en aza indirerek bir göreve konsantre olmanıza yardımcı olan bir özelliktir. Belirli bir aktiviteye odaklanmak istediğinizde sağlanan Odak seçeneklerinden birini (örneğin İş, Kişisel veya Uyku) özelleştirebilir ya da özel bir odak yaratabilirsiniz. Tüm bildirimleri geçici olarak sessize almak ya da yalnızca belirli bildirimlere (örneğin göreviniz için uygun olanlara) izin vermek ve diğer kişilerin ve uygulamaların meşgul olduğunuzu bilmesini sağlamak için Odak’ı kullanabilirsiniz.
Apple Intelligence’ı destekleyen bir iPad’iniz varsa size yalnızca en önemli bildirimleri göstermek için Apple Intelligence’ı kullanan Kesilmeleri Azalt odağını da kullanabilirsiniz. Kesilmeleri Azalt odağını kullanma konusuna bakın.
İpucu: Tüm bildirimleri hızlı bir şekilde sessize almak için Denetim Merkezi’ni açın, Odak’a dokunun, sonra Rahatsız Etme’yi açın.
Odak ayarlama
Ayarlar
 > Odak’a gidin, sonra bir odağa (örneğin Rahatsız Etme, Kişisel veya İş) dokunun.
> Odak’a gidin, sonra bir odağa (örneğin Rahatsız Etme, Kişisel veya İş) dokunun.Odağınız için aşağıdaki adımlarda açıklanan seçenekleri ayarlayabilirsiniz ama bunların hepsini ayarlamanız gerekmez.
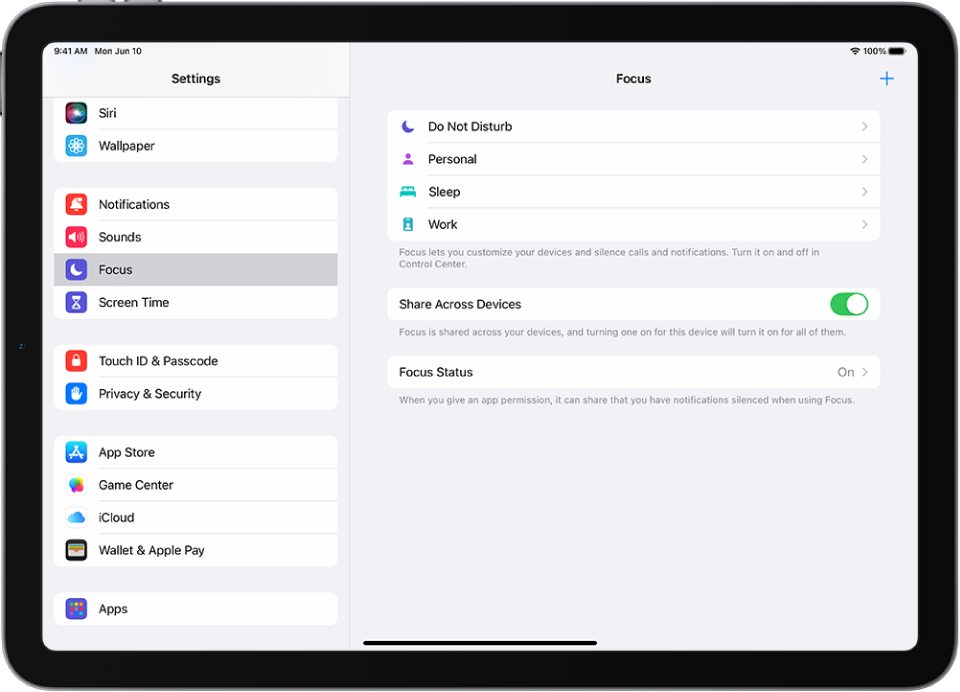
Odağınız sırasında hangi kişilerin ve uygulamaların bildirimlerine izin verileceğini belirtme:
Kişiler: Kişiler’e dokunun, sonra Şu Bildirimlere İzin Ver’e dokunun.
 simgesine dokunun, kişileri seçin, Bitti’ye dokunun, sonra ekranın en üstündeki
simgesine dokunun, kişileri seçin, Bitti’ye dokunun, sonra ekranın en üstündeki  simgesine dokunun. Bunun yerine Şunlardan Gelen Bildirimleri Sessize Al’a dokunarak belirli kişileri sessize de alabilirsiniz.
simgesine dokunun. Bunun yerine Şunlardan Gelen Bildirimleri Sessize Al’a dokunarak belirli kişileri sessize de alabilirsiniz.Uygulamalar: Uygulamalar’a dokunun, sonra Şu Bildirimlere İzin Ver’e dokunun.
 simgesine dokunun, uygulamaları seçin, Bitti’ye dokunun, sonra ekranın en üstündeki
simgesine dokunun, uygulamaları seçin, Bitti’ye dokunun, sonra ekranın en üstündeki  simgesine dokunun. Bunun yerine Şunlardan Gelen Bildirimleri Sessize Al’a dokunarak belirli uygulamaları sessize de alabilirsiniz.
simgesine dokunun. Bunun yerine Şunlardan Gelen Bildirimleri Sessize Al’a dokunarak belirli uygulamaları sessize de alabilirsiniz.
Seçenekler’e dokunun, sonra aşağıdakilerden birini yapın:
Sessize alınan bildirimleri kilitli ekran yerine Bildirim Merkezi’nde gösterme: Kilitli Ekranda Göster’i kapatın.
Bu Odak sırasında kilitli ekranı karartma: Kilitli Ekranı Soluklaştır’ı açın.
Ana ekran uygulamalarında bildirim işaretlerini gizleme: Bildirim İşaretlerini Gizle’yi açın.
Bu odak sırasında kilitli ekranı soluklaştırma: Kilitli Ekranı Soluklaştır’ı açın.
Önemli bildirimlerin akıllı bir şekilde sizi kesintiye uğratmasına izin verme: Apple Intelligence’ı destekleyen bir iPad’iniz varsa Kısıtlamalara Karşı Akıllı İstisna ve Sessize Alma’yı açın. Özellikle izin verilen veya sessize alınan bildirimlere her zaman izin verilir veya bu bildirimler her zaman sessize alınır.
Seçenekleri seçmeyi bitirdiğinizde ekranın en üstündeki
 simgesine dokunun.
simgesine dokunun.Kilitli ekran ve ana ekran seçeneklerini belirtme:
Bu odak için kilitli ekranı seçme: Ekranları Özelleştirin’in altındaki kilitli ekran önizlemesine dokunun, bir kilitli ekran seçin, sonra ekranın en üstündeki Bitti’ye dokunun.
Bu odak için ana ekranı seçme: Ekranları Özelleştirin’in altındaki ana ekran önizlemesine dokunun, bir ana ekran sayfası seçin, Bitti’ye dokunun, sonra ekranın en üstündeki
 simgesine dokunun.
simgesine dokunun.Not: Odağınız için daha da özelleştirmek amacıyla ana ekranda değişiklik yapmak için Ana Ekran’da uygulamaları ve araç takımlarını taşıma konusuna bakın.
Odak’ınızı ayarladıktan sonra istediğiniz zaman Ayarlar > Odak bölümüne dönebilir ve yukarıda seçtiğiniz seçeneklerden herhangi birini değiştirebilirsiniz.
Odağı açma veya kapatma
Odak filtreleri ekleme
Bir odak ayarlarken, uygulamaların odak sırasında hangi bilgileri göstereceğini belirleyen uygulama filtreleri ekleyebilirsiniz. Örneğin, odak sırasında hangi posta hesabının veya takvimin kullanılacağını seçebilirsiniz.
Ayarlar > Odak bölümüne gidin, sonra filtre eklemek istediğiniz odağa dokunun.
Odağı Özelleştir’e dokunun, sonra Filtre Ekle’ye dokunun (Odak Filtreleri’nin altında).
Bir uygulamaya dokunun, Seç’e dokunun, sonra odak sırasında o uygulamadan görmek istediğiniz bilgileri seçin:
Takvim: Odak sırasında hangi takvimi göstermek istediğinizi seçin.
Mail: Odak sırasında kullanmak istediğiniz posta hesaplarını seçin.
Mesajlar: Odak sırasında görmek istediğiniz mesaj yazışmalarını seçin; örneğin, yalnızca bu odak sırasında bildirimlerine izin verdiğiniz kişilerden gelen yazışmalar.
Safari: Odak sırasında kullanmak istediğiniz Sekme Grubu’nu seçin.
Filtreyi odağa eklemek için Ekle’ye dokunun.
Özel odak yaratma
Sağlanan odak seçeneklerinden farklı bir aktiviteye odaklanmak istiyorsanız özel bir odak yaratabilirsiniz.
Ayarlar
 > Odak bölümüne gidin.
> Odak bölümüne gidin.Sağ üstteki
 simgesine dokunun, sonra Özel’e dokunun.
simgesine dokunun, sonra Özel’e dokunun.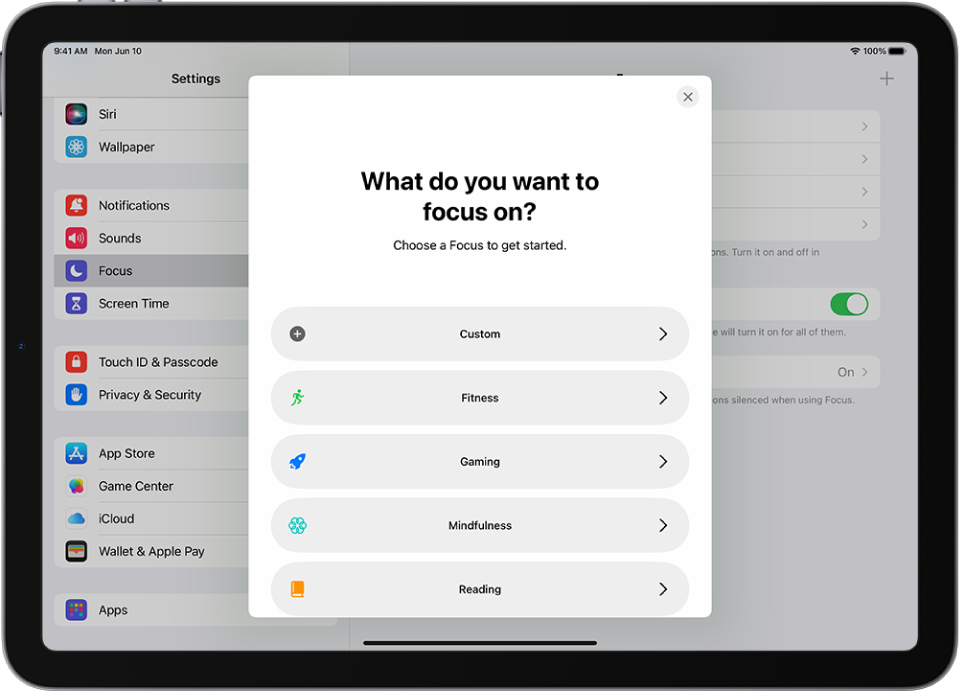
Odağınız için bir ad girin, sonra Geç’e dokunun.
Odağınızı temsil edecek bir renk ve simge seçin, ardından Sonraki düğmesine dokunun.
Odağı Özelleştir’e dokunun, sonra Odak ayarlama bölümündeki yönergeleri izleyerek özel odağınıza yönelik seçenekleri ayarlayın.
Odak ayarlarınızı tüm Apple aygıtlarınızda güncel tutma
Aynı Apple Hesabı’na giriş yaptığınız tüm Apple aygıtlarınızda aynı Odak ayarlarını kullanabilirsiniz.
Ayarlar
 > Odak bölümüne gidin.
> Odak bölümüne gidin.Tüm Aygıtlarla Paylaş’ı açın.