iPad Kullanma Kılavuzu
- Hoş Geldiniz
-
- Desteklenen modeller
- iPad Pro 12,9 inç (5. nesil)
- iPad Pro 12,9 inç (4. nesil)
- iPad Pro 12,9 inç (3. nesil)
- iPad Pro 11 inç (3. nesil)
- iPad Pro 11 inç (2. nesil)
- iPad Pro 11 inç (1. nesil)
- iPad Pro 12,9 inç (1 ve 2. nesil)
- iPad Pro 10,5 inç
- iPad Pro 9,7 inç
- iPad Air (4. nesil)
- iPad Air (3. nesil)
- iPad Air 2
- iPad (8. nesil)
- iPad (7. nesil)
- iPad (6. nesil)
- iPad (5. nesil)
- iPad mini (5. nesil)
- iPad mini 4
- iPadOS 14’teki yenilikler
-
- Uyandırma ve kilidi açma
- Ses yüksekliğini ayarlama
- Sesleri değiştirme veya kapatma
- Kilitli ekrandan özelliklere erişme
- Uygulamaları açma
- Ekran resmi veya ekran kaydı çekme
- Ekran yönünü değiştirme veya kilitleme
- Duvar kâğıdını değiştirme
- Ekranı doldurmak için bir uygulamayı büyütme
- Sürükleyip bırakma
- iPad ile arama yapma
- Öğeleri göndermek için AirDrop’u kullanma
- Hızlı eylemleri gerçekleştirme:
- Denetim Merkezi’ni kullanma ve özelleştirme
- Araç takımları ekleme
- Pili şarj etme ve izleme
- Durum simgelerinin anlamını öğrenme
- iPad ile seyahat
-
-
- Harita görüntüleme
-
- Yol tarifi almak için Siri’yi, Harita’yı ve Harita araç takımını kullanma
- Tercih ettiğiniz seyahat türünü seçme
- Sürüş için yol tarifi alma
- Trafik olaylarını bildirme
- Bisiklet için yol tarifi alma
- Durulacak yerler bulma
- Yürüme yol tarifi alma
- Toplu taşıma yol tarifi alma
- Güzergâhınızın genel bir haritasını görüntüleme veya tüm yol tarifini liste olarak gösterme
- Adım adım yol tarifi için ses ayarlarını değiştirme
- Diğer güzergâh seçeneklerini seçme
- Bulunduğunuz konum dışındaki yerler arasında yol tarifi alma
- Son görüntülenen yol tariflerini silme
- Yol tarifi almak için Mac’inizde Harita’yı kullanma
- Harita’nın düzeltilmesine ve iyileştirilmesine yardımcı olma
-
- Mesajlar’ı ayarlama
- Mesaj gönderme ve alma
- Gruba veya işletmeye mesaj gönderme
- Fotoğraf, video ve ses gönderme
- Mesajlara canlandırma efektleri ekleme
- iMessage uygulamalarını kullanma
- Memoji kullanma
- Digital Touch efekti gönderme
- Apple Pay ile para gönderme ve alma
- Bildirimleri değiştirme
- Mesajları engelleme, filtreleme ve bildirme
- İletileri silme
-
- Fotoğrafları ve videoları görüntüleme
- Fotoğrafları ve videoları silme ve gizleme
- Fotoğrafları ve videoları düzenleme
- Live Photo’ları düzenleme
- Portre modunda fotoğrafları düzenleme
- Fotoğrafları albümlerde düzenleme
- Fotoğraflar’da arama yapma
- Fotoğrafları ve videoları paylaşma
- Anılar’ı görüntüleme
- Fotoğraflar’da kişi bulma
- Konuma göre fotoğraflara göz atma
- iCloud Fotoğrafları’nı kullanma
- Fotoğrafları iCloud’daki Paylaşılan Albümler ile paylaşma
- Fotoğraf Yayınım’ı kullanma
- Fotoğrafları ve videoları içe aktarma
- Fotoğrafları yazdırma
- Kestirmeler
- Borsa
- İpuçları
-
- Aile Paylaşımı’nı ayarlama
- Aile üyelerinin satın aldıklarını indirme
- Satın alınanları paylaşmayı durdurma
- Satın Alma İzni’ni açma
- Apple Cash Aile’yi ayarlama
- Apple Card’ı paylaşma
- Abonelikleri ve iCloud saklama alanı planını paylaşma
- Fotoğrafları, bir takvimi ve daha fazlasını aile üyeleriyle paylaşma
- Aile üyesinin kayıp aygıtını bulma
- Aile Paylaşımı aracılığıyla Ekran Süresi’ni ayarlama
-
- iPad ile birlikte gelen aksesuarlar
-
- AirPods’u ayarlama
- AirPods’u şarj etme
- Ses çalmayı başlatma ve durdurma
- AirPods ses yüksekliğini değiştirme
- AirPods ile arama yapma ve aramaları yanıtlama
- AirPods’un aygıtlar arasında geçiş yapmasını sağlama
- AirPods ile Siri’yi kullanma
- Mesajları dinleme ve yanıt verme
- AirPods ve Beats kulaklıklarıyla ses paylaşma
- Gürültü denetimi modlarını değiştirme
- Uzamsal sesi denetleme
- AirPods’u yeniden başlatma
- AirPods’unuzun adını ve diğer ayarları değiştirme
- Diğer Bluetooth kulaklıkları kullanma
- EarPods kullanma
- Kulaklık ses düzeylerini denetleme
- HomePod ve diğer kablosuz hoparlörler
- Harici depolama aygıtları
- Fitness+ ile Apple Watch
- Kılıflar ve kapaklar
- Yazıcılar
-
- İnternet bağlantınızı paylaşma
- Telefonla arama ve aranma
- iPad’i Mac için ikinci ekran olarak kullanma
- Görevleri iPad ile Mac arasında geçirme
- iPad ile diğer aygıtlar arasında kesme, kopyalama ve yapıştırma
- iPad’i ve bilgisayarınızı bir kabloyla bağlama
- iPad’i bilgisayarınızla eşzamanlama
- Dosyaları iPad ile bilgisayarınız arasında aktarma
-
- Erişilebilirlik özelliklerine giriş
-
-
- VoiceOver’ı açma ve alıştırma yapma
- VoiceOver ayarlarınızı değiştirme
- VoiceOver hareketlerini öğrenme
- iPad’i VoiceOver hareketleri ile kullanma
- VoiceOver’ı rotoru kullanarak denetleme
- Ekran klavyesini kullanma
- Parmağınızla yazma
- Apple harici klavyeyle VoiceOver’ı kullanma
- Braille ekranı kullanma
- Ekranda Braille yazma
- Hareketleri ve klavye kestirmelerini özelleştirme
- VoiceOver’ı bir imleç aygıtıyla kullanma
- VoiceOver’ı uygulamalarda kullanma
- Büyütme
- Büyüteç
- Kişi algılama
- Ekran ve Metin Puntosu
- Hareketli
- Seslendirilen İçerik
- Sesli Açıklamalar
-
-
- Önemli güvenlik bilgileri
- Önemli kullanım bilgileri
- iPad’iniz hakkında bilgi alma
- Hücresel veri ayarlarını görüntüleme veya değiştirme
- Yazılımlar ve servisler hakkında daha fazla kaynak edinin
- FCC uyumluluk beyannamesi
- ISED Kanada uyum beyannamesi
- Apple ve çevre
- Sınıf 1 Lazer bilgileri
- Atma ve geri dönüşüm bilgileri
- ENERGY STAR uyumluluk bildirimi
- Telif Hakkı
iPad’de borsaya bakma
Piyasa aktivitesini takip etmek, takip ettiğiniz hisse senetlerinin performansını görüntülemek ve iş dünyasından son haberleri almak için iPad’deki Borsa uygulamasını ![]() kullanın.
kullanın.
Siri’ye Sor: Şu örneklere benzer ifadeler kullanın: “Bugün borsa nasıl?” veya “Bugün Apple’ın hisse senedi değeri nasıl?” Siri’den nasıl istekte bulunacağınızı öğrenin.
Takip listenizi yönetme
Fiyatı, fiyat değişimini, yüzde değişimini ve piyasa değerini hızlı bir şekilde görüntülemek için takip ettiğiniz hisse senetlerini takip listenize ekleyin.
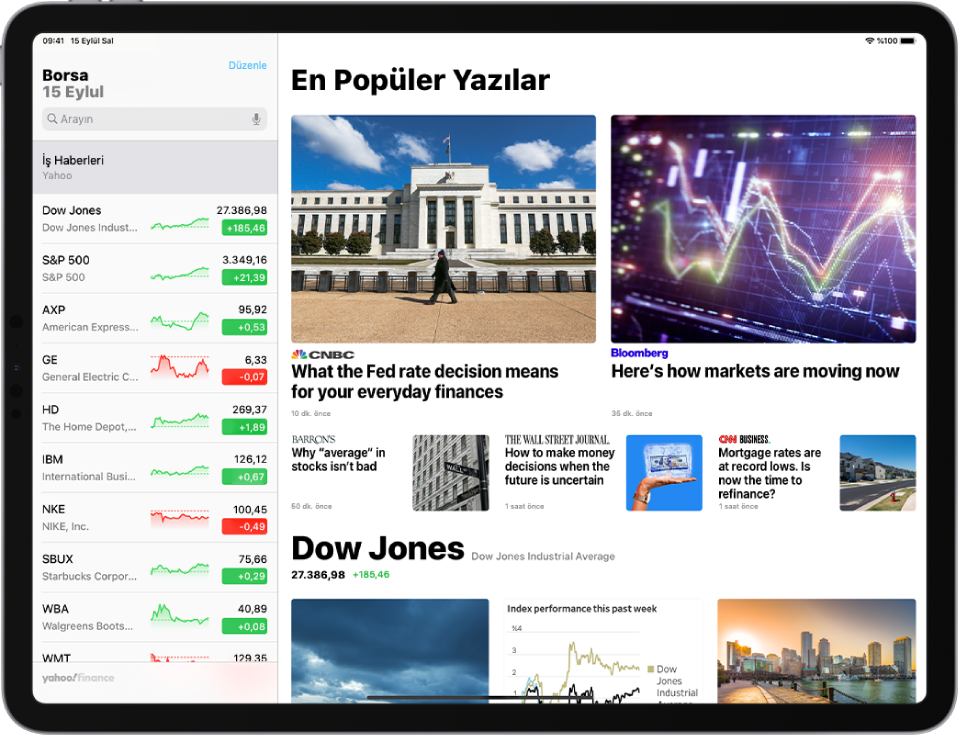
Takip listenize sembol ekleme: Arama alanında bir hisse senedi sembolü, şirket adı, fon adı veya endeks girin. Arama sonuçlarında eklemek istediğiniz sembole dokunun, sonra İzleme Listesine Ekle’ye dokunun.
Sembolü silme: İzleme listesinde sembolün üzerinde sola kaydırın, sonra Sil’e dokunun.
Sembollerin sırasını değiştirme: İzleme listesinin üst kısmında Düzenle’ye dokunun.
 simgesine dokunup basılı tutun, yukarı veya aşağı sürükleyin, sonra Bitti’ye dokunun.
simgesine dokunup basılı tutun, yukarı veya aşağı sürükleyin, sonra Bitti’ye dokunun.
Borsa grafiklerini, ayrıntıları ve haberleri görüntüleme
Takip listenizdeki bir hisse senedi sembolüne dokunarak etkileşimli bir grafik, ek ayrıntılar ve ilişkili haber yazılarını görüntüleyebilirsiniz.
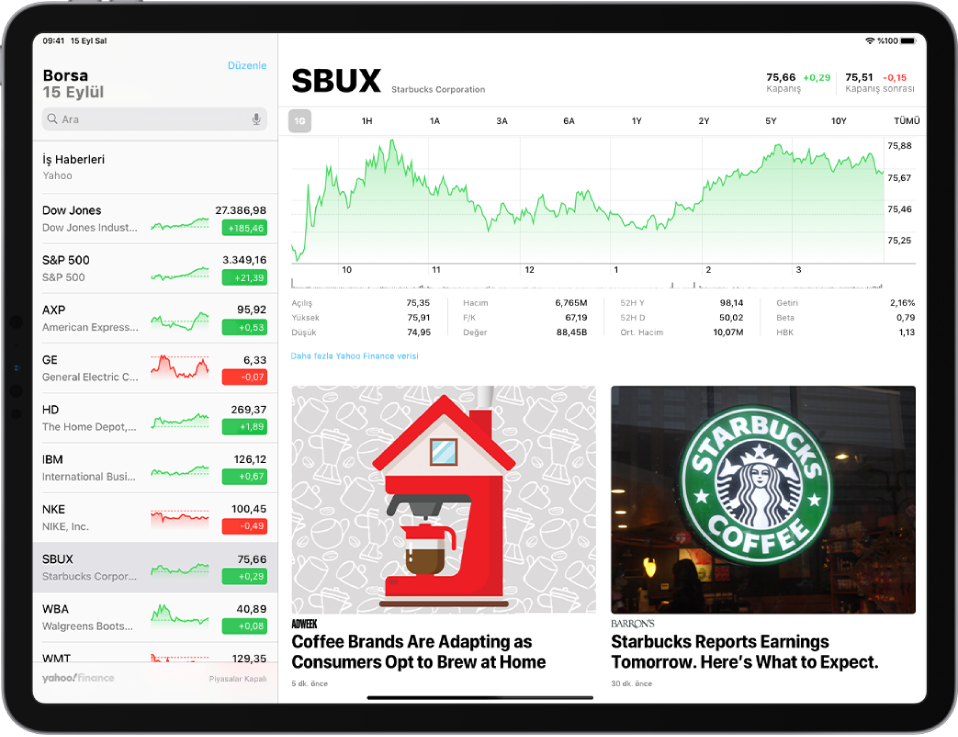
Hisse senedinin zaman içerisindeki performansını görme: Grafiğin en üstündeki zaman aralığından bir seçeneğe dokunun.
Belirli bir tarihteki veya saatteki değeri görme: Grafiğe tek parmağınızla dokunup parmağınızı basılı tutun.
Zaman içerisindeki değer farkını görme: Grafiği iki parmağınızla dokunup parmaklarınızı basılı tutun.
Daha fazla ayrıntı görme: 52 haftanın en yükseği ve en düşüğü, Beta, HBK ve ortalama işlem hacmi gibi ek hisse senedi ayrıntılarını grafiğin altında görüntüleyebilirsiniz.
Haberleri okuma: Diğer haberleri görmek için yukarı kaydırın, sonra bir yazıya dokunun.
Takip listenizi aygıtlarınızın tümünde görüntüleme
Takip listenizi, aynı Apple kimliği ile giriş yaptığınız iPhone’unuzda, iPad’inizde, iPod touch’ınızda ve Mac’inizde görüntüleyebilirsiniz.
iPhone’unuzda, iPad’inizde, iPod touch’ınızda Ayarlar ![]() > [adınız] > iCloud bölümüne gidin, sonra Borsa’yı açın.
> [adınız] > iCloud bölümüne gidin, sonra Borsa’yı açın.
Mac’inizde Elma menüsü ![]() > Sistem Tercihleri’ni seçin, sonra şunlardan birini yapın:
> Sistem Tercihleri’ni seçin, sonra şunlardan birini yapın:
macOS 10.15 veya daha yenisi: Apple Kimliği’ni tıklayın, iCloud’u seçin, sonra Borsa’yı açın.
macOS 10.14 veya daha eskisi: iCloud’u seçin, sonra Borsa’yı açın.
İş dünyasından haberleri okuma
İzleme listesinin üst tarafındaki İş Haberleri’ne dokunun, sonra piyasaya yön veren güncel haberleri öne çıkaran yazıları görüntülemek için haber kaynağında yukarı kaydırın. İzleme listenizdeki şirketlerle ilgili yazılar borsa teleksi sembolüne göre gruplanır. Apple News’un kullanılabildiği ülkelerde Apple News editörleri tarafından seçilen yazıları ve Apple News+ yazılarını da görürsünüz. (Apple News ve Apple News+ içerikleri bazı ülkelerde veya bölgelerde kullanılamayabilir.)
Not: Apple News+ abonesi değilseniz ve bir Apple News+ yazısına dokunursanız abone ol veya ücretsiz deneme düğmesine dokunup ardından ekrandaki yönergeleri izleyin. Apple News+ hakkında daha fazla bilgi edinmek için Apple News+’a abone olma konusuna bakın.
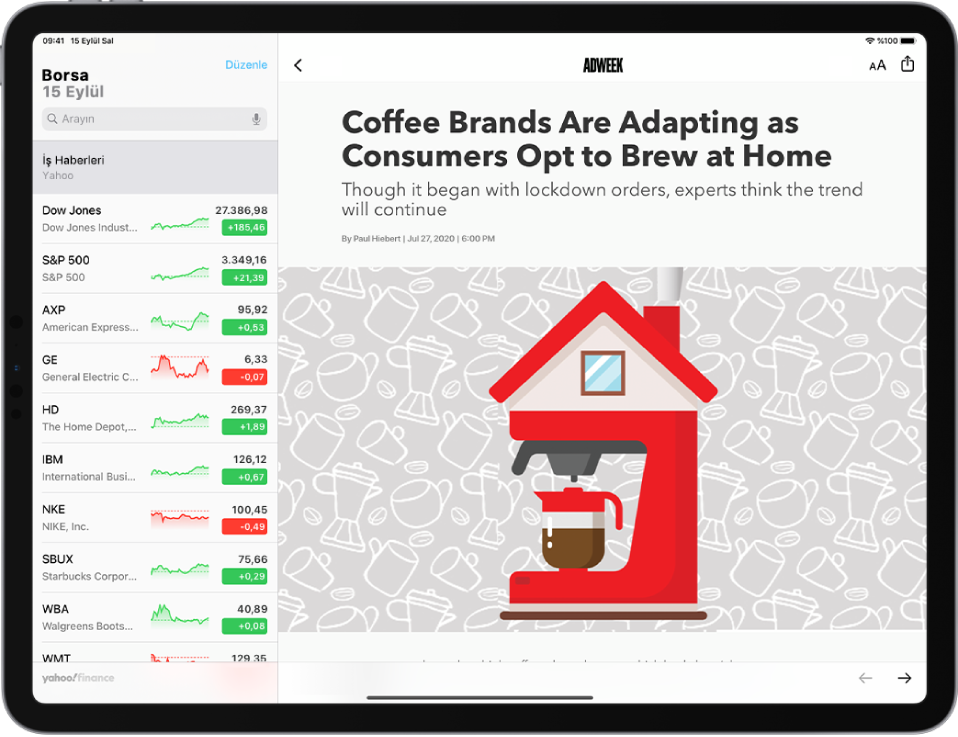
Okumak istediğiniz yazıya dokunun. Yazıyı görüntülerken şu seçenekleri kullanabilirsiniz:
Borsa’da haber kaynağınıza dönme:
 simgesine veya Bitti’ye dokunun.
simgesine veya Bitti’ye dokunun.Apple News’daki yayından daha fazla yazı görme: Yayımcı logosuna dokunun.
Metin puntosunu değiştirme:
 simgesine dokunun, sonra yazının metin puntosunu değiştirmek için küçük veya büyük harfe dokunun.
simgesine dokunun, sonra yazının metin puntosunu değiştirmek için küçük veya büyük harfe dokunun.Yazıyı paylaşma:
 düğmesine dokunun, sonra Messages veya Mail gibi bir paylaşma seçeneği seçin.
düğmesine dokunun, sonra Messages veya Mail gibi bir paylaşma seçeneği seçin.
Apple News’da engellediğiniz yayınların yazıları haber kaynağında görünmez. Sizin için seçilmiş News yazılarını görme konusuna bakın.
iPad ana ekranınıza Borsa araç takımı ekleme
Hisse senetlerini bir bakışta denetlemek için iPad ana ekranınızdaki Bugün Görüntüsü’ne bir Borsa araç takımı ekleyin. İzleme listenizdeki birçok sembolü ana ekranınızdan izlemek için İzleme Listesi’ni veya tek bir sembolün performansını izlemek için Sembol’ü seçin.
iPad’de araç takımları ekleme konusuna bakın.