
iPad’deki Keynote’ta slayt arka planını değiştirme
Sunudaki slaytların ayrı ayrı arka plan rengini veya görüntüsünü değiştirebilirsiniz. Bir slayta hareket eklemek için ortam canlandırmalarını kullanan bir dinamik arka plan da kullanabilirsiniz.
Slayt arka planı olarak bir renk, gradyan veya görüntü kullanma
Slayt gezgininde bir veya birden fazla slayt seçmek için dokunun.
Slayt gezginini görmüyorsanız küçültmek için slaytın üzerinde parmaklarınızı kıstırıp kapatın.
 simgesine, Arka Plan’a ve ardından menünün en üstündeki Standart düğmesine dokunun.
simgesine, Arka Plan’a ve ardından menünün en üstündeki Standart düğmesine dokunun.Aşağıdakilerden birini seçin:
Temayla uyumlu olarak tasarlanmış bir renk veya gradyan: Varsayılan’a dokunun, tüm seçenekleri görmek için sola veya sağa kaydırın, sonra bir renge dokunun.
Herhangi bir renk: Renk’e ve sonra bir renge dokunun. Farklı renklerin slaytta nasıl görüneceğini hızlıca önizlemek için bir renge dokunup tutun, sonra diğer renkleri görüntülemek için kılavuz üzerinde sürükleyin. Bir renk seçmek için parmağınızı serbest bırakın.
İki renkli gradyan doldurma: Gradyan’a dokunun, Başlangıç Rengi veya Bitiş Rengi’ne dokunun, sonra bir renge dokunun ya da renk tekerleğini kullanmak için sola kaydırın. Gradyan yönünü değiştirmek için Rengi Değiştir’e dokunun. Gradyan açısını ayarlamak için Açı sürgüsünü sürükleyin.
Slaytta başka bir yerden alınan bir renk: Renk’e dokunun, sonra renk tekerleğinde sola kaydırın.
 simgesine dokunun, sonra slaytta bir renge dokunun. Slayttaki renkleri önizlemek için slayttaki bir renge dokunup tutun, sonra slayttaki diğer renklere sürükleyin. Bir renk seçmek için parmağınızı serbest bırakın.
simgesine dokunun, sonra slaytta bir renge dokunun. Slayttaki renkleri önizlemek için slayttaki bir renge dokunup tutun, sonra slayttaki diğer renklere sürükleyin. Bir renk seçmek için parmağınızı serbest bırakın.Özel bir renk: Renk’e dokunun, renk tekerleğini sola kaydırın, sonra sürgüyü tekerleğin çevresinde sürükleyin. Renk parlaklığını değiştirmek için en üstteki yatay sürgüyü sürükleyin. Renk doygunluğunu değiştirmek için en alttaki sürgüyü kaydırın. Önceki renge geri dönmek için renk tekerleğinin ortasındaki daireye dokunun (sol yarım önceki rengi gösterir).
Yeni oluşturulan bir özel rengi veya slaytın başka bir bölümünden seçilen bir rengi kullanın: Renk’e dokunun, renk tekerleğine doğru sola kaydırın, sonra
 simgesinin sağındaki bir renk kutusuna dokunun.
simgesinin sağındaki bir renk kutusuna dokunun.Bir görüntü: Görüntü’ye dokunun, Görüntüyü Değiştir’e dokunun, sonra bir fotoğrafa dokunun ve iCloud veya başka bir servisten görüntü eklemek için “Şuradan ekle”ye dokunun. Görüntünün slayt arka planını nasıl doldurduğunu değiştirmek için bir seçeneğe dokunun:
Özgün Boyut: Görüntüyü, görüntünün özgün boyutlarını değiştirmeden yerleştirir. Görüntünün büyüklüğünü değiştirmek için Ölçek sürgüsünü sürükleyin.
Uzat: Görüntüyü slaytın boyutlarına sığdırmak için büyüklüğünü değiştirir, bu da görüntünün oranlarını değiştirebilir.
Döşe: Slayt arka planında görüntüyü yineler. Görüntünün büyüklüğünü değiştirmek için Ölçek sürgüsünü sürükleyin.
Ölçekleyerek Doldur: Görüntünün çevresinde alan bırakmayacak şekilde, görüntüyü daha büyük veya küçük hale getirir.
Sığacak Şekilde Ölçekle: Görüntüyü slaytın boyutlarına sığdırmak için büyüklüğünü değiştirir, ancak görüntünün oranlarını korur.
Renk tonlu bir görüntü yaratmak için Renk Kaplama’yı açın ve renk tonu seçmek için Doldur’a dokunun. Renk tonunun saydamlığını artırmak ya da azaltmak için Opaklık sürgüsünü sürükleyin.
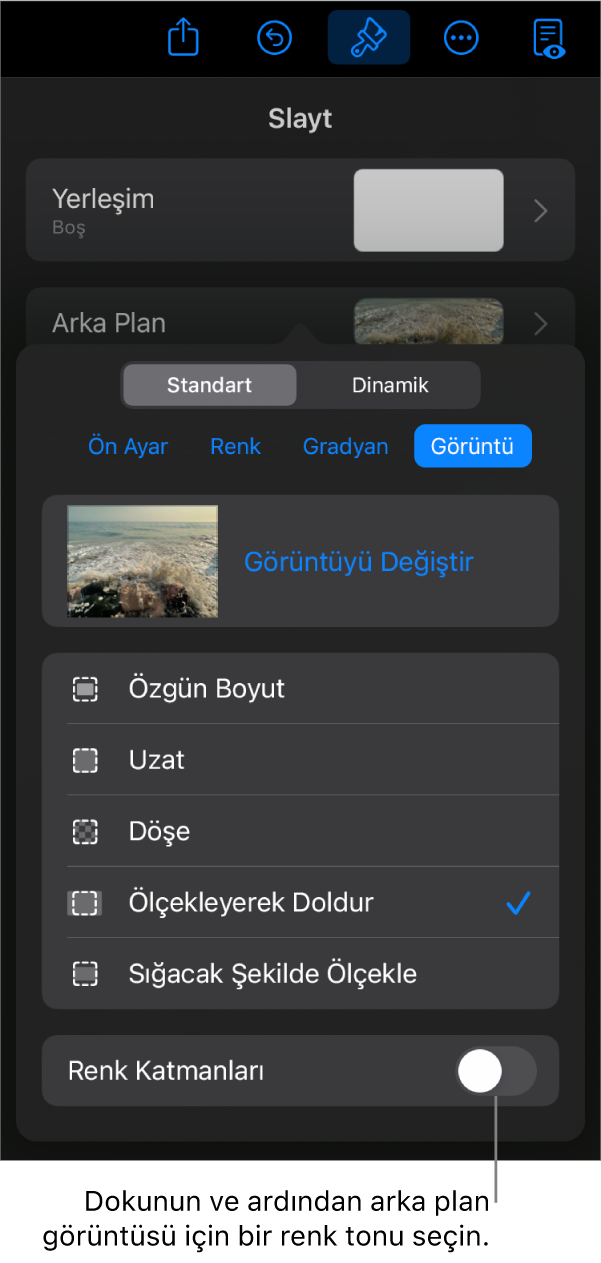
Hareket eden bir dinamik arka plan kullanma
Dinamik arka planlar, Keynote dosyanızın büyüklüğünü önemli ölçüde artırmadan slaylara hareket ekleyen prosedürlere uygun olarak oluşturulmuş canlandırmalardır. Seçebileceğiniz ve özelleştirebileceğiniz çeşitli ön ayarlı dinamik arka plan stili vardır. Birden fazla ardışık slayttaki aynı dinamik arka plan stilini kullanıyorsanız, slaytları değiştirdiğinizde canlandırma sorunsuzca oynatılır.
İpucu: Aynı dinamik arka planı farklı görünüş ayarları ile kullanan slaytlar arasında sorunsuzca dolaşmak için Sihirli Taşıma slayt geçişini kullanın.
Slayt gezgininde düzenlemek istediğiniz slaytı seçmek ya da birden fazla slayt seçmek için dokunun.
Slayt gezginini görmüyorsanız küçültmek için slaytı parmaklarınızla kıstırıp kapatın.
Seçili slayta veya slaytlara dinamik arka plan eklemek için araç çubuğunda
 simgesine ve ardından Arka Plan’a dokunun. Menünün en üstündeki Dinamik düğmesine dokunun, ardından kullanmak istediğiniz dinamik arka plan stiline dokunun. Daha fazla stil görmek için sola veya sağa kaydırın.
simgesine ve ardından Arka Plan’a dokunun. Menünün en üstündeki Dinamik düğmesine dokunun, ardından kullanmak istediğiniz dinamik arka plan stiline dokunun. Daha fazla stil görmek için sola veya sağa kaydırın.Aşağıdakilerden birini yapın:
Farklı bir dinamik arka plan seçme: Dinamik düğmesinin altındaki küçük resimlerden başka bir stile dokunun.
Çalışırken dinamik arka planı duraklatma: Hareketin Önizlemesini Göster’i kapatın. Slayt sunusu oynatılırken dinamik arka plan hareket etmeye devam eder.
Dinamik arka planın rengini değiştirme: Arka Plan meüsündeki Renkler düğmesine dokunun. Renk düğmelerinden birine dokunun, sonra herhangi bir renk seçin.
Farklı renklerin slaytta nasıl görüneceğini hızlıca önizlemek için bir renge dokunup tutun, sonra diğer renkleri görüntülemek için kılavuz üzerinde sürükleyin. Bir renk seçmek için parmağınızı serbest bırakın.
Dinamik arka plan stilini özelleştirme: Her dinamik arka plan stilinin, değiştirebileceğiniz kendi benzersiz canlandırma ve görünüş seçenekleri vardır. Dinamik arka planın hızı, dalgalar arasındaki uzaklık ya da arka planın ne kadar bulanık göründüğü gibi seçenekleri özelleştirmek için menünün en altındaki denetimleri kullanın.
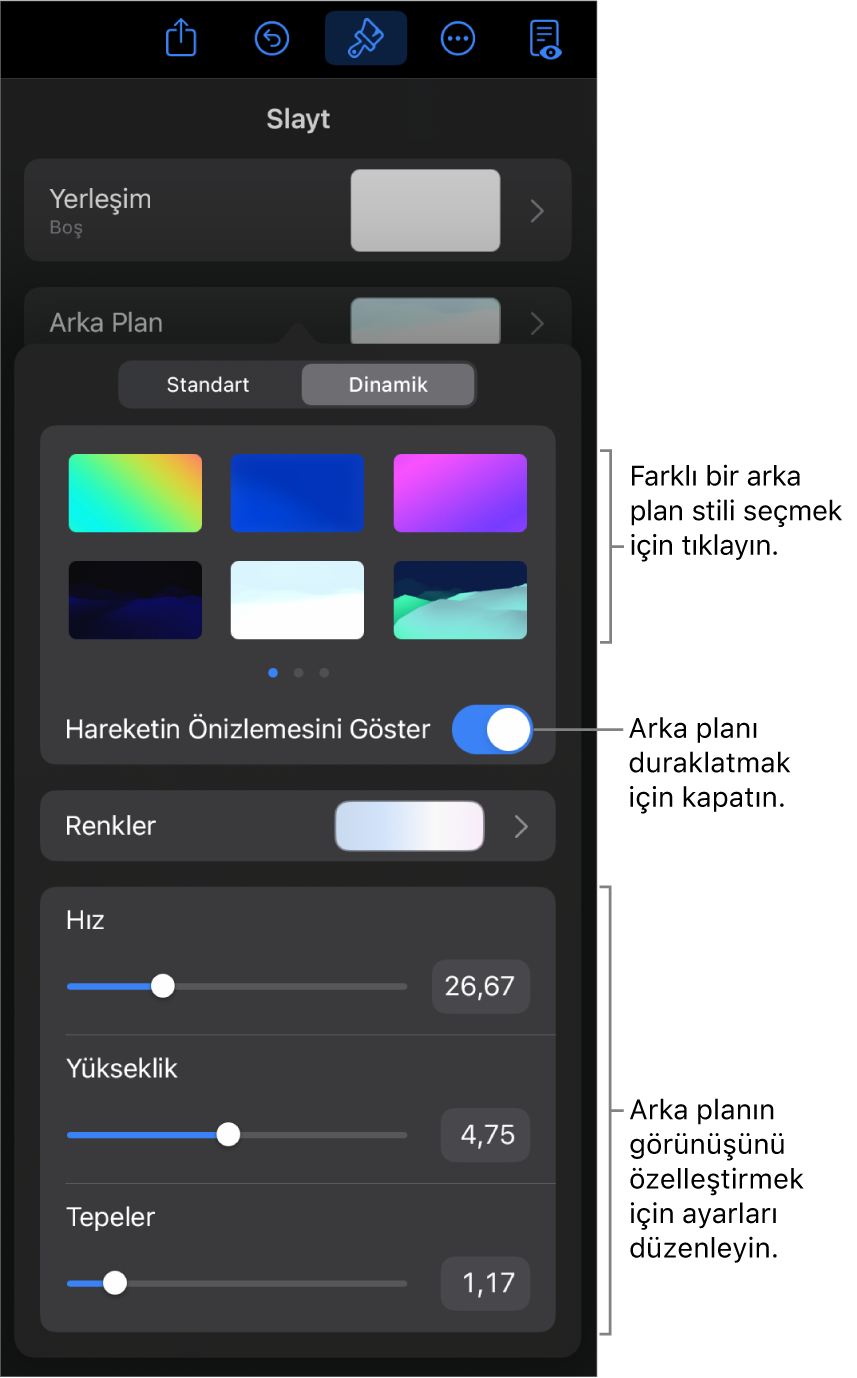
Bir slayt yerleşiminin arka planını değiştirdiğinizde, bu yerleşimi kullanan tüm slaytlara uygulanır.