
Mac’teki Keynote’ta nesneleri slaytın içine veya dışına doğru canlandırma
Sununuzu daha dinamik hale getirmek için slayt üzerindeki metinleri ve nesneleri canlandırabilir; böylece görünmelerini, kaybolmalarını ya da her ikisini de yapmalarını sağlayabilirsiniz. Örneğin bir metne her defasında bir madde işareti eklenmesini veya bir top görüntüsünün slayt üzerine zıplamasını sağlayabilirsiniz.
Nesne canlandırmalarına yapı efektleri adı verilir. Nesnenin bir metin kutusu, grafik, tablo, şekil veya ortam türü (fotoğraf, ses veya video) oluşuna göre değişen farklı yapı efektleri uygulanabilir.
Bir nesneyi slaytın üzerine taşımak giriştir. Bir nesneyi slaytın dışına taşımak ise çıkıştır.
Bir nesneyi slaytın içine veya dışına doğru canlandırma
Mac’inizde Keynote uygulamasına
 gidin.
gidin.Canlandırmak istediğiniz nesneyi içeren sunuyu açın, sonra nesneyi seçmek için tıklayın.
Canlandır
 kenar çubuğunda aşağıdakilerden birini yapın:
kenar çubuğunda aşağıdakilerden birini yapın:Nesneyi slaytın içine doğru canlandırın: Giriş sekmesini tıklayın.
Nesneyi slaytın dışına doğru canlandırın: Çıkış sekmesini tıklayın.
Efekt Ekle’yi tıklayın, sonra bir canlandırma seçin.
Canlandırmanın önizlemesi oynatılır. Canlandırmayı değiştirmek için Değiştir düğmesini tıklayın.
Canlandırmanın süresi ve yönü gibi canlandırma seçeneklerini ayarlamak için kenar çubuğundaki denetimleri kullanın.
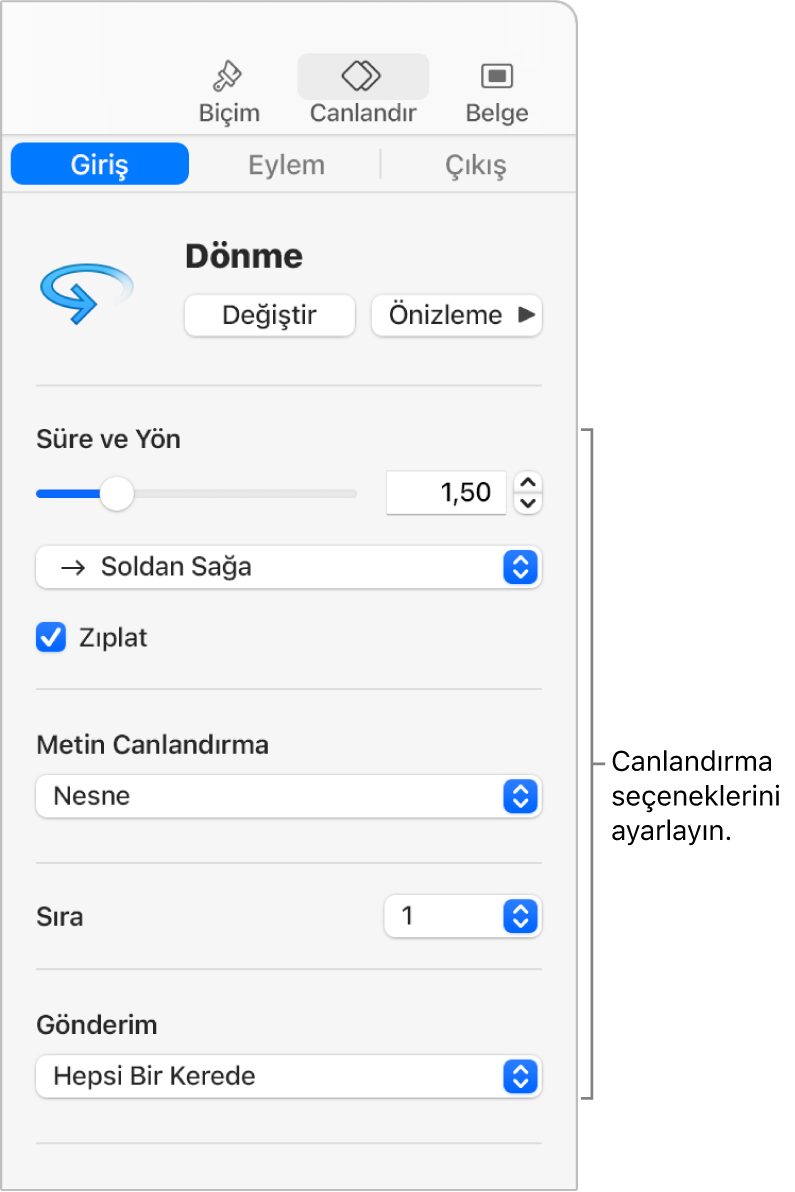
Gördüğünüz seçenekler canlandırmaya bağlıdır. Birden fazla giriş veya çıkış canlandırması varsa, bunların oynatılacağı sırayı ayarlayabilirsiniz.
Nesneleri parça parça oluşturma
Tabloların, grafiklerin, listelerin veya metin bloklarının slayt üzerinde bir defada veya parça parça görünmesini sağlayabilirsiniz. Örneğin bir pasta grafiğinin dilim dilim veya bir listenin madde madde görünmesini sağlayabilirsiniz. Yine bu öğelerin slayttan bir defada veya parça parça çıkmasını da sağlayabilirsiniz.
Mac’inizde Keynote uygulamasına
 gidin.
gidin.Canlandırmak istediğiniz tabloyu, grafiği veya metin öbeğini içeren sunuyu açın.
Canlandırmak istediğiniz nesneyi seçmek için tıklayın.
Araç çubuğunda Canlandır
 simgesini tıklayın.
simgesini tıklayın.Efekt Ekle’yi tıklayın, sonra bir canlandırma seçin.
Gönderim açılır menüsünü tıklayın ve sonra oluşturulacak nesneyi kaydetmek istediğiniz konumu seçin.
Örneğin bir işaretler listesinin tek seferde bir tane görünmesini istiyor ancak girintili işaretlerin en üst düzey işaret olarak aynı anda görünmesini sağlamak istiyorsanız Madde İşareti Grubuna Göre’yi seçebilirsiniz.
Madde işaretlerinin veya paragrafların görünme sırasını değiştirmek için “Yapı kaynağı”nın yanındaki açılır menüleri tıklayın ve sonra başlamak ve sonlandırmak için bir madde işareti veya paragraf seçin.
Canlandırmanın önizlemesini görmek için Önizleme’yi tıklayın.
Saptanmış olarak her yapı siz tıkladığınızda görünecek şekilde ayarlanmıştır. Yani bir pasta grafiğinde beş dilim varsa tüm grafiğin slaytta görünmesi için beş kez tıklamanız gerekir. Bu yapıların zamanlamasını değiştirmek için Yapıların sırasını ve zamanlamasını değiştirme konusuna bakın.
Canlandırmayı kaldırma
Mac’inizde Keynote uygulamasına
 gidin.
gidin.Canlandırmayı hangi nesneden taşımak istiyorsanız onu içeren bir sunuyu açın.
Seçmek için nesneyi tıklayın.
Canlandır
 kenar çubuğunda aşağıdakilerden birini yapın:
kenar çubuğunda aşağıdakilerden birini yapın:Nesneden tüm Giriş, Çıkış veya Eylem canlandırmalarını silme: Kenar çubuğunun en üst kısmında İçeride Oluştur, Dışarıda Oluştur veya Eylem sekmesini tıklayın. Değiştir’i tıklayın, sonra Yok’u seçin.
Nesneden belirli bir canlandırmayı silme: Kenar çubuğunun en altındaki Yapı Sırası’nı tıklayın. Yapı Sırası penceresinde silmek istediğiniz yapıyı seçmek için tıklayın, sonra klavyenizde Sil’e basın.
Bir nesneyi slayttayken canlandırmayı öğrenmek için Nesneleri slaytta canlandırma konusuna bakın.