
iPad’deki Logic Remote uygulamasını kullanarak yazılım ekleriyle çalışma
Logic Remote Miksaj’da yazılım ekleri ekleyebilir; yazılım eklerini açabilir ve parametrelerini ayarlayabilir; yazılım ekini farklı biriyle değiştirebilir ve yazılım ekini silebilirsiniz. Aynı zamanda yazılım eklerini taşıyabilir, kopyalayabilir ve atlayabilirsiniz. Yazılım eki ayarlarını Miksaj yazılım eki kanalı yoluyla veya Arşiv’de seçebilirsiniz.
Aşağıdaki yazılım eki türleriyle çalışabilirsiniz:
Ses efektleri: Seslere, müzik aletlerine, yedeğe ve çıkış kanalı şeritlerine eklenebilir.
MIDI efektleri: Yalnızca müzik aleti kanalı şeritlerine eklenebilir.
Müzik aletleri: Yalnızca müzik aleti kanalı şeritlerine eklenebilir.
Ses Efekti dilimlerine erişme
Logic Remote’ta, Ses Efekti dilimlerine erişmek için Audio FX 1-8 veya Audio FX 9-15’e dokunun.
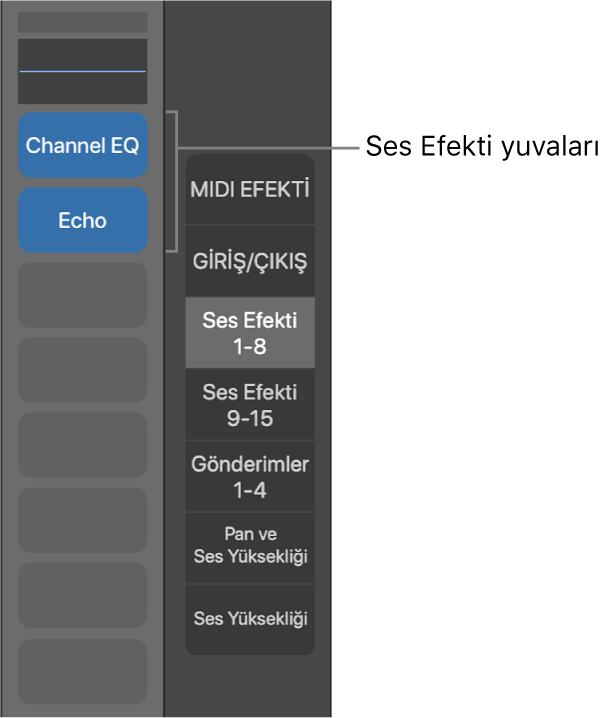
Not: Audio FX 9-15, yalnızca kanal şeridinde sekizden fazla ses efekti varsa kullanılabilir.
MIDI Efekti dilimlerine erişme
Logic Remote’ta, bir müzik aleti kanal şeridi seçin, sonra MIDI Efekti kanallarına erişmek için MIDI Efekti’ne dokunun.
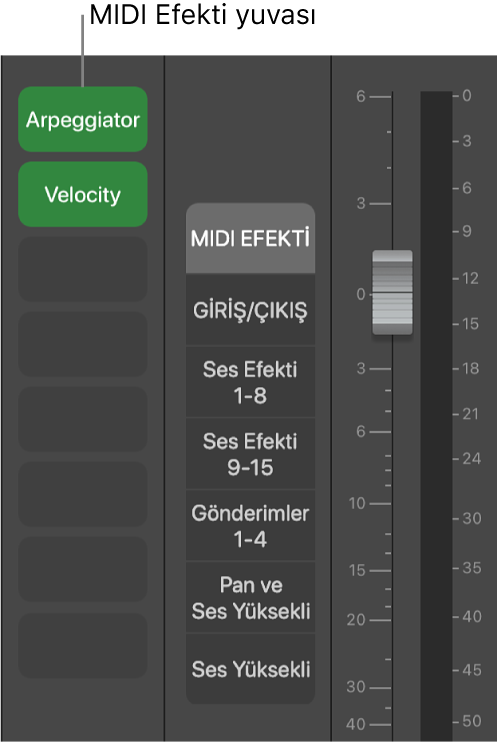
Müzik aleti dilimlerine erişme
Logic Remote’ta, bir müzik aleti kanal şeridi seçin, sonra Müzik Aleti kanallarına erişmek için Giriş/Çıkış’a dokunun. Müzik Aleti yazılım ekini görüntüleyip değiştirebilir ve farklı bir çıkış seçebilirsiniz.

Yazılım eki ekleme
Logic Remote’ta, boş bir dilime dokunun, Yazılım Eki Seç’e dokunun, ardından yazılım ekini seçin.
Bir yazılım ekini açma ve yazılım eki parametrelerini ayarlama
Logic Remote’ta, aşağıdakilerden birini yaparak bir yazılım ekini açın:
Dolu bir dilime iki kez dokunun.
Dolu bir dilime dokunun, ardından Yazılım Ekini Aç’a dokunun.
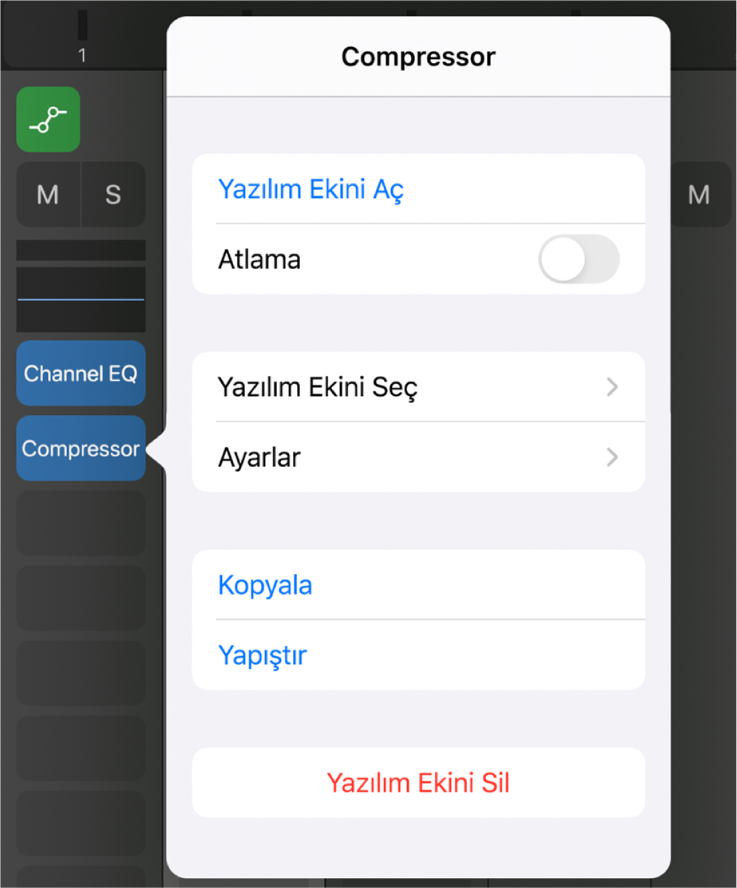
Yazılım eki, Denetimler görüntüsünde açılır.
iPad Pro’da bir yazılım ekini açtığınızda, kanal şeridi yazılım ekinin solunda görünür. Kanal şeridini diğer iPad’lerde göstermek için Denetçi (i) düğmesine dokunun.
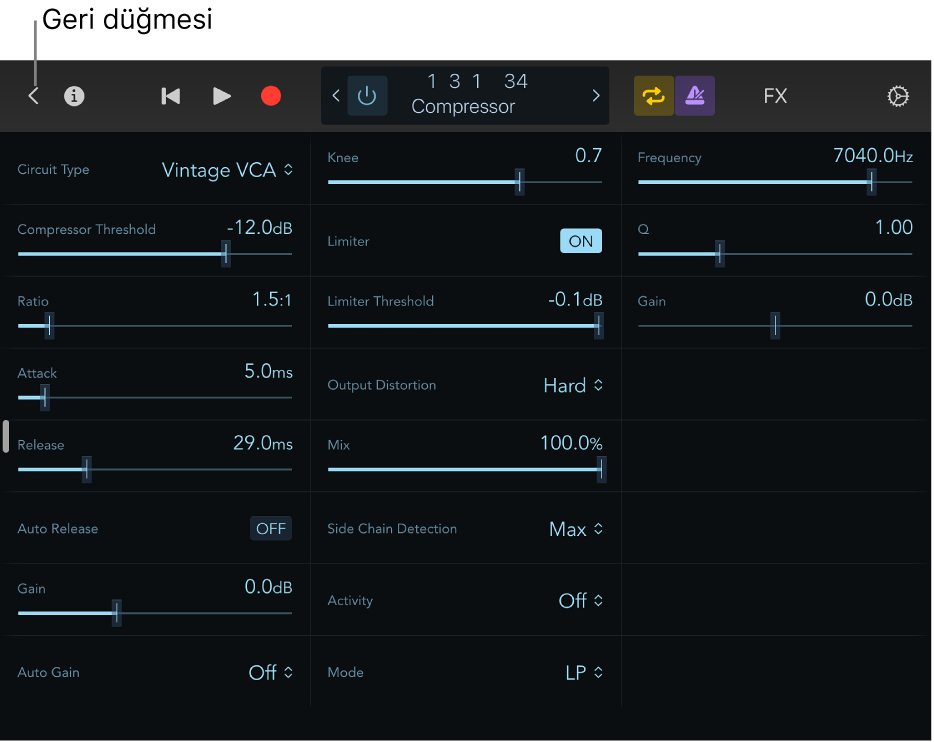
Her parametre için sayısal ekranlarla birlikte düğme ve sürgü kümeleri olarak görüntülenen yazılım eki denetimlerini tek tek ayarlayın.
24 adetten fazla parametresi olan yazılım eklerinde birden fazla denetim sayfasına erişmek için kaydırabilirsiniz.
Miksaj’a dönmek için Geri düğmesine dokunun.
Channel EQ yazılım ekini kullanma
Logic Remote’ta, aşağıdakilerden birini yaparak bir Channel EQ yazılım ekini açın:
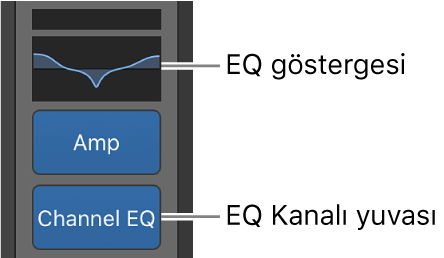
Bir EQ görüntüsüne çift dokunun.
Channel EQ kanalına iki kez dokunun.
Bir Channel EQ kanalına dokunun, sonra Yazılım Ekini Aç’a dokunun.
Channel EQ açılır.
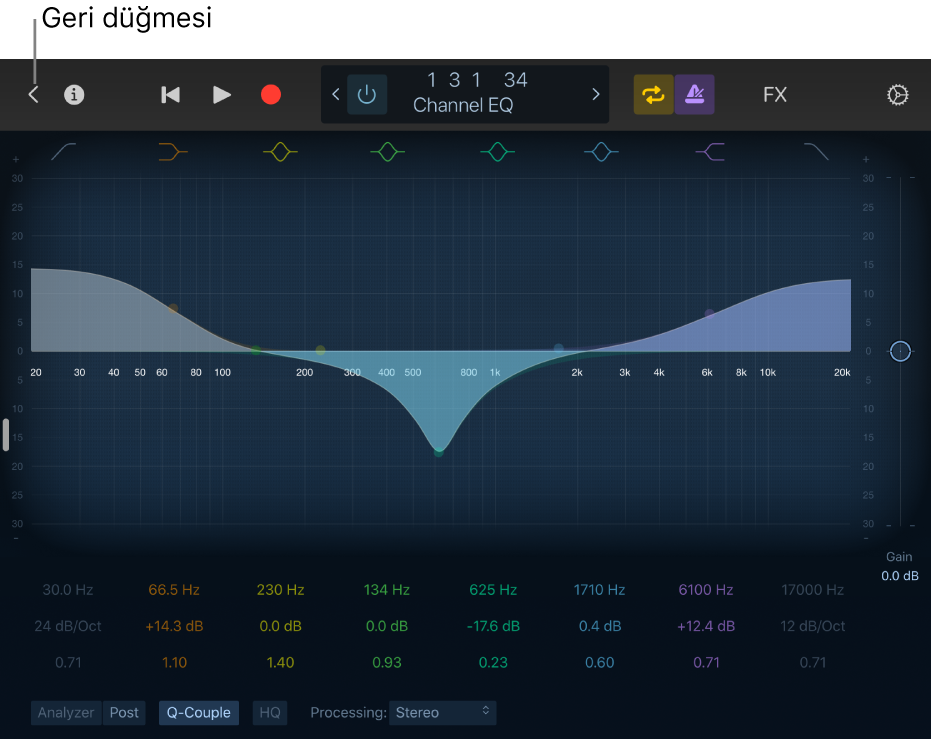
Grafik ve yazılım eki denetimlerini ayrı ayrı ayarlayın.
Miksaj’a dönmek için Geri düğmesine dokunun.
Yazılım ekini değiştirme
Logic Remote’ta, dolu bir dilime dokunun, Yazılım Eki Seç’e dokunun, ardından yazılım ekini seçin.
Yazılım ekini kaldırma
Logic Remote’ta, dolu bir dilime dokunun, ardından Sil’e dokunun.
Yazılım ekini taşıma
Logic Remote’ta, yazılım ekine dokunup tutun, ardından başka bir dilime taşıyın.
Yazılım ekini kopyalama
Logic Remote’ta, dolu bir dilime dokunun, ardından Kopyala’ya dokunun.
Dolu veya boş bir dilime dokunun, ardından Yapıştır’a dokunun.
İpucu: Bunun yanı sıra yazılım ekine dokunup tuttuktan sonra belirli bir dilime yapıştırmak için ikinci defa dokunabilirsiniz.
Yazılım ekini atlama
Yazılım ekini devre dışı bırakmak isterken kanal şeridinden kaldırmak istemezseniz, atlayabilirsiniz.
Logic Remote’ta, aşağıdakilerden birini yapın:
Dolu bir dilime dokunun, ardından Atla’ya dokunun.
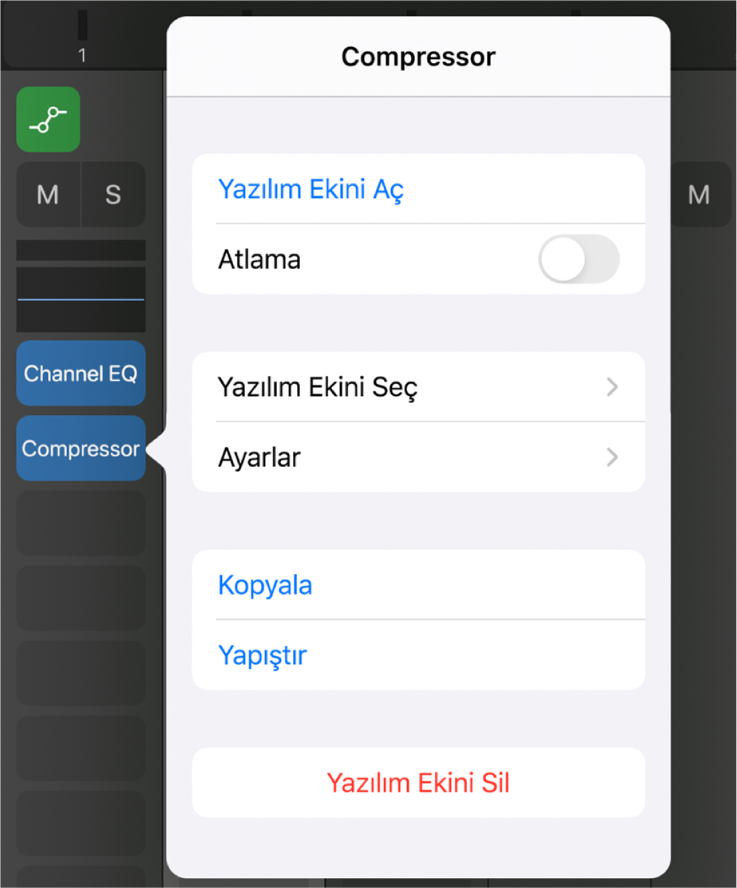
Dilim soluklaşır. Yazılım ekini etkin durumuna döndürmek için Atlamayı Kaldır’a dokunun.
Yazılım eki açık değilse, denetim çubuğunda Atla düğmesine dokunun.
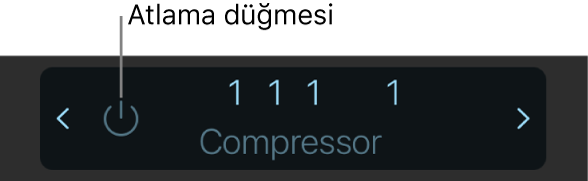
Yazılı eki denetimleri soluklaşır. Yazılım ekini etkin durumuna döndürmek için Atla düğmesine tekrar dokunun.
Dilim soluklaşır.