
Mac’te ekrandakileri büyütme
Mac’inizde görüntülediklerinizi daha büyük hâle getirmek için büyütebilirsiniz. Ekranın ne kadarını büyütmek istediğinizi, büyütme alanının nerede görüneceğini ve daha fazlasını özelleştirin.
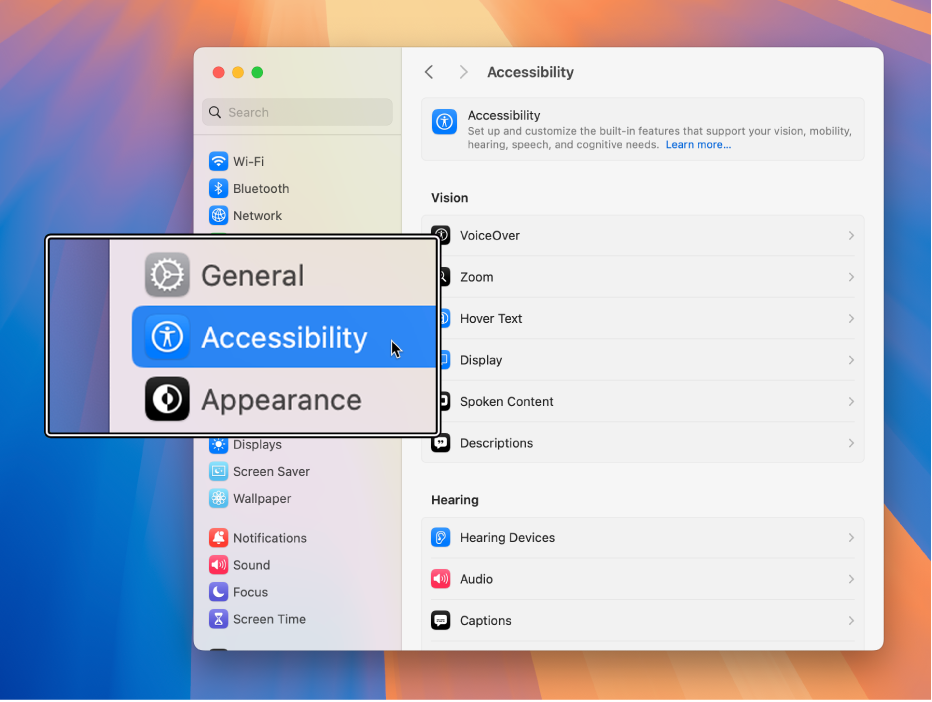
İpucu: Ayrıca ekranı büyütebilir, ekrandaki her şeyin daha büyük görünmesi için daha düşük çözünürlük kullanabilir ve daha fazlasını yapabilirsiniz. Mac ekranındakilerin büyüklüğünü artırma konusuna bakın.
Büyütmek için klavye kestirmelerini kullanma
Klavyenizdeki tuşlara basarak büyütebilir ve küçültebilirsiniz.
Elma menüsü

 tıklayın, sonra Büyütme’yi tıklayın. (Aşağı doğru kaydırmanız gerekebilir.)
tıklayın, sonra Büyütme’yi tıklayın. (Aşağı doğru kaydırmanız gerekebilir.)“Büyütmek için klavye kestirmelerini kullan” seçeneğini açın.
Aşağıdakilerden herhangi birini yapın:
Büyüt: Option-Komut-Eşittir İşareti (=) tuşlarına basın.
Küçült: Option-Komut-Eksi İşareti (-) tuşlarına basın.
Büyütülmüş ve küçültülmüş arasında hızlıca geçiş yapma: Option-Komut-8 tuşlarına basın.
Büyütmek için kaydırma
Klavyenizdeki bir tuşa basarak ve farenizde veya izleme dörtgeninizde kaydırarak büyütebilir ve küçültebilirsiniz.
Mac’inizde Elma menüsü

 tıklayın, sonra Büyütme’yi tıklayın. (Aşağı doğru kaydırmanız gerekebilir.)
tıklayın, sonra Büyütme’yi tıklayın. (Aşağı doğru kaydırmanız gerekebilir.)“Büyütmek için niteleme tuşları ile kaydırma hareketini kullan” seçeneğini açın.
“Kaydırma hareketi için niteleme tuşu” açılır menüsünü tıklayın, sonra bir niteleme tuşunu seçin (Kontrol, Option veya Komut).
Büyütmek için belirtilen niteleme tuşunu basılı tutun ve izleme dörtgeninizi veya farenizi kullanarak kaydırın.
Büyütmek/küçültmek için dokunma
İzleme dörtgeninize dokunarak büyütebilir ve küçültebilirsiniz.
Mac’inizde Elma menüsü

 tıklayın, sonra Büyütme’yi tıklayın. (Aşağı doğru kaydırmanız gerekebilir.)
tıklayın, sonra Büyütme’yi tıklayın. (Aşağı doğru kaydırmanız gerekebilir.)“Büyütmek için izleme dörtgeni hareketi kullan” seçeneğini açın.
Aşağıdakilerden herhangi birini yapın:
Büyütülmüş ve küçültülmüş arasında hızlıca geçiş yapma: Üç parmağınızla izleme dörtgenine üç kez dokunun.
Yavaşça büyütme ve küçültme: Üç parmağınızla izleme dörtgenine üç kez dokunun ve sürükleyin.
Büyütme alanının stilini, boyutunu ve konumunu değiştirme
Ekranın ne kadarını büyütmek istediğinizi ve büyütme alanının nerede görüneceğini özelleştirebilirsiniz.
Mac’inizde Elma menüsü

 tıklayın, sonra Büyütme’yi tıklayın. (Aşağı doğru kaydırmanız gerekebilir.)
tıklayın, sonra Büyütme’yi tıklayın. (Aşağı doğru kaydırmanız gerekebilir.)“Büyütme stili” açılır menüsünü tıklayın, sonra büyütmenin ekranda nasıl görünmesini istediğinizi seçin:
Tam Ekran: Büyütme, tüm ekranı kaplar.
Birden fazla ekran kullanıyorsanız diğer ekranlarınızdaki büyütmeyi etkilemeden her bir ekranı bağımsız olarak büyütebilirsiniz. Bir ekrandaki içeriğin büyütülmüş sürümünü ikinci bir ekranda göstermek için Ekran Seç’i tıklayın, sonra ikinci ekranı seçin.
Bölünmüş Ekran: Büyütme, ekranın bir kenarında gösterilir.
Resim İçinde Resim: Büyütme, imlecin konumunun çevresinde bir kutuda gösterilir.
Bölünmüş Ekran veya Resim İçinde Resim büyütmeyi seçerseniz büyütme penceresinin boyutunu ve konumunu değiştirebilirsiniz. Boyut ve Konum’u tıklayın, sonra aşağıdakilerden birini yapın:
Bölünmüş Ekran İçin: Büyütme penceresinin boyutunu değiştirmek için ayırıcı çubuğu sürükleyin. Pencerenin konumunu değiştirmek için onu ekranın başka bir kenarına sürükleyin. Hazır olduğunuzda, Tamam’ı tıklayın.
Resim İçinde Resim İçin: Büyüklüğünü değiştirmek için büyütme penceresinin bir kenarını veya köşesini sürükleyin. Pencerenin konumunu değiştirmek için onu yeni bir konuma sürükleyin. Hazır olduğunuzda, Tamam’ı tıklayın.
Seçtiğiniz büyütme stili için ek seçenekler ayarlamak üzere İleri Düzey’i tıklayın. Erişilebilirlik için Büyütme ileri düzey seçeneklerini değiştirme konusuna bakın.
Büyütme’yi hızlıca açmak veya kapatmak için Erişilebilirlik Kestirmesi’ni kullanabilirsiniz.
İpucu: Ayrıca, farenizde veya izleme dörtgeninizde kıstırma veya dokunma gibi hareketlerle görüntülerde, web sayfalarında ve PDF’lerde hızlıca büyütebilir ve küçültebilirsiniz. Mac‘inizde Multi-Touch hareketlerini kullanma adlı Apple Destek makalesine bakın.