
Mac’inizde Tam Klavye Erişimi’ni kullanarak dolaşma
Tam Klavye Erişimi açıkken Mac’inizde dolaşmak için fareyi veya izleme dörtgenini kullanmak yerine klavyeyi kullanabilirsiniz. Tam Klavye Erişimi, ekranda odağın bulunduğu öğeyi vurguluyor. Rengi, kontrastı ve ışıklı alan büyüklüğünü özelleştirebilirsiniz.
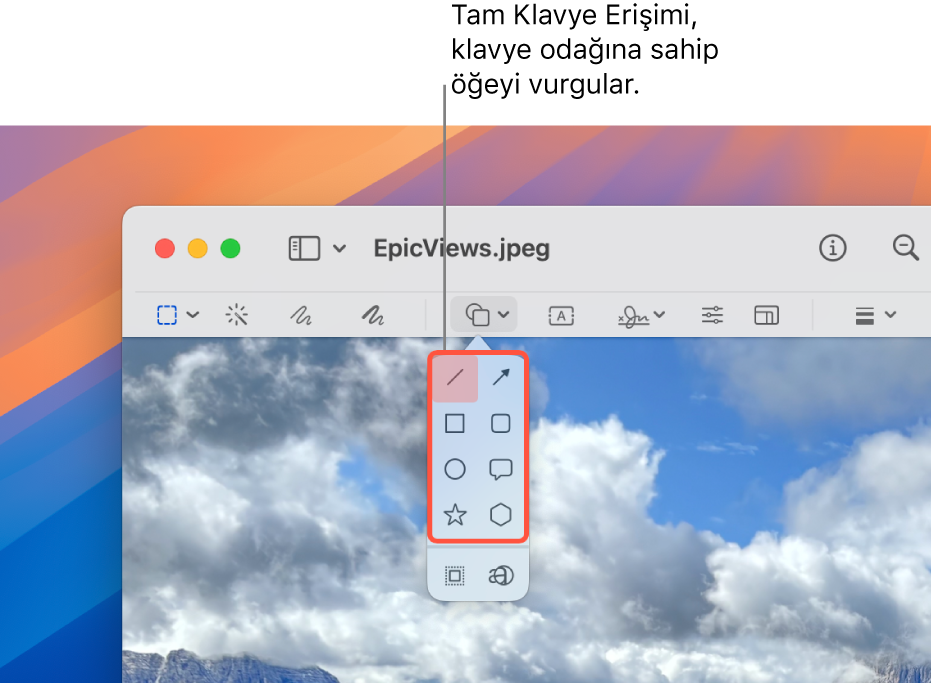
Tam Klavye Erişimi’ni açma veya kapatma
Mac’inizde Elma menüsü

 tıklayın. (Aşağı doğru kaydırmanız gerekebilir.)
tıklayın. (Aşağı doğru kaydırmanız gerekebilir.)Hareket’e gidin, Klavye’yi tıklayın, sonra Tam Klavye Erişimi’ni açın veya kapatın.
Tam Klavye Erişimi’ni kullanarak dolaşma
Tam Klavye Erişimi açıkken saptanmış komutları kullanarak aşağıdakilerden herhangi birini yapın:
Sonraki kullanıcı arayüzü öğesine gitme: Tab tuşuna basın.
Önceki kullanıcı arayüzü öğesine gitme: Shift-Tab tuşlarına basın.
Öğe seçme: Boşluk çubuğuna basın.
Bir grubun (klasördeki dosya listesi veya kenar çubuğundaki öğeler gibi) içine girme: Yukarı Ok veya Aşağı Ok tuşuna ya da Sol Ok veya Sağ Ok tuşuna basın. Tam Klavye Erişimi, grubu ve grup içinde odağın bulunduğu öğeyi vurguluyor.
Sonraki öğeye git: Kontrol-Tab tuşlarına basın.
Önceki öğeye git: Kontrol-Shift-Tab tuşlarına basın.
Öğe arama: Tab-F tuşlarına basın.
Pencere Seçici’yi açma: Tab-W tuşlarına basın.
Uygulama Seçici’yi açma: Tab-A tuşlarına basın.
Menü çubuğuna gitme: Fn-Kontrol-F2 tuşlarına basın.
Dock’a gitme: Fn-A tuşlarına basın.
Denetim Merkezi’ni açma: Fn-C tuşlarına basın.
Bildirim Merkezi’ni açma: Fn-N tuşlarına basın.
İmleci klavye odağının bulunduğu yere taşıma: Tab-C tuşlarına basın.
Tam Klavye Erişimi komutlarının tamamını görüntüleme
Tam Klavye Erişimi açıkken Komutlar Yardım’ı açmak için Sekme-H tuşlarına basın. Burada tüm Tam Klavye Erişimi komutlarını görüntüleyebilirsiniz. Tam Klavye Erişimi ayarlarında tam bir liste de görüntüleyebilirsiniz.
Elma menüsü

 tıklayın, Motor’a gidin, sonra Klavye’yi tıklayın (aşağı kaydırmanız gerekebilir).
tıklayın, Motor’a gidin, sonra Klavye’yi tıklayın (aşağı kaydırmanız gerekebilir).Tam Klavye Erişimi’nin yanındaki
 simgesini tıklayın, sonra komut listesine doğru aşağıya kaydırın.
simgesini tıklayın, sonra komut listesine doğru aşağıya kaydırın.
Tam Klavye Erişimi’ni özelleştirme
Saptanmış Tam Klavye Erişimi komutlarıyla ilişkili klavye kestirmelerini değiştirebilir ve ek ileri düzey komutlar için klavye kestirmelerini ayarlayabilirsiniz. Tam Klavye Erişimi vurgusunun görünüşünü de özelleştirebilirsiniz.
Mac’inizde Elma menüsü

 tıklayın. (Aşağı doğru kaydırmanız gerekebilir.)
tıklayın. (Aşağı doğru kaydırmanız gerekebilir.)Sağ tarafta Hareket’e gidin, sonra Klavye’yi tıklayın.
Tam Klavye Erişimi’nin yanındaki
 simgesini tıklayın.
simgesini tıklayın.Aşağıdakilerden herhangi birini yapın:
Tam Klavye Erişimi’nin nasıl göründüğünü değiştirme: Renk, büyüklük vb. gibi Tam Klavye Erişimi vurgusunun görünümüne yönelik seçenekleri seçin.
Komut için özel bir klavye kestirmesi ayarlama: Komutlar’a kaydırın, kestirmesini özelleştirmek istediğiniz komutu tıklayın, sonra kestirme olarak kullanmak istediğiniz tuşa veya tuşlara basın.
Saptanmış klavye kestirmelerini geri yükleme: En alta kaydırın, sonra Saptanmışlara Dön’ü tıklayın. Bu, varsa ileri düzey komutlar için olan klavye kestirmelerini de siler.
Bitti‘yi tıklayın.
Tam Klavye Erişimi’ni duraklatma
Tam Klavye Erişimi Mac’inizde etkinleştirildiğinde, İçinden Geçirme Modu’nu kullanarak bunu geçici olarak kapatabilir (örneğin çevrimiçi bir oyun oynuyorsanız ve Tam Klavye Erişimi’nin oyun etkileşimine karışmasını istemiyorsanız) ve sonra yeniden açabilirsiniz.
İçinden Geçirme Modu’nu açma veya kapatma: Kontrol-Option-Komut-P tuşlarına basın.
Tam Klavye Erişimi komutlarının tam kümesine ihtiyacınız yoksa Tab tuşuna basarak ekrandaki bir sonraki denetime ve Shift-Tab tuşlarına basarak bir önceki denetime gitme seçeneğini ayarlayabilirsiniz. Elma menüsü 
![]() tıklayın, sonra “Klavye ile dolaşma”yı açın.
tıklayın, sonra “Klavye ile dolaşma”yı açın.
Görme engelliyseniz ekrandakileri dinlemek, onlarda dolaşmak ve onlarla etkileşim kurmak için VoiceOver klavyesini kullanabilirsiniz. VoiceOver Kullanma Kılavuzu’na bakın.