
Mac’te Apple Intelligence ile Yazma Araçları’nı kullanma
Apple Intelligence* ile Yazma Araçları’nı kullanarak eserinizi düzeltebilir, doğru sözcükleri ve söyleyiş tarzını bulmanıza yardımcı olmak için aynı metnin farklı sürümlerini yaratabilir, seçili metni özetleyebilir ve sıfırdan içerik oluşturabilirsiniz. Yazma Araçları, üçüncü parti uygulamalar ve web siteleri de dahil olmak üzere yazdığınız çoğu yerde kullanılabilir.
Not: Apple Intelligence, M1 çipli Mac modelleri veya daha yenileri üzerinde macOS 15.1 veya daha yenisinde kullanılabilir. Apple Intelligence’ın aygıtınız ve diliniz için uygun olup olmadığınız denetlemek istiyorsanız Apple Intelligence gereksinimleri adlı Apple Destek makalesine bakın.
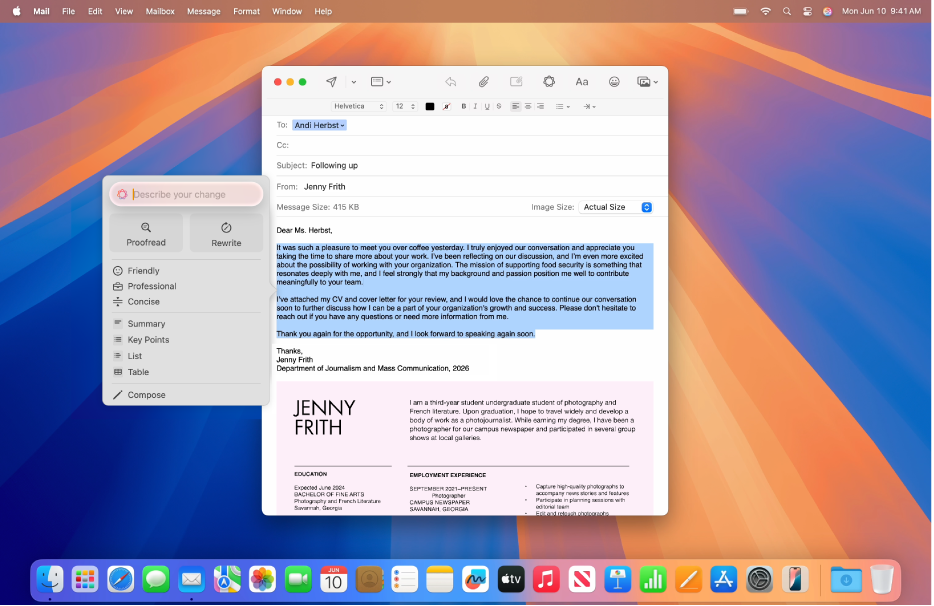
Metnin yazım hatalarını denetleme
Düzeltmek istediğiniz metni seçin, Kontrol tuşuna basarak seçili metni tıklayıp, Yazma Araçları’nı seçip, ardından Yazma Araçları’nı Göster’i tıklayın.
İpucu: Notlar ve Mail gibi bazı uygulamalarda imleci seçili metnin üzerinde tutup
 simgesini tıklayarak ya da araç çubuğunda
simgesini tıklayarak ya da araç çubuğunda  simgesini tıklayarak Yazma Araçları’nı açabilirsiniz.
simgesini tıklayarak Yazma Araçları’nı açabilirsiniz.Düzelt’i tıklayın.
Apple Intelligence, metninizde yazım ve dil bilgisi hatası olup olmadığını denetler. Tüm değişikliklerin parıldayan bir çizgiyle altı çizilir.
Aşağıdakilerden herhangi birini yapın:
Metninizin güncellenen ve özgün sürümleri arasında geçiş yapma:
 simgesini tıklayın.
simgesini tıklayın.Değişiklikleri ve her bir değişikliğin açıklamasını görüntüleme:
 ve
ve  .simgelerini tıklayın.
.simgelerini tıklayın.Metninizin düzenlenmemiş hâlini geri alma: Geri Al’ı tıklayın.
İşiniz bittiğinde Bitti’yi tıklayın.
Metni yeniden yazma
Yazma Araçları sayesinde her şeyin en doğru şekilde okunmasını sağlamak için ders notları veya blog gönderisi gibi henüz yazdığınız metni yeniden yazabilirsiniz. Yazınızın tonunu okuyucuya ve elinizdeki göreve uyacak şekilde de ayarlayabilirsiniz.
Düzeltmek istediğiniz metni seçin, Kontrol tuşuna basarak seçili metni tıklayıp, Yazma Araçları’nı seçip, ardından Yazma Araçları’nı Göster’i tıklayın.
İpucu: Notlar ve Mail gibi bazı uygulamalarda imleci seçili metnin üzerinde tutup
 simgesini tıklayarak ya da araç çubuğunda
simgesini tıklayarak ya da araç çubuğunda  simgesini tıklayarak Yazma Araçları’nı açabilirsiniz.
simgesini tıklayarak Yazma Araçları’nı açabilirsiniz.Aşağıdakilerden herhangi birini yapın:
Metni yeniden yazma: Yeniden Yaz’ı tıklayın.
Metni belirli bir tonda yeniden yazma: Samimi, Profesyonel veya Kısa ve Öz seçeneğini tıklayın.
Metni bir açıklamaya göre yeniden yazma: “Değişikliğinizi açıklayın”ı tıklayın ve sonra bir açıklama girin (“Bunu bir şiire dönüştür” ya da “Bunu daha heyecanlı hâle getir” gibi).
Metninizin yeniden yazılmış hâli görünür.
Aşağıdakilerden herhangi birini yapın:
Yeniden yazmayı yeniden deneme:
 simgesini tıklayın.
simgesini tıklayın.Metninizin güncellenen ve özgün sürümleri arasında geçiş yapma:
 simgesini tıklayın.
simgesini tıklayın.Değişikliği geri alma: Bir önceki değişikliği göstermek için
 simgesini tıklayın.
simgesini tıklayın.Metninizin düzenlenmemiş hâlini geri alma: Geri Al’ı tıklayın.
İşiniz bittiğinde Bitti’yi tıklayın.
Metni özetleme ve düzenleme
Metni yazdıktan veya okuduktan sonra özet oluşturmak için Apple Intelligence’ı kullanabilirsiniz. Özetin madde işaretli önemli noktalar olarak sunulmasını veya özgün metnin liste veya tablo olarak düzenlenmesini de sağlayabilirsiniz.
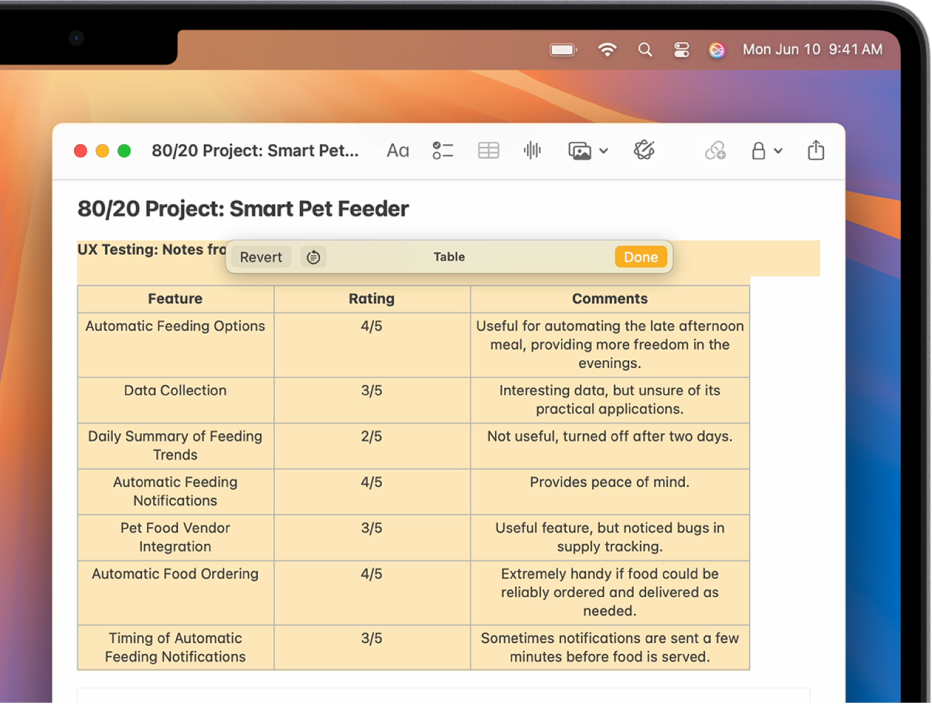
Düzeltmek istediğiniz metni seçin, Kontrol tuşuna basarak seçili metni tıklayıp, Yazma Araçları’nı seçip, ardından Yazma Araçları’nı Göster’i tıklayın.
İpucu: Notlar ve Mail gibi bazı uygulamalarda imleci seçili metnin üzerinde tutup
 simgesini tıklayarak ya da araç çubuğunda
simgesini tıklayarak ya da araç çubuğunda  simgesini tıklayarak Yazma Araçları’nı açabilirsiniz.
simgesini tıklayarak Yazma Araçları’nı açabilirsiniz.Metni özetlemek için aşağıdakilerden birini yapın:
Metni özetleme: Özet’i tıklayın.
Metnin önemli noktalarını özetleme: Önemli Noktalar’ı tıklayın.
Özgün metni listede düzenleme: Liste’yi tıklayın.
Özgün metni tabloda düzenleme: Tablo’yu tıklayın.
Metninizin yeniden yazılmış hâli görünür.
Özeti görüntüledikten sonra şunlardan birini yapın:
Özeti kopyalama: Kopyala’yı tıklayın.
Özgün metni özetle değiştirme: Değiştir’i tıklayın.
Not: Özgün metin düzenlenemiyorsa, örneğin bir web sayfasındaysa, Değiştir görünmez.
Metin oluşturma
macOS 15.2 veya daha yenisinde, ChatGPT** genişletmesini açarsanız Yazma Araçları’yla metin oluşturabilirsiniz. ChatGPT’yi kullanmaya başlamak için ChatGPT’yi Apple Intelligence ile kullanma konusuna bakın.
Not: ChatGPT’yi kullanmaya onay vermek için en az 13 yaşında ya da ülkenizin gerektirdiği minimum yaşta olmanız gerekir. Daha fazla bilgi için OpenAI Kullanma Koşulları’na bakın.
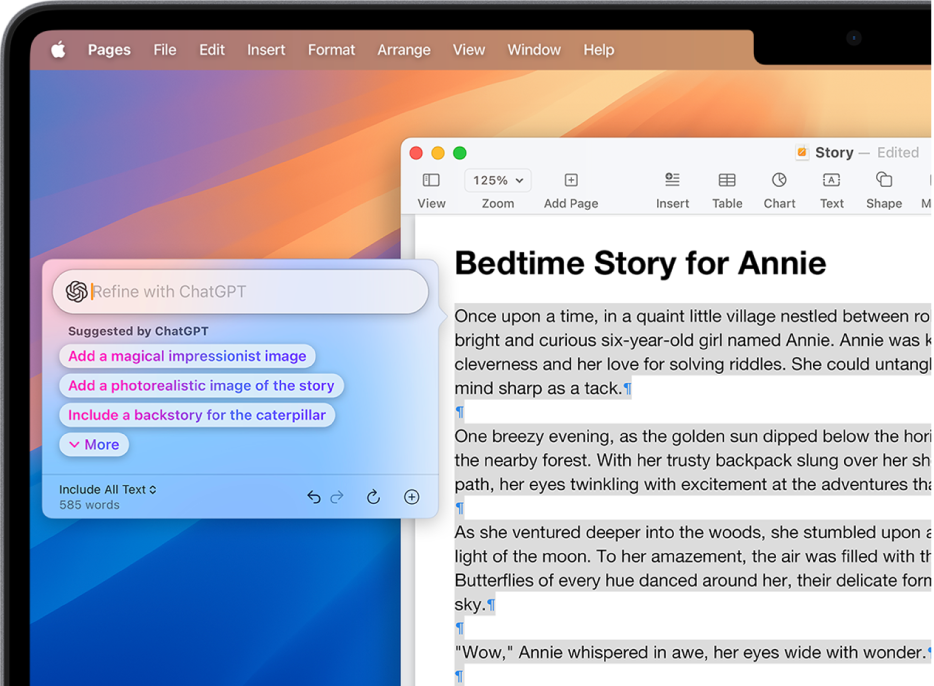
Belgeyi Kontrol tuşuna basarak tıklayıp, Yazma Araçları’nı seçip, ardından Yazma Araçları’nı Göster’i tıklayın.
İpucu: Notlar ve Mail gibi bazı uygulamalarda imleci seçili metnin üzerinde tutup
 simgesini tıklayarak ya da araç çubuğunda
simgesini tıklayarak ya da araç çubuğunda  simgesini tıklayarak Yazma Araçları’nı açabilirsiniz.
simgesini tıklayarak Yazma Araçları’nı açabilirsiniz.Oluştur’u tıklayın.
ChatGPT’den ne yazmasını istediğinizi açıklayın (örneğin; “Sihirli bir dünyayı ziyaret eden ve kelebek olma yolculuğundaki bir tırtılla arkadaş olan kız hakkındaki bir masal”) ve ardından Return tuşuna basın.
Daha fazla ayrıntı vermeniz istenirse şunlardan birini yapın:
Daha fazla ayrıntı ekleme: Bir alanı tıklayın, yanıtınızı girin, sonra Gönder’i tıklayın.
Daha fazla ayrıntı eklemeden sürdürme: Yoksay’ı tıklayın.
Metni görüntüledikten sonra şunlardan birini yapın:
Metni yeniden yazma:
 simgesini tıklayın.
simgesini tıklayın.ChatGPT’nin önerilerini dahil etme: Bir seçeneği tıklayın, sonra Gönder’i tıklayın.
Değişikliği geri alma:
 simgesini tıklayın.
simgesini tıklayın.Fotoğraf veya belge ekleme:
 simgesini tıklayın.
simgesini tıklayın.
İşiniz bittiğinde Bitti’yi tıklayın.
ChatGPT genişletmesine erişimi engellemek için ChatGPT’ye erişimi engelleme konusuna bakın.