Mac Kullanma Kılavuzu
- Hoş Geldiniz
- macOS Sequoia’daki yenilikler
-
- Mac’inizdeki uygulamalar
- Uygulamaları açma
- Uygulama pencereleriyle çalışma
- Uygulama pencerelerini döşeme
- Uygulamaları tam ekranda kullanma
- Uygulamaları Split View’da kullanma
- Sahne Yöneticisi’ni kullanma
- App Store’dan uygulamaları indirme
- App Store’dan uygulamaları yükleme ve yeniden yükleme
- Diğer uygulamaları yükleme ve kaldırma
-
- Sistem Ayarlarını değiştirme
- Masaüstü resminizi seçme
- Araç takımlarını ekleme ve özelleştirme
- Ekran koruyucu kullanma
- Kullanıcı veya grup ekleme
- E-posta ve diğer hesaplarınızı ekleme
- Kestirmeler ile görevleri otomatikleştirme
- Memoji yaratma
- Oturum açma resminizi değiştirme
- Sistem dilini değiştirme
- Ekranınızdakilerin büyüklüğünü artırma
-
- Apple Intelligence’ı kullanmaya başlama
- Yazma Araçları’nı kullanma
- Mail’de Apple Intelligence’ı kullanma
- Mesajlar’da Apple Intelligence’ı kullanma
- Apple Intelligence’ı Siri ile kullanma
- Web sayfası özetlerini alma
- Ses kaydını özetleme
- Image Playground ile özgün görüntüler yaratma
- Fotoğraflar’da Apple Intelligence’ı kullanma
- Bildirimleri özetleme ve kesilmeleri azaltma
- Apple Intelligence ile ChatGPT’yi kullanma
- Apple Intelligence ve gizlilik
- Apple Intelligence özelliklerine erişimi engelleme
-
- İşinize konsantre olmak için odak ayarlama
- Safari’de açılır pencereleri engelleme
- Dikte’yi kullanma
- Sıcak köşeleri kullanarak hızlı eylemler gerçekleştirme
- E-posta gönderme
- Mesaj gönderme
- FaceTime araması yapma
- Fotoğrafları ve videoları düzenleme
- Fotoğraftaki metinlerle etkileşimde bulunmak için Canlı Metin’i kullanma
- Hızlı Not başlatma
- Yol tarifi alma
-
- Süreklilik’e giriş
- Yakındaki aygıtlara öğe göndermek için AirDrop’u kullanma
- Görevleri aygıtlar arasında aktarma
- iPhone’unuzu Mac’inizden denetleme
- Aygıtlar arasında kopyalayıp yapıştırma
- AirPlay ile video ve ses yayınlama
- Mac’inizde telefon araması yapma, mesaj gönderip alma
- iPhone’unuzun internet bağlantısını Mac’inizle kullanma
- Wi-Fi parolanızı başka bir aygıtla paylaşma
- iPhone’u web kamerası olarak kullanma
- iPhone’dan veya iPad’den çizimleri, fotoğrafları ve taranan öğeleri ekleme
- Apple Watch ile Mac’inizin kilidini açma
- iPad’inizi ikinci bir ekran olarak kullanma
- Mac’i ve iPad’i denetlemek için tek bir klavye ve fare kullanma
- Aygıtlar arasında müzikleri, kitapları ve daha fazlasını eşzamanlama
-
- Aile Paylaşımını Ayarlama
- Aile Paylaşımı önerilerini alma
- Aile üyelerini Aile Paylaşımı grubuna ekleme
- Aile üyelerini Aile Paylaşımı grubundan silme
- Paylaşma ve ebeveyn ayarlarını yönetme
- Fotoğraf Arşivi’ni paylaşma
- Projelerde ortak çalışma
- Sizinle paylaşılan içerikleri bulma
- Ailenizi ve arkadaşlarınızı bulma
-
- Ne paylaştığınızı denetleme
- Mac’inizi güvende kalmak üzere ayarlama
- Uygulamaların Mac’inizin konumunu görmesine izin verme
- Özel Dolaşma’yı kullanma
- Verilerinizi güvende tutma
- Parolaları anlama
- Zayıf veya riskli parolaları değiştirme
- Apple Hesabı’nızı güvende tutma
- Mail Gizlilik Koruması’nı kullanma
- Uygulamalar ve web siteleri için Apple ile giriş yap’ı kullanma
- Kayıp bir aygıtı bulma
- Mac‘iniz için kaynaklar
- Apple aygıtlarınız için kaynaklar
- Telif Hakkı

Mac’te belgeyi PDF dosyası olarak kaydetme
Bir belgeyi Taşınabilir Belge Biçimi‘nde (PDF) kaydederek başkalarıyla paylaşabilirsiniz. Belgeyi yaratmak için kullandığınız uygulamaya sahip olmayan kişiler bile Önizleme veya Adobe Acrobat gibi bir PDF görüntüleyiciye sahip oldukları sürece belgeyi okuyabilir.
Mac’inizde PDF olarak kaydetmek istediğiniz belgeyi açın.
Dosya > Yazdır’ı seçin.
PDF açılır menüsünü açmak için PDF düğmesini veya
 simgesini tıklayın, sonra PDF Olarak Kaydet’i seçin.
simgesini tıklayın, sonra PDF Olarak Kaydet’i seçin.PDF düğmesine tıklandığında belge saptanmış olarak PDF biçiminde kaydedilir. Bunu değiştirmek için
 simgesini tıklayın, Menüyü Düzenle’yi tıklayın, sonra farklı bir saptanmış eylem seçin.
simgesini tıklayın, Menüyü Düzenle’yi tıklayın, sonra farklı bir saptanmış eylem seçin.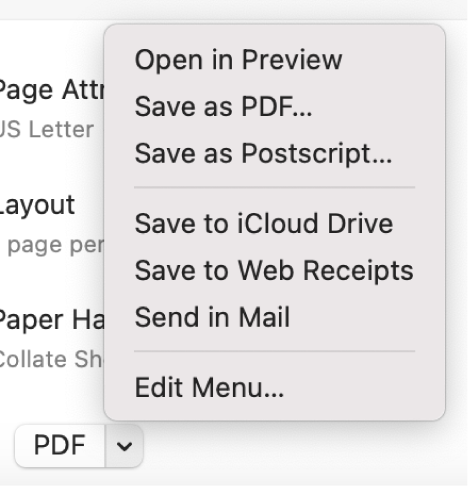
PDF dosyası için bir ad ve konum seçin. İsterseniz bir veya birden fazla etiket ekleyip Başlık, Yazar, Konu ve Anahtar Sözcükler alanlarına istediğiniz bilgileri girin.
Daha sonra, Spotlight kullanarak bu bölümlerin içeriklerini arayabilirsiniz.
Belgenizi bir parolayla korumak için, Güvenlik Seçenekleri‘ni tıklayın.
Belgeyi açmak, belgeden kopyalamak ve belgeyi yazdırmak için parolalar gerektirebilirsiniz.
İpucu: Çevrimiçi bir alış veriş yaptıysanız ve web sayfası satın alma belgesi olarak makbuzunuzu görüntülüyorsa, makbuzu yazdırmak yerine PDF olarak kaydedebilirsiniz. PDF menüsünü tıklayın, ardından Web Makbuzları’na Kaydet‘i seçin. PDF, Belgeler klasörünüzdeki PDF’i Web Makbuzları klasörüne konulur.