
Mac’te kamerayı kullanma
Çoğu Mac bilgisayarında, ekranın üst kenarına yakın yerleşik bir kamera bulunur. Kamerayı kullanabilen bir uygulamayı (FaceTime veya Photo Booth gibi) açtığınızda ya da bir özelliği (İşaretle veya kafa kumandalı imleç gibi) kullandığınızda kamera otomatik olarak açılır. Kameranın yanındaki yeşil ışık kameranın açık olduğunu göstermek için yanar. Kamerayı kullanabilecek tüm uygulamaları veya özellikleri kapatınca ya da bunlardan çıkınca kamera kapanır.
Mac’inizde hangi uygulamaların kamerayı kullanacağına karar verebilirsiniz. Kameraya erişimi denetleme konusuna bakın.
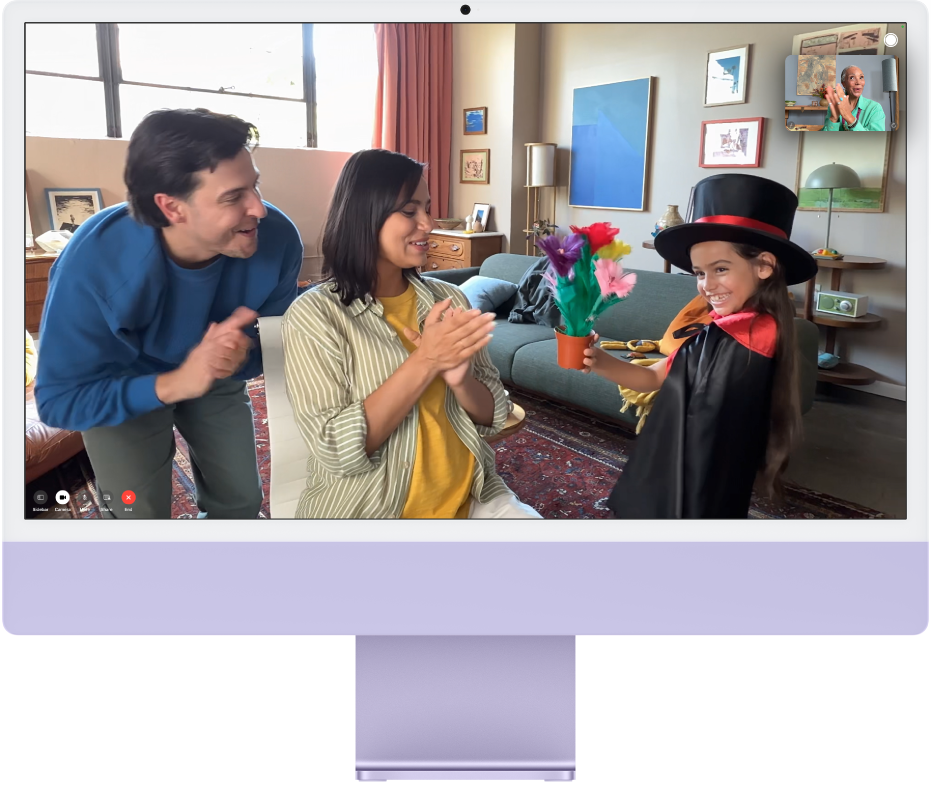
Fotoğraf çekme veya video kaydı yapma
Kendinizin bir fotoğrafını veya videosunu çekme: Photo Booth’ta fotoğraf çekme veya video kaydı yapma konusuna bakın.
Ekranınızın bir fotoğrafını veya videosunu çekme: Ekran resmi veya ekran kaydı alma bölümüne bakın.
Video efektlerini kullanma
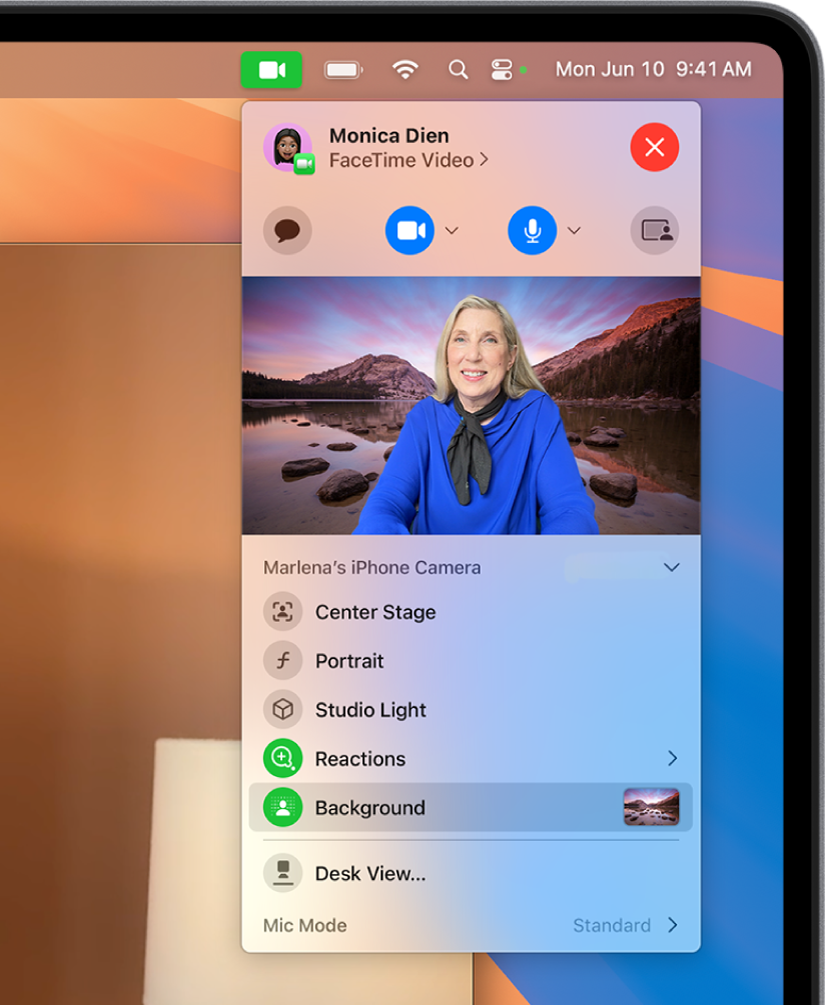
FaceTime gibi video çekebilen bir uygulamaya gidin.
Menü çubuğunda
 simgesini tıklayın, sonra aşağıdakilerden herhangi birini tıklayın:
simgesini tıklayın, sonra aşağıdakilerden herhangi birini tıklayın:Ana Sahne: Sizi ve birlikte olduğunuz kişileri çerçeve içinde tutmaya yardımcı olur. iPhone’unuzu web kamerası olarak kullanıyorsanız Ana ve Ultra Geniş arasında seçim yapabilirsiniz. (Ana Sahne, Apple Studio Display’de, 12 MP Ana Sahne kameraya sahip Mac bilgisayarlarda ya da Süreklilik Kamerası’nı iPhone 11 veya daha yeni bir modelinde kamera olarak kullanıyorsanız kullanılabilir.)
Portre: Arka planı otomatik olarak bulanıklaştırır ve görsel odağa sizi yerleştirir. (Bu özellik Apple Silicon çipli Mac bilgisayarlarda veya Süreklilik Kamerası’nı iPhone XR ya da daha yeni bir modelinde kullanılabilir). Arka plan bulanıklığı miktarını ayarlayan sürgüyü kullanmak için Portre’nin yanındaki oku
 tıklayın.
tıklayın.Stüdyo Işığı: Arka planı karartıp yüzünüzü aydınlatır. (Stüdyo Işığı, Apple Silicon çipli Mac bilgisayarlarda veya iPhone 12 ya da daha yenisi ile Süreklilik Kamerası’nda kullanılabilir). Stüdyo ışığının yoğunluğunu ayarlamak üzere sürgüyü kullanmak için Stüdyo Işığı’nın yanındaki
 simgesini tıklayın.
simgesini tıklayın.Arka plan: Görüntülü aramalarda kullanılacak arka plan seçenekleri sunar. Bir kamera arka planı seçmek için Arka Plan’ın yanındaki
 simgesini tıklayın. Renk gradyanları ve sistem duvar kâğıtları arasından seçim yapın ya da kendi fotoğrafınızı ekleyin.
simgesini tıklayın. Renk gradyanları ve sistem duvar kâğıtları arasından seçim yapın ya da kendi fotoğrafınızı ekleyin.Tepkiler: Kalp, havai fişek vb. tepkiler ekleyin. Tepki ekleme konusuna bakın
Masa Görüntüsü: Hem yüzünüzü hem de masanızın tepeden görünümünü aynı anda gösterin. (Masa Görüntüsü, 12 MP Ana Sahne kameraya sahip Mac bilgisayarlarda ya da Süreklilik Kamerası’nı iPhone 11 veya daha yeni bir modelinde kamera olarak kullanıyorsanız kullanılabilir.) Masa Görüntüsü’nü kullanma konusuna bakın.
Videonuzu elle çerçeveleme
Geniş açılı bir kamera kullanırken (12 MP Ana Sahne kamera gibi) ve Ana Sahne’yi kapattığınızda videonuzun çerçevesini ayarlayabilirsiniz.
FaceTime gibi video çekebilen bir uygulamaya gidin.
iPhone’unuzu web kamerası olarak kullanıyorsanız bir ayaklık aksesuarıyla iPhone’unuzu Mac’inize takın.
Menü çubuğunda
 simgesini tıklayın, Ana Sahne’yi kapatın, imleci önizlemenin üzerinde tutun, sonra aşağıdakilerden herhangi birini yapın:
simgesini tıklayın, Ana Sahne’yi kapatın, imleci önizlemenin üzerinde tutun, sonra aşağıdakilerden herhangi birini yapın:Büyüt: Hızlıca büyütüp küçültmek için (modelinize bağlı olarak) 0,5x ve 1x arasında geçiş yapın. Daha net bir büyütme için büyütme denetimlerine dokunup basılı tutun, sonra sürgüyü sağa veya sola sürükleyin.
Yana çevirme: Videonuzda ne göstereceğinizi ayarlamak için önizlemede imlecinizi tıklayıp sürükleyin.
Ortalama: Yüzünüzün otomatik olarak algılanması ve ortada çerçevelenmeniz için Ortala düğmesini tıklayın.
Çerçevelemeyi sıfırlama: Önizlemede 0,5x veya 1x düğmesini tıklayın.
Görüntü kalitesini iyileştirme
Kamerayı temizleme: Kamerayı silmek için temiz, yumuşak ve tüy bırakmayan bir bez kullanın.
Işıklandırmayı ayarlama: Pencereler önünüzde olacak şekilde ön taraftan iyi aydınlatıldığınızdan ve arkanızda çok fazla ışık olmadığından emin olun.
Wi-Fi bağlantınızı iyileştirme: Wi-Fi yönelticinize yaklaşın ve duvar gibi sinyali engelleyen nesneler olmadığından emin olun.
Uygulama ayarlarını değiştirme: Bazı uygulamalar kamera kalitesini ayarlamanıza izin verebilir. Uygulama ayarlarınızı denetleyin ve gerekiyorsa düzenleyin.
Daha fazla yardım için Mac’inizdeki yerleşik kamera çalışmıyorsa adlı Apple Destek makalesine bakın.
Kamerayı belirli uygulamalarla kullanma hakkında daha fazla bilgi edinmek için FaceTime Kullanma Kılavuzu’na, Mesajlar Kullanma Kılavuzu’na ve Photo Booth Kullanma Kılavuzu’na bakın.