
Bilgileri güvende tutmak için iCloud Anahtar Zinciri’ni kullanma
iCloud Anahtar Zinciri, Safari‘deki Otomatik Doldur özelliğiyle kullandığınız oturum açma bilgileri ve kredi kartı bilgileri ile tüm Mac bilgisayarlarınızdaki (OS X 10.9 ve üzeri) ve iOS aygıtlarınızdaki (iOS 7.0.3 ve üzeri) güncel WiFi ağı bilgilerini saklar.
iCloud Anahtar Zinciri ayrıca hesap ayarlarınızı da saklar ve bu sayede Facebook, Twitter, LinkedIn ve diğer sosyal medya hesaplarınız o Mac‘te bir sonraki iCloud oturumu açtığınızda başka bir Mac‘e otomatik olarak eklenebilir. Benzer biçimde, Exchange, Google ve ayrıca Mail, Kişiler, Takvim, Anımsatıcılar, Notlar ve Mesajlar ile kullandığınız diğer internet hesapları da otomatik olarak eklenebilir.
iCloud Anahtar Zinciri‘nde saklanan her şey güvendedir. Bunlar endüstri standardı şifreleme ile korunurlar. Ayrıca, siz onaylamadıkça iCloud Anahtar Zinciriniz başka bir Mac veya İOS aygıta kurulamaz.
iOS aygıtlarında iCloud Anahtar Zinciri’ni ayarlama hakkında bilgi için, iCloud Anahtar Zinciri hakkında sık sorulan sorular konusuna bakın.
Mac‘inizde iCloud Anahtar Zinciri‘ni ayarlama
Elma menüsü > Sistem Tercihleri’ni seçin, sonra iCloud’u tıklayın.
Anahtar Zinciri‘ni seçin ve ekrandaki yönergeleri izleyin.
iCloud‘da henüz oturum açmadıysanız, Anahtar Zinciri özelliğini seçebilmek için öncelikle iCloud‘u ayarlamanız gerekir.
Bir aygıtın iCloud Anahtar Zinciri‘ni kullanmasını onaylama
iCloud’u bu Mac’te ayarladıktan sonra başka bir aygıtta da ayarlarsanız, bu Mac’te, diğer aygıtın hesabınızı kullanmasına izin vermek isteyip istemediğinizi soran bir bildirim alabilirsiniz. Onaylamak için aşağıdaki adımları uygulayın.
Apple kimliğiniz içiniki faktörlü kimlik doğrulama kullanılıyorsa bu bildirimi almazsınız ve aşağıdaki adımları uygulamanız gerekmez. Bunun yerine, başka bir aygıtta iCloud Anahtar Zinciri ayarlarını yaparken, yalnızca önceden iCloud Anahtar Zinciri ayarlarını yaptığınız Mac’inizin veya iOS aygıtınızın oturum açma parolasını girerek aygıtın iCloud verilerinizi kullanmasına izin verebilirsiniz.
Aşağıdakilerden birini yapın:
Gelen bildirimde Sürdür’ü tıklayın.

Elma menüsü > Sistem Tercihleri’ni seçin, sonra iCloud’u tıklayın. iCloud tercihlerinde, Anahtar Zinciri‘nin sağında Seçenekler‘i tıklayın, sonra Ayrıntılar‘ı tıklayın.
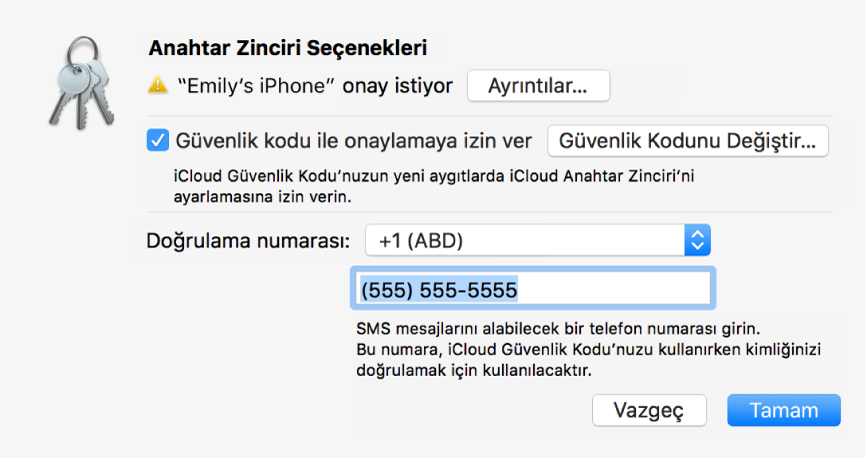
Görünen sorgu kutusunda, iCloud ile kullandığınız Apple kimliğinizi ve parolanızı girin, sonra İzin Ver‘i tıklayın.
Yeni aygıtların nasıl onaylanabileceğini değiştirme
iCloud tercihlerinde Anahtar Zinciri’nin yanında Seçenekler düğmesi varsa, yeni aygıtlarda iCloud Anahtar Zincirinin onaylanması için iCloud Güvenlik Kodunuzun kullanılıp kullanılmayacağını değiştirebilirsiniz. iCloud Güvenlik Kodu’nu veya iCloud Güvenlik Kodu’nu kullandıktan sonra kimliğinizi doğrulamak için kullanılan telefon numarasını da değiştirebilirsiniz.
iCloud tercihlerinde Anahtar Zinciri tercihlerinin yanında Seçenekler düğmesi yoksa (ve iCloud Anahtar Zinciri kapalıysa), iCloud Güvenlik Kodunu kullanamazsınız. Bunun yerine yeni bir aygıtta iCloud ayarlarını yaparken, yalnızca önceden iCloud ayarlarını yaptığınız Mac’inizin veya iOS aygıtınızın oturum açma parolasını girerek aygıtın iCloud verilerinizi kullanmasına izin verebilirsiniz. Bu durumda Apple Kimliğiniz iki faktörlü kimlik doğrulama için ayarlanır ve bu adımları izlemenize gerek yoktur.
Elma menüsü > Sistem Tercihleri’ni seçin, sonra iCloud’u tıklayın.
Anahtar Zinciri‘nin açık ve Mac‘inizin onaylanmış olduğundan emin olun.
Anahtar Zinciri‘nin yanında Seçenekler‘i tıklayın, sonra görünen sorgu kutusunda değişiklikleri yapın.
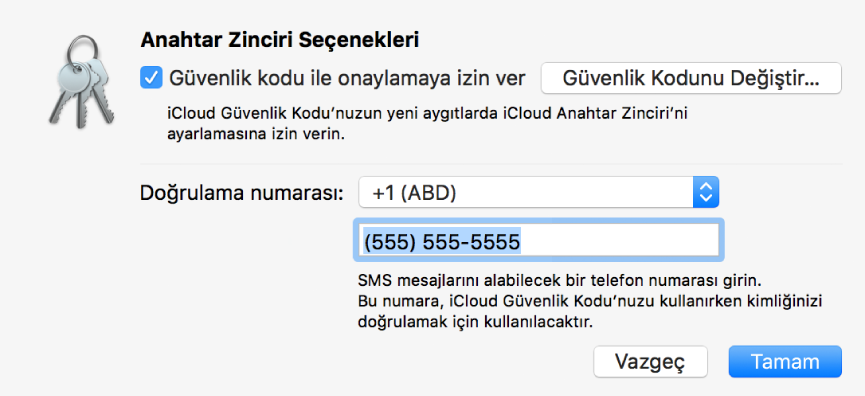
iOS aygıtınızda iCloud Anahtar Zinciri’ni ayarlama hakkında daha fazla bilgi için, iPhone, iPad veya iPod Touch için kullanma kılavuzunun iCloud Anahtar Zinciri bölümüne bakın.
Safari‘deki (veya Anahtar Zinciri erişimindeki) kredi kartı bilgilerinin veya hesap adları ile parolaların silinmesi, bunların macOS anahtar zincirinden ve iCloud Anahtar Zinciri‘nden de silinmesine neden olur.