
Mac’te Anahtarla Denetim’i kullanma
Anahtarla Denetim ile metin girmek, ekrandaki öğelerle etkileşimde bulunmak ve Mac’inizi denetlemek için bir uyarlanabilir aygıt (anahtar veya joystick gibi) kullanabilirsiniz. Siz bir öğe seçmek veya bir eylem gerçekleştirmek amacıyla bir anahtar kullanana dek bir paneli veya kullanıcı arayüzünü taramak için Anahtarla Denetim Ana Sayfa Paneli’ndeki denetimleri kullanırsınız.
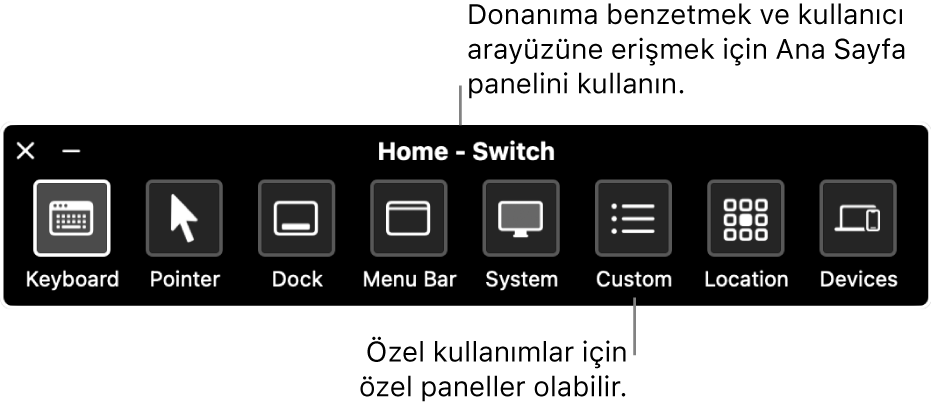
Anahtarla Denetim’i açma
Mac’inizde Elma menüsü

 tıklayın, sonra sağ tarafta Anahtarla Denetim’i tıklayın. (Aşağı doğru kaydırmanız gerekebilir.)
tıklayın, sonra sağ tarafta Anahtarla Denetim’i tıklayın. (Aşağı doğru kaydırmanız gerekebilir.)Anahtarla Denetim’i açın.
Anahtarla Denetim Ana Sayfa Paneli masaüstünüzde gösterilir.
Saptanmış olarak, Anahtarla Denetim paneli koyu arka planda beyaz metin kullanır. Açık arka planda koyu metin tercih ediyorsanız Anahtarla Denetim ayarlarında açık görünüşü seçin.
Anahtarları ayarlama
Mac’inizde bir veya daha fazla uyarlanabilir anahtarı, basıldığında bir eylem gerçekleştirecek şekilde ayarlamak veya var olan bir anahtara farklı bir eylem atamak için Anahtarla Denetim ayarlarını kullanabilirsiniz.
Mac’inizde Elma menüsü

 tıklayın, sonra sağ tarafta Anahtarla Denetim’i tıklayın. (Aşağı doğru kaydırmanız gerekebilir.)
tıklayın, sonra sağ tarafta Anahtarla Denetim’i tıklayın. (Aşağı doğru kaydırmanız gerekebilir.)Anahtarlar’a doğru aşağı kaydırın, sonra aşağıdakilerden herhangi birini yapın:
Anahtar ekleme:
 simgesini tıklayın, sonra uyarlanabilir anahtarınıza basın. Ad girin, daha sonra Taramayı Durdur gibi bir eylem seçin. Anahtarın bir betik çalıştırmasını veya uygulama açmasını sağlamak için betik veya uygulama seçin.
simgesini tıklayın, sonra uyarlanabilir anahtarınıza basın. Ad girin, daha sonra Taramayı Durdur gibi bir eylem seçin. Anahtarın bir betik çalıştırmasını veya uygulama açmasını sağlamak için betik veya uygulama seçin.Anahtar silme: Listeden bir anahtar seçin, sonra
 simgesini tıklayın.
simgesini tıklayın.Anahtar değiştirme: Listede bir anahtar seçin,
 simgesini tıklayın, sonra adı veya eylemi değiştirin. Eylem için farklı bir anahtar seçmek istiyorsanız, Yeniden Ata‘yı tıklayın.
simgesini tıklayın, sonra adı veya eylemi değiştirin. Eylem için farklı bir anahtar seçmek istiyorsanız, Yeniden Ata‘yı tıklayın.
Ana Sayfa Paneli’ni kullanma
Mac’inizde Anahtarla Denetim’i kullanırken Ana Sayfa Paneli masaüstünde gösterilir. Ana Sayfa Paneli şu öğeleri içerir:
Klavye: Saptanmış klavyeyi gösterir. Paneldeki klavyeyi tarayarak, bir anahtar grubunu açarak ve sonra bir anahtar seçerek bir belgeye veya alana metin girin. Klavyenin alt tarafında yer alan grubu izleyin; o ana dek bastığınız tuşlara göre önerilen sözcükleri gösterir. Önerilen bir sözcüğü seçerek yazma zamanından tasarruf edebilirsiniz.
İmleç: İmleci hareket ettirme ve tıklama düğmelerini sağlar. İmleci ekranın bir yerine götürmek için Taşı‘yı seçin; ekranın bir yerine geldiğinizde imlecin otomatik olarak tıklanması için Taşı ve Tıkla’yı seçin.
Taşı ile Taşı ve Tıkla seçeneklerinin her ikisinde de düşey bir mavi çizgi ekran boyunca kaymaya başlar. Öğe Seç anahtarına bastığınızda, çizgi durur ve yatay bir mavi çizgi ekranda kaymaya başlar. İmleç iki mavi çizginin kesiştiği noktaya gider; Taşı ve Tıkla‘yı kullandıysanız iki mavi çizginin kesiştiği noktada bulunan öğe seçilir.
Daha da fazla hassaslık istiyorsanız Anahtarla Denetim ayarlarında “İmleç hassaslığı”nı Yüksek olarak ayarlayın. Ardından, ilk düşey ve yatay çizgiler durduktan sonra Öğeyi Seç anahtarına basın. Daha yavaş düşey (veya yatay) bir çizgi ekranın genelinde hareket eder, tam olarak istediğiniz yerde durdurabilirsiniz.
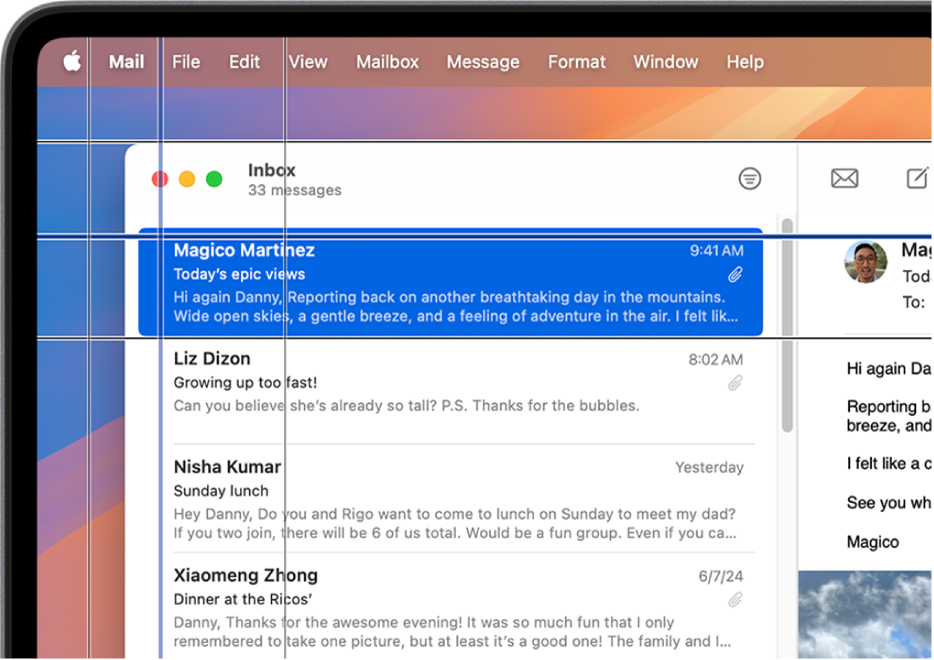
Dock: Dock‘taki öğeleri tarar.
Menü Çubuğu: Menü çubuğu grubunu ve ardından menü ekleri grubunu tarar.
Sistem: Mac’inizin ses yüksekliğini, ekran parlaklığını ve ortamların çalınmasını veya oynatılmasını denetleme düğmelerini sağlar.
Mac’inizde Touch Bar varsa sistemde ekranın alt kısmında Touch Bar gösterilmesini sağlayan Touch Bar’ı Aç/Kapat seçeneği bulunur. Bu, Touch Bar’daki öğelere işaret edip onları seçmek için Anahtarla Denetim’i kullanmanızı sağlar.
Özel: Kullanılabilir özel panelleri gösterir. Uygulamalarla ilgili yaygın görevleri ve eylemleri kolaylaştırmak için özel paneller yaratabilirsiniz (Panel Düzenleyici’yi kullanarak).
Konum: Anahtarla Denetim panelini ekranda yeniden konumlandırma düğmelerini sağlar.
Aygıtlar: Mac’inizde anahtarınızı diğer aygıtla eşlemeniz gerekmeden Anahtarla Denetim’i kullanarak denetleyebileceğiniz mevcut Apple aygıtlarını (iOS, iPadOS ve Apple TV aygıtları gibi) gösterir. Mac’inizin, iPhone ve iPad aygıtlarınızın ve Apple TV’nizin aynı Wi-Fi ağında olması ve tüm aygıtlarda aynı Apple Hesabı’na giriş yapmış olmanız gerekir.
Anahtarla Denetim ayarlarında “Platform geçişinin bilgisayarınızı denetlemesine izin verin”i açtıysanız Mac’inizi denetlemek için diğer aygıtlarınızı da kullanabilirsiniz.
Diğer Apple aygıtını denetlemek için aygıtınızda Anahtarla Denetim’i kullanma başlıklı Apple Destek makalesine bakın.
Öğeleri tarama ve seçme
Mac’inizde Anahtarla Denetim’i kullanırken aşağıdakilerden birini yapın:
Öğeleri otomatik tarama ile tarama: Otomatik taramayı başlatmak için Öğe Seç anahtarına basın. Gruplar ve kullanıcı arayüzü öğeleri için, Anahtarla Denetim taradığı her öğeyi veya grubu vurgular. Panellerde ya her düğmeyi veya grubu vurgular ya da panelin tasarımına bağlı olarak düğmeleri üst üste sıralar.
Anahtarla Denetim ayarlarındaki “Otomatik tarama” açılmadığı sürece bir öğe seçtiğinizde tarama duraklatılır. Taramaya devam etmek için anahtara basın. Anahtarla Denetim, Anahtarla Denetim ayarlarındaki ayarlandığı şekilde taramayı yineler (veya döngüye alır).
Öğeleri otomatik tarama olmadan tarama: Otomatik taramayı kapattıysanız Sonraki Öğeye Git anahtarına basın.
Öğe seçme: Bir öğe vurgulandığında, Öğe Seç anahtarına basın. Seçilen öğe bir grupsa anahtara yeniden basarak gruptaki öğeleri tarayabilir, ardından bir öğeyi seçmek için anahtara bir kez daha basabilirsiniz. Gruptan çıkmak istiyorsanız grup vurgulanırken (veya dolaşma sırasında Anahtarla Denetim’in seslendirmesi seçeneğini ayarladıysanız “çık” duyulduğunda) anahtara basın.
Anahtarla Denetim ayarlarında “Seçimden sonra otomatik taramayı sürdür”ü açarsanız Anahtarla Denetim, bir grubu seçtiğinizde gruptaki öğeleri taramayı otomatik olarak başlatır.
Panelleri kullanma
Mac’inizde Anahtarla Denetim’i kullanırken aşağıdakilerden birini yapın:
Panel seçeneklerini ayarlama: Bir panelde, sağ üst köşedeki
 simgesi vurgulanırken Öğeyi Seç anahtarına basın. Ayarlamak istediğiniz seçenek vurgulandığında anahtara yeniden basın. Panelin büyüklüğünü azaltabilir veya artırabilir ve saydamlığını yükseltebilir veya azaltabilirsiniz.
simgesi vurgulanırken Öğeyi Seç anahtarına basın. Ayarlamak istediğiniz seçenek vurgulandığında anahtara yeniden basın. Panelin büyüklüğünü azaltabilir veya artırabilir ve saydamlığını yükseltebilir veya azaltabilirsiniz.Ana Sayfa Paneli’ne dönme: Bir panelde, sağ üst köşedeki
 simgesi vurgulanırken Öğeyi Seç anahtarına basın. Kullanıcı arayüzünde Ana Sayfa Paneli vurgulandığında anahtara basın.
simgesi vurgulanırken Öğeyi Seç anahtarına basın. Kullanıcı arayüzünde Ana Sayfa Paneli vurgulandığında anahtara basın.
İmleci denetleme
Mac’inizde Anahtarla Denetim’i kullanırken imleci hareket ettirmek ve denetlemek için panelleri kullanabilirsiniz. Örneğin Ana Sayfa Paneli’ndeki İmleç paneli Taşı ile Taşı ve Tıkla seçeneklerini sunar. Aşağıdaki yöntemler de panellerde kullanılabilir:
Kaydır: Eylem, İmleç panelindeki Taşı ile aynıdır.
Döndür: Öğe Seç anahtarına basınca bir daire dilimi (pasta dilimi şeklinde), imlecin bulunduğu konumdan başlayarak ekranın çevresinde veya ekranın ortasından başlayarak en öndeki pencerenin çevresinde dönmeye başlar (Panel Düzenleyici’de Sınır’ın nasıl ayarlandığına bağlı olarak). Anahtara ikinci defa basarsanız kesim ekranda durur, sonra kesim boyunca mavi bir çizgi kaymaya başlar. Anahtara üçüncü defa basarsanız mavi çizgi durur, sonra imleç mavi çizgi boyunca kaymaya başlar. Mavi çizgideki imleci durdurmak için anahtara yeniden basın.
Anahtarla Denetim ayarlarındaki “İmleç hassaslığı”nı Yüksek olarak ayarlarsanız Anahtarla Denetim imlecin daha fazla denetimi için ara aşamalar ekler. Örneğin, Öğe Seç anahtarına üçüncü defa bastığınızda kesim boyunca kayan mavi çizgi çok daha yavaş hareket eder. İmlecin mavi çizgi boyunca kaymasını başlatmak için anahtara dördüncü defa basın. İmleci daha da yavaşlatmak için beşinci defa basın. Mavi çizgideki imleci durdurmak için anahtara altıncı defa basın.
Yönlü Hareket: Öğe Seç anahtarına bastığınızda, imleç ekranda bulunduğu yerden birden fazla yoldan birine doğru hareket eder: Ya bir yönde hareket eder (örneğin sol, aşağı veya çapraz). Ya da yaptığı son yön hareketini yineler ya da tersini yapar. Anahtara basarsanız imleç hareket etmeyi durdurur; basmazsanız imleç bir sınıra gelene kadar devam eder ve burada imleç yönü tersine çevrilir veya Anahtarla Denetim ayarlarındaki “Kenara vardıktan sonra imlecin yönünü tersine çevir” kapalıysa durur.
Anahtarla Denetim ayarlarında Anahtarla Denetim’i özelleştirebilirsiniz. Kullanılabilir seçenekler hakkında bilgi edinmek için Anahtarla Denetim ayarlarını değiştirme konusuna bakın.