MacBook Air’inizi yeni Mac kullanıcıları için ayarlama
Bu adım adım kılavuz, ayarlama işleminin her bir adımı kapsar ve Ayarlama Yardımcısı ile birlikte kullanılmak üzere tasarlanmıştır.
İpucu: Bazı adımlarda bir seçenek seçmek için kaydırmanız gerekebilir. Mac’te nasıl kaydıracağınızı bilmiyorsanız izleme dörtgeninde iki parmağınızı yukarı ve aşağı kaydırmanız yeterli olacaktır. Hareketleri daha sonra ayarlamak isterseniz MacBook Air izleme dörtgeni ile nasıl yapılacağını öğrenin.
Başlamadan önce
iPhone’unuz veya iPad’iniz varsa bunları ayarlama sırasında elinizin altında tutun; bazı adımlar için başka bir aygıtta doğrulama gerekebilir.
Ayarlama sırasında Windows PC gibi başka bir bilgisayardan veri aktarma şansınız olur. Bunu yapmak istiyorsanız verileri aktaracağınız kaynak bilgisayarın sizde olduğundan ve bu bilgisayarın kullanılabilir en son yazılım sürümüne güncellendiğinden emin olun.
Ayarlama Yardımcısı, MacBook Air’inizi ayarlamayı kolaylaştırır ve tamamlanması çok uzun sürmeyecektir. Ancak veri aktarmayı seçerseniz ek süreyi hesaba katın.
Dilinizi, ülkenizi veya bölgenizi ayarlama ve Wi-Fi’ye bağlanma
Dilinizi seçin. Bu, Mac’inizde dili ayarlar. Bu ayarları daha sonra değiştirmek için Sistem Ayarları’nı açın, kenar çubuğunda Genel’i tıklayın, Dil ve Bölge’yi tıklayın ve sonra seçimlerinizi yapın.
Ülkenizi veya bölgenizi ayarlayın. Bu, Mac’inizde tarih, para birimi, sıcaklık ve benzerlerinin biçimlerini ayarlar. Ülkenizi veya bölgenizi daha sonra değiştirmek için Sistem Ayarları’nı açın, kenar çubuğunda Genel’i tıklayın, Dil ve Bölge’yi tıklayın ve sonra seçimlerinizi yapın.
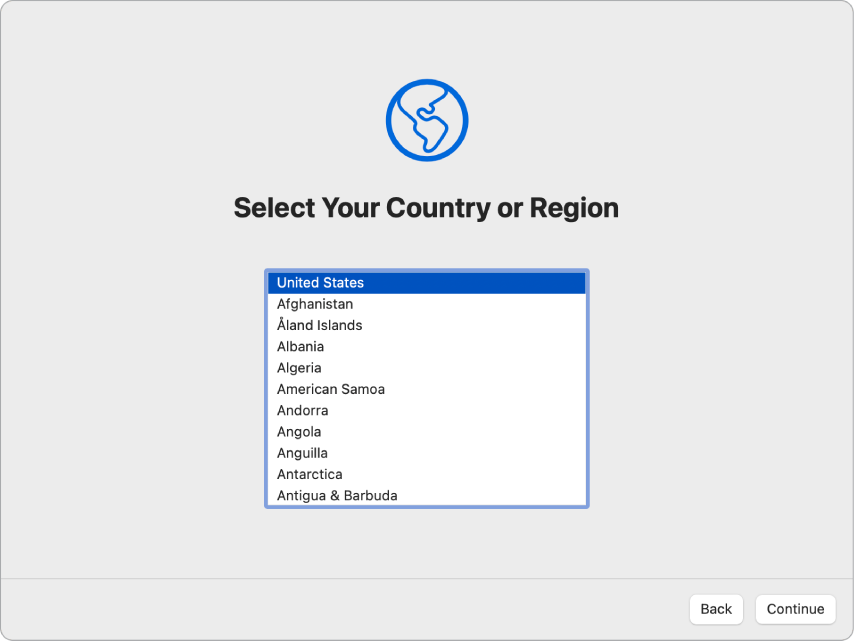
Erişilebilirlik özelliklerini açın. Görme becerileri, Hareket becerileri, İşitme becerileri ve Bilişsel beceriler için erişilebilirlik seçeneklerini görüntüleyin ya da Şimdi Değil’i tıklayın. Mac’inizi VoiceOver ile ayarlamak istiyorsanız klavyenizde Escape düğmesine basın. Ayrıca, ek erişilebilirlik seçeneklerini görmek için klavyenizdeki sağ üst düğme olan Touch ID’yi üç kez tıklayabilirsiniz. Daha fazla bilgi için Mac’inizde Erişilebilirlik konusuna bakın.
Bir Wi-Fi ağına bağlanma. Wi-Fi ağınızı seçin ve gerekiyorsa parolayı girin. Ethernet kullanıyorsanız Diğer Ağ Seçenekleri’ni tıklayıp ekrandaki yönergeleri de izleyebilirsiniz. Ethernet kablosunu MacBook Air’inizdeki USB-C kapısına bağlamak için Belkin USB-C - Gigabit Ethernet Adaptörü gibi ek bir Ethernet adaptörüne ihtiyacınız vardır.
Wi-Fi ağını daha sonra değiştirmek için Sistem Ayarları’nı açın, kenar çubuğunda Wi-Fi’yi tıklayın, sonra bir ağ seçin ve gerekiyorsa parolayı girin.
Not: Ayarlama sırasında en son macOS sürümünü indirmeniz istenebilir. Yükleme yönergelerini izleyin, sonra ayarlama işlemiyle sürdürün.
Başka bir bilgisayardaki bilgileri aktarma
Bir Windows PC’deki dosya, kişi, hesap vb. verilerinizi yeni Mac’inize aktarabilirsiniz. Başka bir Mac’ten aktarmak istiyorsanız Başka bir Mac’teki bilgileri aktarma konusuna bakın. Verileri kablosuz olarak aktarabilir ya da Windows PC’nizi MacBook Air’inize bir Ethernet kablosuyla bağlayabilirsiniz.
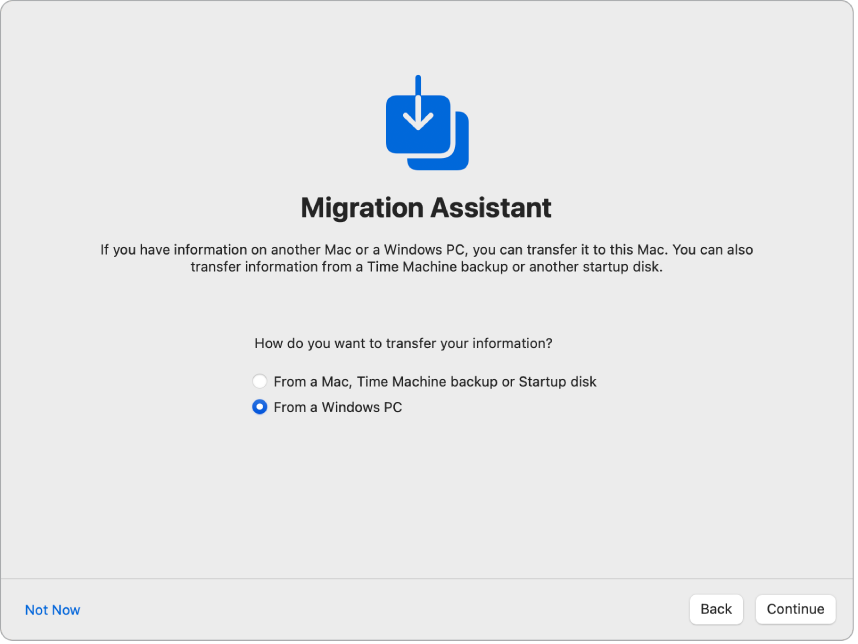
Başlamadan önce. Windows PC’nizin kullanılabilir en son sürüme güncellendiğinden emin olun. Sonra, Windows PC’nize Geçiş Yardımcısı’nı indirin. İşletim sisteminiz için doğru Geçiş Yardımcısı’nı indirmek ve bu işlem hakkında daha fazla bilgi almak için Geçiş Yardımcısı ile PC’den Mac’e aktarma konusuna bakın.
Verileri kablosuz olarak aktarın. Windows PC’niz ve yeni Mac’iniz aynı Wi-Fi ağında olmalıdır. Ayarlama ekranında Windows PC’nizi tıklayın ve yönergeleri izleyin.
Verileri daha sonra aktarın. Verileri şu anda aktarmamayı da seçebilirsiniz. Bu durumda, Geçiş Yardımcısı Penceresi’nde Şimdi Değil’i tıklayın. Ayarlama sonrasında verileri aktarmak için Verilerinizi yeni MacBook Air’inize aktarma konusuna bakın.
Apple Hesabı’nıza giriş yapma ve bilgisayar hesabınızı ayarlama
Apple Hesabı’nıza giriş yapın. iPhone veya iPad gibi başka bir Apple aygıtınız varsa muhtemelen Apple Hesabı’nız da vardır. Apple Hesabı’nız yoksa şimdi yeni bir tane yaratabilirsiniz (ücretsizdir).
Apple Hesabı’nız bir e-posta adresi ve paroladan oluşur. Bu; App Store, Apple TV uygulaması, iCloud ve daha fazlasını kullanmak da dahil olmak üzere Apple ile yaptığınız her şey için kullandığınız hesaptır. Apple Hesabı’nız, Mac bilgisayar hesabınıza giriş yapmak için kullandığınız kullanıcı adı ve parolanın aynısı değildir. Daha fazla bilgi için Mac’teki Apple Hesabı konusuna bakın.
İpucu: Kendinize ait bir Apple Hesabı’nızın olması ve kimseyle paylaşılmaması en iyisidir.
Bu ekranda aşağıdakilerden birini yapın:
Apple Hesabı’nız varsa: Apple Hesabı’nızın e-posta adresini ve parolasını girin. iPhone’unuz veya iPad’iniz varsa bu aygıta bir doğrulama kodu gönderilir. iPhone’unuz veya iPad’iniz yoksa doğrulama kodu Apple Hesabı’nızla ilişkili telefon numarasına SMS olarak gönderilir. Doğrulama kodunu veya mesajı almazsanız ekrandaki istemleri izleyin.
Apple Hesabı’nız yoksa: “Yeni Apple Hesabı Yarat”ı tıklayın
Apple Hesabı’nızı veya parolanızı unuttuysanız: “Apple Hesabı’nı veya Parolayı mı Unuttunuz?”u tıklayın.
Şu an giriş yapmak veya Apple Hesabı yaratmak istemiyorsanız: Daha Sonra Ayarla’yı tıklayın. Ayarlamadan sonra bir Apple Hesabı’na giriş yapabilir veya yeni bir Apple Hesabı yaratabilirsiniz. Sistem Ayarları’nı açın, sonra kenar çubuğunda “Apple Hesabı’nıza giriş yapın”ı tıklayın.
Not: Apple Hesabı’nıza giriş yaptıktan sonra hüküm ve koşulları okuyun. Kabul etmek için kutuyu işaretleyin, sonra Kabul Et’i tıklayıp sürdürün.
Bilgisayar hesabı yaratın. Adınızı ekleyin, sonra bir hesap adı ve parola yaratın; bu daha sonra MacBook Air’inizin kilidini açmak veya diğer işlemleri onaylamak için kullanılabilir. Unutursanız bilgisayar hesabınızın parolasını almanıza yardımcı olacak isteğe bağlı bir ipucu ekleyebilirsiniz. Hesabınızın oturum açma resmini değiştirmek için tıklayın ve seçeneklerden birini belirtin.
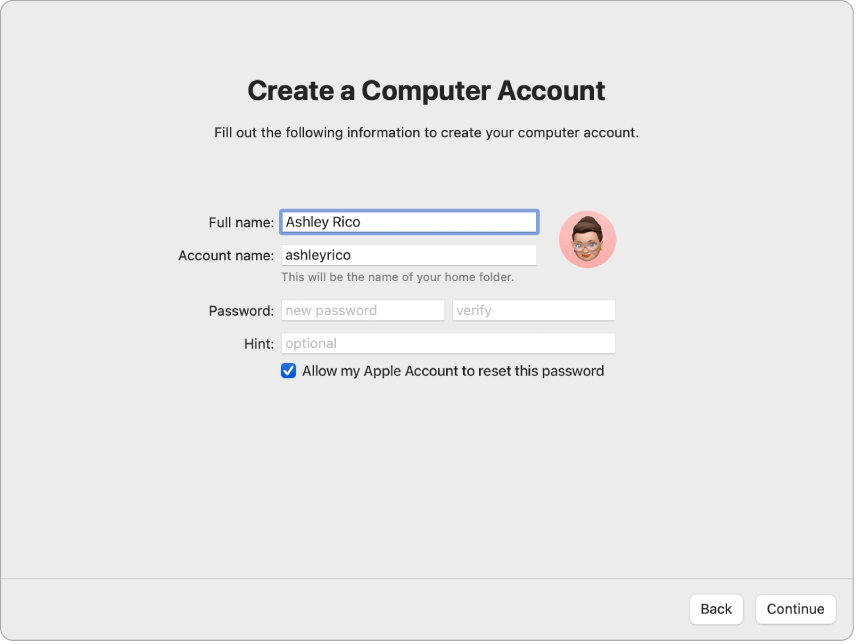
Not: Bilgisayar hesabınız Apple Hesabı’nızla aynı şey değildir. Ancak, Mac’inizin kilidini açma parolasını unutursanız ve ayarlama sırasında Apple Hesabı’nızın kullanıcı hesabınızı sıfırlamasına izin verme seçeneğini işaretlediyseniz parolayı sıfırlamak için Apple Hesabı’nızı kullanabilirsiniz.
Bunu yeni Mac’iniz yapın
Başka bir aygıtı iOS 15 veya daha yenisi ya da iPadOS 15 veya daha yenisi ile zaten ayarladıysanız Bunu Yeni Mac’iniz Yapın adlı hızlı ayarlama paneli için bir ekran görünür. Doğru yazılım sürümüne sahip bir iPhone’unuz veya iPad’iniz yoksa bu adımı görmezsiniz. (iPhone’unuzdaki veya iPad’inizdeki yazılım sürümünü bilmiyor musunuz? iPhone, iPad veya iPod’unuzun yazılım sürümünü bulma konusuna bakın.)
Bunu Yeni Mac’iniz Yapın’ı kullanırken iCloud hesabınızda saklanan ayarları kullanarak ayarlama adımlarının pek çoğunu atlarsınız. Şu anki ayarlarınızı kullanmak için Sürdür’ü tıklayın. Ayarlama işlemi Touch ID’yi ve Apple Pay’i ayarlama bölümüne atlar.
Yeni MacBook Air’iniz için ayarlarınızı özelleştirmek istiyorsanız Ayarları Özelleştir’i tıklayın ve sonraki adıma geçin.
Mac’inizin gizlilik ve güvenlik ayarlarını özelleştirme, Ekran Süresi’ni açma ve Siri’yi etkinleştirme
Konum Servisleri’ni etkinleştirin. Harita gibi uygulamaların Mac’inizin konumunu kullanmasına izin verip vermemeyi seçin. Konum Servisleri ayarlarınızı daha sonra değiştirmek için Sistem Ayarları’nı açın kenar çubuğunda Gizlilik ve Güvenlik’i tıklayın, sonra Konum Servisleri’ni tıklayın ve seçeneklerinizi belirtin.
Konum Servisleri’ni etkinleştirmezseniz saat diliminizi seçmeniz için bir ekran görürsünüz.
Analizleri Apple ve Geliştiriciler ile paylaşın. Tanıları ve verileri Apple’a gönderip göndermemeyi ve Apple’ın çökme ve kullanım verilerini geliştiricilerle paylaşıp paylaşamayacağını seçin. Bu ayarları daha sonra değiştirmek için Sistem Ayarları’nı açın, kenar çubuğunda Gizlilik ve Güvenlik’i tıklayın, Analiz ve İyileştirmeler’i tıklayın (kaydırmanız gerekebilir) ve seçenekleri seçin.
Ekran Süresi’ni ayarlayın. Ekran Süresi, MacBook Air’inizi günlük ve haftalık kullanımınızı görmenizi, belirli uygulamaları kullanma sürenize sınırlar ayarlamanızı, çocukların ekran süresini yönetmenizi ve daha fazlasını yapmanızı sağlar. Açmak için Sürdür’ü tıklayın; aksi durumda Daha Sonra Ayarla’yı tıklayın. Daha sonra ayarlamayı seçerseniz Sistem Ayarları’nı açın ve kenar çubuğunda Ekran Süresi’ni tıklayarak seçeneklerinizi belirtin. Daha fazla seçenek ve ayrıntı için Mac’te Ekran Süresi bölümüne bakın.
Verilerinizi FileVault ile koruyun. FileVault verilerinizi güvende tutmanıza yardımcı olur. Ayarlama sırasında, verilerinizi korumak için FileVault’u açmayı seçebilir ve parolanızı unutursanız iCloud hesabınızın diskinizin kilidini açmasına izin vermeyi seçebilirsiniz. FileVault ve bunu daha sonra ayarlama hakkında daha fazla bilgi almak için Mac verilerini FileVault ile şifreleme konusuna bakın.
Siri’yi ve “Hey Siri”yi etkinleştirin. Ayarlama sırasında Siri’yi ve “Hey Siri”yi etkinleştirebilirsiniz (böylece Siri isteklerinizi sesli söyleyebilirsiniz). Siri’yi ayarlamak için Sistem Ayarları’nda Siri’yi açın. “Hey Siri”yi ayarlamak için istendiğinde birden fazla Siri komutunu söyleyin. Siri’yi ve “Hey Siri”yi daha sonra açmak için Sistem Ayarları’nı açın, kenar çubuğunda Siri’yi tıklayın ve seçeneklerinizi seçin. Siri hakkında daha fazla bilgi için Mac’inizdeki Siri konusuna bakın.
Ayarlama sırasında Siri’yi iyileştirmek için Apple ile ses paylaşmayı da seçebilirsiniz. Daha sonra sesi paylaşıp paylaşmamayı istediğiniz zaman değiştirebilirsiniz. Sistem Ayarları’nı açın, kenar çubuğunda Gizlilik ve Güvenlik’i tıklayın, Analizler ve İyileştirmeler’i tıklayın (kaydırmanız gerekebilir) ve seçeneklerinizi seçin.
Touch ID’yi ve Apple Pay’i ayarlama
Touch ID’yi ayarlayın. Ayarlama sırasında Touch ID’ye (klavyenizdeki sağ üst düğme) bir parmak izi ekleyebilirsiniz; bu parmak izini MacBook Air’inizin kilidini açmak, Apple Pay ile satın almaları yetkilendirmek ve bazı üçüncü parti uygulamalara giriş yapmak için kullanabilirsiniz. Touch ID’yi ayarlamak için ekrandaki yönergeleri izleyin. Touch ID’yi daha sonra ayarlamak ya da ek parmak izleri eklemek için Sistem Ayarları’nı açın, ardından kenar çubuğundaki Touch ID ve Parola’yı tıklayın. Parmak izi eklemek için 
Daha fazla bilgi için Mac’te Touch ID’yi kullanma konusuna bakın.
Apple Pay’i ayarlayın. Touch ID’yi ayarlarsanız Apple Pay’i ayarlayabilir ve Touch ID ile satın alma yapmak için kullanılabilecek bir banka, kredi veya mağaza kartı ekleyebilirsiniz. Kart ayrıntılarınızı girin ve ekrandaki istemleri izleyin. Zaten ortam satın almalarında kullandığınız bir kart varsa önce bu kartı doğrulamanız istenebilir.
Apple Pay’i ayarlamak ya da daha sonra ek kartlar eklemek için Sistem Ayarları’nı açın, sonra Wallet ve Apple Pay’i tıklayın. Apple Pay’i ayarlamak için ekrandaki istemleri izleyin.
Not: Kartı veren kuruluş kartınızın Apple Pay ile kullanıma uygun olup olmadığını belirler ve doğrulama işlemini tamamlamak için sizden ek bilgiler sağlamanızı isteyebilir. Birçok kredi kartı ve banka kartı Apple Pay ile kullanılabilir. Apple Pay kullanılabilirliği hakkında bilgi ve kredi kartı veren kuruluşların güncel listesi için Apple Pay ile çalışan bankalar adlı Apple Destek makalesine bakın.
Masaüstü görünüşünü ayarlama
Görünümünüzü seçin. Masaüstü görünüşü tercihiniz olarak Açık’ı, Koyu’yu veya Otomatik’i seçin. Daha sonra, ayarlama sırasında yaptığınız seçimi değiştirmek istiyorsanız Sistem Ayarları’nı açın, Görünüş’ü tıklayın, sonra bir seçenek seçin. Vurgu rengi veya kenar çubuğu simge büyüklüğü gibi diğer görünüş ayarlarını da ayarlayabilirsiniz.
Not: Bunu Yeni Mac’iniz Yapın ile hızlı ayarlama yapmayı seçerseniz bu adımı atlarsınız.
Ayarlama tamamlandı
Yeni MacBook Air’iniz kullanıma hazır. Sonraki adımlar için MacBook Air’inizi ayarlamayı bitirdiğinizde bölümüne bakın.