Mac’inizdeki Dock
Ekranın en altındaki Dock, sık kullandığınız uygulama ve belgeleri tutmak için kullanışlı bir yerdir.
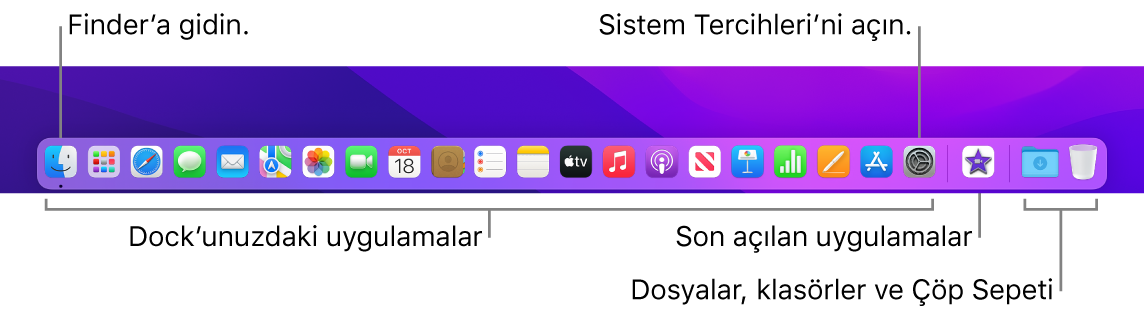
Bir uygulamayı veya dosyayı açın. Dock’ta bir uygulama simgesini tıklayın ya da Mac’inizdeki tüm uygulamaları görmek için Dock’taki Launchpad simgesini ![]() tıklayın, sonra istediğiniz uygulamayı tıklayın. Ayrıca Spotlight’ı
tıklayın, sonra istediğiniz uygulamayı tıklayın. Ayrıca Spotlight’ı ![]() (menü çubuğunun sağ üst köşesinde) kullanarak da bir uygulamayı arayabilir, sonra doğrudan Spotlight arama sonuçlarınızdan uygulamayı açabilirsiniz. Son açılan uygulamalar Dock’un orta bölümünde görünür.
(menü çubuğunun sağ üst köşesinde) kullanarak da bir uygulamayı arayabilir, sonra doğrudan Spotlight arama sonuçlarınızdan uygulamayı açabilirsiniz. Son açılan uygulamalar Dock’un orta bölümünde görünür.
Bir uygulamayı kapatın. Açık bir pencerenin sol üst köşesindeki kırmızı yuvarlağı tıkladığınızda pencere kapanır ama uygulama açık kalır. Açık uygulamaların Dock’ta altlarında siyah nokta vardır. Bir uygulamayı kapatmak için uygulama menüsünden “Uygulama Adı’ndan Çık” komutunu seçin (örneğin Mail uygulamasında Mail menüsünden Mail’den Çık komutunu seçin). Dock’taki uygulama simgesine Kontrol tuşuna basarak tıklayıp Çık’ı da seçebilirsiniz.

Dock’a bir öğe ekleyin. Öğeyi sürükleyip istediğiniz yere bırakın. Uygulamaları Dock’un sol bölümüne, dosyalarla klasörleri sağ bölümüne yerleştirin.
Bir öğeyi Dock’tan çıkarın. Öğeyi Dock’tan dışarı sürükleyin. Öğe MacBook Pro’nuzdan değil, sadece Dock’tan silinir.
Mac’inizde açık olan her şeyi görün. Mission Control’ü açmak için klavyenizde Mission Control tuşuna ![]() basın ya da izleme dörtgeninizde üç parmağınızla kaydırın. Açık pencerelerinizi, masaüstü alanlarınızı, tam ekran uygulamalarınızı ve daha fazlasını görüntüleyin ve bunların arasında kolayca geçiş yapın. Mission Control simgesini
basın ya da izleme dörtgeninizde üç parmağınızla kaydırın. Açık pencerelerinizi, masaüstü alanlarınızı, tam ekran uygulamalarınızı ve daha fazlasını görüntüleyin ve bunların arasında kolayca geçiş yapın. Mission Control simgesini ![]() Dock’a da ekleyebilirsiniz. Mac’inizde Mission Control’u kullanma başlıklı Apple Destek makalesine bakın.
Dock’a da ekleyebilirsiniz. Mac’inizde Mission Control’u kullanma başlıklı Apple Destek makalesine bakın.
Uygulamadaki tüm açık pencereleri görün. Dock’ta bir uygulamaya kuvvetli tıklayarak uygulamanın tüm açık pencerelerini görüntüleyin.
İpucu: Dock’un görünüşünü ve davranışını değiştirmek için Sistem Tercihleri’ndeki Dock ve Menü Çubuğu’nu tıklayın. Dock’u büyütüp küçültün, ekranın sol veya sağ tarafına taşıyın, kullanmadığınızda gizlenecek şekilde ayarlayın ve daha fazlasını yapın.
Daha fazla bilgi. macOS Kullanma Kılavuzu’nda Mac’te Dock’u kullanma konusuna bakın.