MacBook Pro’da Touch Bar’ı kullanma
Touch Bar, o anki uygulamanıza ve işleminize göre en çok gerçekleştirdiğiniz görevlerin kullanışlı kestirmelerini verecek şekilde birçok macOS uygulamasıyla bütünleşiktir. Çalışırken Touch Bar’da dokunma ve kaydırma gibi alıştığınız hareketleri kullanın.
Touch Bar’ın sağ ucundaki düğmeler Control Strip’tir; bunları Control Strip’i genişletmek veya daraltmak, parlaklığı ve ses yüksekliğini değiştirmek veya Siri’yi kullanmak için kullanırsınız. Touch Bar’daki diğer düğmeler kullandığınız uygulamaya bağlıdır.
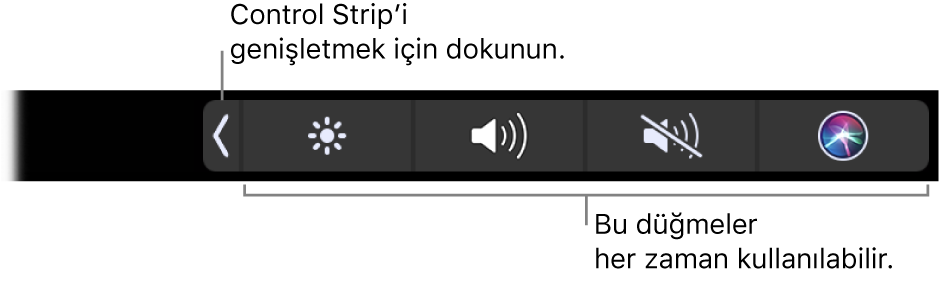
Control Strip’i genişletin veya daraltın. Ses yüksekliği ve parlaklık gibi sık kullanılan sistem denetimleri, Touch Bar’ın sağ tarafındaki Control Strip’te bulunur. Çubuğu genişletmek için ![]() simgesine dokunun, sonra değiştirmek istediğiniz ayarların düğmelerine veya sürgülerine dokunun. İşiniz bittiğinde
simgesine dokunun, sonra değiştirmek istediğiniz ayarların düğmelerine veya sürgülerine dokunun. İşiniz bittiğinde ![]() simgesine dokunun veya düğmelerin kullanılabilmesi için Control Strip’i açık bırakın.
simgesine dokunun veya düğmelerin kullanılabilmesi için Control Strip’i açık bırakın.

Control Strip’i özelleştirin. Control Strip’i özelleştirmek için Sistem Tercihleri’nin Klavye bölümünü kullanın (Elma menüsü ![]() > Sistem Tercihleri’ni seçin sonra Klavye’yi tıklayın).
> Sistem Tercihleri’ni seçin sonra Klavye’yi tıklayın).
İşlev tuşlarını görüntüleyin. F1 ila F12 arasındaki işlev tuşlarını Touch Bar’da görüntülemek için İşlev (Fn) tuşunu basılı tutun, sonra kullanmak için bir işlev düğmesine dokunun.

Esc düğmesini kullanın. Esc düğmesi, Touch Bar’ın sol tarafında, klasik klavyelerde Esc tuşunun göründüğü yerde bulunur. Touch Bar’daki diğer araçlar değişse bile Esc düğmesi solda görünür.
İpucu: Bazı uygulamalarda Touch Bar’daki başka bir araç geçici olarak Esc düğmesinin yerine geçebilir. Bitti’ye veya ![]() simgesine dokunduğunuzda Esc düğmesi görünür. Touch Bar özellikli MacBook Pro’nuzda Esc düğmesini kullanma adlı Apple Destek makalesine bakın.
simgesine dokunduğunuzda Esc düğmesi görünür. Touch Bar özellikli MacBook Pro’nuzda Esc düğmesini kullanma adlı Apple Destek makalesine bakın.
Yazmak yerine dokunun. Notlar, Mesajlar, TextEdit ve Mail gibi metin oluşturduğunuz uygulamalarda, Touch Bar size yazmak yerine dokunabileceğiniz sözcükler ve Emoji’ler sunan yazma önerilerini görüntüleyerek zamandan tasarruf etmenize yardımcı olur. Gösterilmiyorsa yazma önerilerini görmek için Touch Bar’da ![]() simgesine dokunun.
simgesine dokunun.

Not: Yazma önerileri bazı dillerde veya bazı bölgelerde kullanılamayabilir.
Kendinizi Emoji ile ifade edin. Bazı uygulamalarda cevap vermenin eğlenceli bir yolu olarak sözcükler yerine bir Emoji seçebilirsiniz. Emojileri görüntülemek için ![]() simgesine dokunun. “Sık Kullanılanlar”, “Yüz İfadeleri ve Kişiler”, “Seyahat ve Yerler” vb. kategorilere göre düzenlenmiş seçenekler arasında dolaşmak için kaydırın. İstediğiniz Emoji’yi seçmek için dokunun.
simgesine dokunun. “Sık Kullanılanlar”, “Yüz İfadeleri ve Kişiler”, “Seyahat ve Yerler” vb. kategorilere göre düzenlenmiş seçenekler arasında dolaşmak için kaydırın. İstediğiniz Emoji’yi seçmek için dokunun.

Keşfedin ve deneyin. Çabuk ve verimli bir şekilde neleri gerçekleştirebileceğinizi görmek için öğelere dokunun. Genellikle bir görevi gerçekleştirmek veya bir ayarı uygulamak için ekrandaki öğeleri tıklamak veya seçmek yerine Touch Bar’a dokunmak daha kolaydır. Örneğin Hesap Makinesi’ni açın ve Touch Bar’daki sayı tuşları ve fonksiyonlarla hızlı hesaplamalar yapın; artık ekranda imlecinizi taşımanız, tıklamanız ve yazmanız gerekmez.

İstediğiniz sonuçları elde etmenin en iyi yolunu bulmak için Touch Bar’ı kullanmaya devam edin. İşinizi tamamlamak için Touch Bar, klavyeniz ve izleme dörtgeniniz arasında sorunsuz bir şekilde geçiş yapın. Touch Bar özellikleri hakkında bilgi için Mac’inizle birlikte gelen uygulamalar bölümüne ve her uygulamanın kendi bölümüne bakın.
Touch Bar hakkında daha fazla bilgi edinmek için MacBook Pro‘nuzda Touch Bar‘ı kullanma adlı Apple Destek makalesine bakın.