
iPhone’daki Pages’da çizgiler ve oklar ekleme
Düz veya eğri bir çizgi yaratabilir, sonra genişliğini (kalınlığını) ya da rengini değiştirerek veya farklı uç noktalar (örneğin, bir ok, daire veya kare) ekleyerek özelleştirebilirsiniz. Hareket ettiklerinde bile bağlı kalmaları için iki nesneyi çizgiyle bağlayın.
Çizgi ekleme ve düzenleme
iPhone’unuzda Pages uygulamasına
 gidin.
gidin.Bir belgeyi açın, araç çubuğunda
 simgesine dokunun, sonra
simgesine dokunun, sonra  simgesine dokunun.
simgesine dokunun.Temel kategorisinde, sayfaya eklemek istediğiniz düz veya eğri bir çizgiye dokunun.
Çizginin şeklini veya konumunu düzenlemek için aşağıdakilerden birini yapın:
Çizgiyi taşıma: Çizgiyi istediğiniz yere sürükleyin.
Çizgi uzunluğunu veya döndürmeyi değiştirme: Uçlardaki mavi noktaları sürükleyin.
Eğri çizginin kavisini ayarlama: Çizginin ortasındaki yeşil noktayı sürükleyin.
Çizginin görünümünü değiştirmek için
 simgesine dokunun, sonra aşağıdakilerden birini yapın:
simgesine dokunun, sonra aşağıdakilerden birini yapın:Çizginin görünümünü hızlıca değiştirme: Stil’e dokunun, sonra çizgi ön ayarı stillerinden birini seçin.
Çizgi rengini değiştirme: Renk kutusuna dokunun, renk seçeneklerini görmek için kaydırın, sonra birini seçmek için dokunun. (Renk seçme hakkında daha fazla bilgi için Nesneleri renkle veya görüntüyle doldurma konusuna bakın.)
Çizginin kalınlığını ayarlama: Genişlik sürgüsünü sola veya sağa sürükleyin ya da genişliğe dokunup yeni bir değer girin.
Çizginin en sonuna bir ok, nokta ya da başka bir şekil ekleme: Sol veya sağ ok ayarına dokunun, sonra bir ok ucu stiline dokunun.
Gölge ekleme: Gölge özelliğini açmak için dokunun, sonra gölge efektlerinden birine dokunun.
Yansıma ekleme: Yansıma’yı açmak için dokunun, sonra sürgüyü sürükleyerek efekti ayarlayın ya da Yansıma’nın altındaki yüzdeye dokunup yeni bir değer girin.
Çizginin saydamlığını ayarlama: Opaklık sürgüsünü sürükleyin ya da Opaklık’ın altındaki yüzdeye dokunup yeni bir değer girin.
Çizgi eğrilerini ve köşelerini düzenleme
Eğri çizgiyi sağ açılı köşeler veya eğriler eklemek üzere düzenleyebilirsiniz. Düzenleme yaparken köşeleri kolayca eğrilere (veya tersi) dönüştürebilirsiniz.
iPhone’unuzda Pages uygulamasına
 gidin.
gidin.Eğri çizgi içeren bir belgeyi açın.
Seçmek için eğri çizgiye dokunun, sonra
 simgesine dokunun.
simgesine dokunun.Stil sekmesinde Bağlantı’ya dokunun, sonra Eğri’ye veya Köşe’ye dokunun.
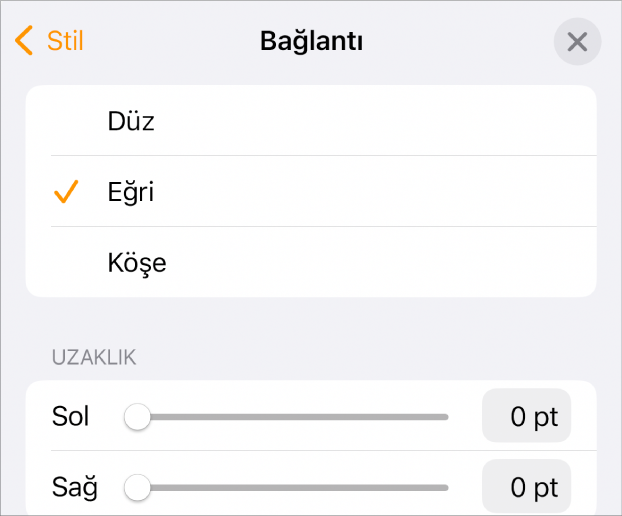
İki nesneyi çizgiyle bağlama
İki nesneyi eğri, düz veya sağ açılı bağlantı çizgisiyle birleştirebilirsiniz. Bir veya birden çok bağlantılı nesneyi taşıdığınızda nesneler birbirine çizgiyle bağlı olarak kalır. Bir akış çizelgesi yaratıyorsanız, bu özellik özellikle kullanışlıdır.
Bu görevi gerçekleştirmeden önce, bağlamak istediğiniz sayfaya iki veya daha fazla nesne ekleyin.
iPhone’unuzda Pages uygulamasına
 gidin.
gidin.İki nesne içeren bir belgeyi açın.
İki nesneyi seçin, araç çubuğunda
 simgesine dokunun, sonra
simgesine dokunun, sonra  simgesine dokunun.
simgesine dokunun.Temel kategorisinde, sayfaya eklemek istediğiniz eğri çizgiye dokunun.
Çizginin bir ucunu nesneye yapışana kadar sürükleyin, sonra diğer ucunu çizgi başka bir nesneye yapışana kadar sürükleyin.
Çizgi nesneye bağlanmıyorsa nesneye dokunun,
 simgesine dokunun, Yerleştirme’ye dokunup Metinle Taşı seçeneğini kapatmak için dokunun. Bu ayar nesnenin sayfa üzerinde kalmasını sağlar.
simgesine dokunun, Yerleştirme’ye dokunup Metinle Taşı seçeneğini kapatmak için dokunun. Bu ayar nesnenin sayfa üzerinde kalmasını sağlar.Aşağıdakilerden birini yapın:
Eğri çizgiyi düz veya dik açılı bağlantı çizgisine değiştirme: Seçmek için çizgiye dokunun,
 simgesine dokunun, Stil sekmesine dokunun, Bağlantı’ya dokunun, sonra bir seçeneğe dokunun.
simgesine dokunun, Stil sekmesine dokunun, Bağlantı’ya dokunun, sonra bir seçeneğe dokunun.Çizginin uç noktaları ile bunların bağlı olduğu şekiller arasındaki boşluğu ayarlama: Seçmek için çizgiye dokunun,
 simgesine dokunun, Stil sekmesine dokunun, Bağlantı’ya dokunun, sonra Başlangıç sürgülerini sürükleyin.
simgesine dokunun, Stil sekmesine dokunun, Bağlantı’ya dokunun, sonra Başlangıç sürgülerini sürükleyin.Açıların veya eğrinin konumunu değiştirme: Yeşil noktayı sürükleyin (bunu görmek için çizgiyi uzatmanız gerekebilir).
Açılar veya eğrinin konumunu değiştirmek için yeşil noktayı sürükleyin (çizgiyi görebilmek için daha uzun hale getirmeniz gerekebilir).
Bağlantı çizgisinin görünümünü kalınlığı, rengi, çizgi stili ve uçlarını değiştirerek ve gölge ya da yansıma gibi efektler ekleyerek değiştirebilirsiniz.
Aynı anda birden çok çizgiyle çalışmak için bir çizgiye dokunup basılı tutun, sonra başka bir parmakla diğer çizgilere dokunun.