
Apple aygıtlarında Fotoğraflar paylaşma ayarlarını yönetme
Fotoğraflar’daki Paylaşılan Albümler ile paylaşmak istediğiniz fotoğrafları ve videoları ve kimlerle paylaşmak istediğinizi seçersiniz. İstediğiniz zaman da paylaşma ayarlarınızı değiştirebilirsiniz. Bir fotoğrafı veya albümü biriyle paylaşmayı durdurursanız bu kişinin paylaşılan albüme ve içindekilere erişimi kaldırılır.
Bir paylaşılan albüme aboneyseniz paylaştığınız fotoğrafları silebilirsiniz. Paylaşılan albüm aboneliğinizi bitirmek için Aboneliği Bitir’i de seçebilirsiniz.

İçerikleri kimlerle paylaştığınızı Mac’ten denetlemek için Apple aygıtlarında Sizinle Paylaşılanlar ayarlarını yönetme konusuna bakın.
Nasıl yapılacağını öğrenin: Aşağıda bir görevi görüntülemek için başlığının yanındaki artı düğmesini ![]() seçin.
seçin.
iPhone’da veya iPad’de Fotoğraflar’daki Paylaşılan Albümler için paylaşma ayarlarını yönetme
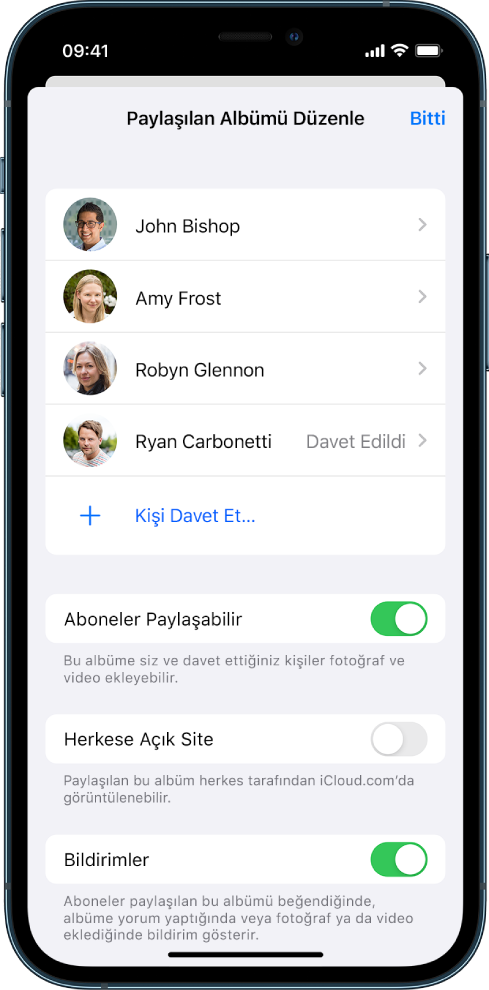
iPhone’unuzda veya iPad’inizde bir paylaşılan albüm seçin, sonra Kişileri Davet Et’e dokunun.
Aşağıdakilerden birini yapın:
Yeni abone davet etmek için: Kişileri Davet Et’e dokunun, sonra eklemek istediğiniz abone adlarını girin.
Aboneler, albüme fotoğraf ve video ekleyebilir. Yalnızca sizin fotoğraf ve video ekleyebilmeniz için Aboneler Gönderebilir’i kapatın.
Aboneleri silmek için: Abonenin adına dokunun, sonra Aboneyi Sil’e dokunun.
Kendinizi paylaşılan albümden çıkarmak için: Aşağıdakilerden birini yapın:
Sağ üst köşedeki üç noktaya dokunun, sonra Aboneliği Bitir’e dokunun.
Sağ üst köşedeki iCloud hesap simgesine dokunun, sonra Aboneliği Bitir’e dokunun
Bildirimleri kapatmak için: Bildirimleri kapatmak için kaydırın.
Daha fazla bilgi edinmek için şunlara bakın:
iPhone Kullanma Kılavuzu’nda iPhone’da fotoğraf ve video paylaşma
iPad Kullanma Kılavuzu’nda iPad’de fotoğraf ve video paylaşma
iPhone’da veya iPad’de iCloud Paylaşılan Fotoğraf Arşivi ayarlarını yönetme
iCloud Paylaşılan Fotoğraf Arşivi, fotoğrafları ve videoları en fazla beş diğer kişiyle sorunsuzca paylaşmanızı sağlar. iCloud Paylaşılan Fotoğraf Arşivi’ne fotoğraflar ve videolarla katkıda bulunduğunuzda, bunlar Kişisel Arşiv’inizden Paylaşılan Arşiv’e taşınır. Paylaşılan Arşiv ile ne paylaşacağınızı seçebilir veya içeriği doğrudan kameradan otomatik olarak paylaşabilirsiniz. Tüm katılımcılar Paylaşılan Arşiv’de içerik eklemek, düzenlemek ve silmek için eşit izne sahiptir; Paylaşılan Arşiv’i ayarlayan kişi ise (arşiv yaratıcısı) içeriğin tamamı için iCloud saklama alanı sağlar.
Katılımcılar istedikleri zaman Paylaşılan Arşiv’den çıkmayı seçebilir.
Arşiv yaratıcısıysanız Paylaşılan Arşiv’den katılımcıları ya da paylaşılan arşivinizi istediğiniz zaman silebilir. Paylaşılan Arşiv’inizden bir katılımcıyı sildiğinizden bu kişi bir bildirim alır ve Paylaşılan Arşiv’deki öğelerin tamamını Kişisel Arşiv’ine kopyalayabilir. Bir katılımcı diğer katılımcıları silemez.
Not: Fotoğraflar’daki Paylaşılan Arşivler için iOS 16 ya da iPadOS 16.1 veya daha yenileri gerekir. Aygıtınızda yüklü olan yazılım sürümünü bulmak için Ayarlar > Genel’e gidin ve sonra Hakkında’ya dokunun.

Ayarlar
 > Fotoğraflar > Paylaşılan Arşiv bölümüne gidin, sonra aşağıdakilerden herhangi birini yapın:
> Fotoğraflar > Paylaşılan Arşiv bölümüne gidin, sonra aşağıdakilerden herhangi birini yapın:Katılımcıları paylaşılan arşivden çıkarmak için: Katılımcıları Sil’e dokunun.
Paylaşılan arşivden çıkmak için: Paylaşılan Arşiv’den Çık’a dokunun.
Paylaşılan Arşiv’den çıktığınızdan Paylaşılan Arşiv’deki her şeyi ya da yalnızca katkıda bulunduğunuz içeriği kendi arşivinize kopyalayabilirsiniz.
Paylaşılan Arşiv’i silmek için (düzenleyici olmanız gerekir): Paylaşılan Arşiv’i Sil’e dokunun.
Tüm katılımcılara Paylaşılan Arşiv’in silindiği bildirilir.
Daha fazla bilgi edinmek için şunlara bakın:
iPhone Kullanma Kılavuzu’nda Fotoğraflar’da iCloud Paylaşılan Fotoğraf Arşivi’ni ayarlama veya ona katılma
iPad Kullanma Kılavuzu’nda Fotoğraflar’da iCloud Paylaşılan Fotoğraf Arşivi’ni ayarlama veya ona katılma
Mac’te Fotoğraflar’daki Paylaşılan Albümler için paylaşma ayarlarını yönetme
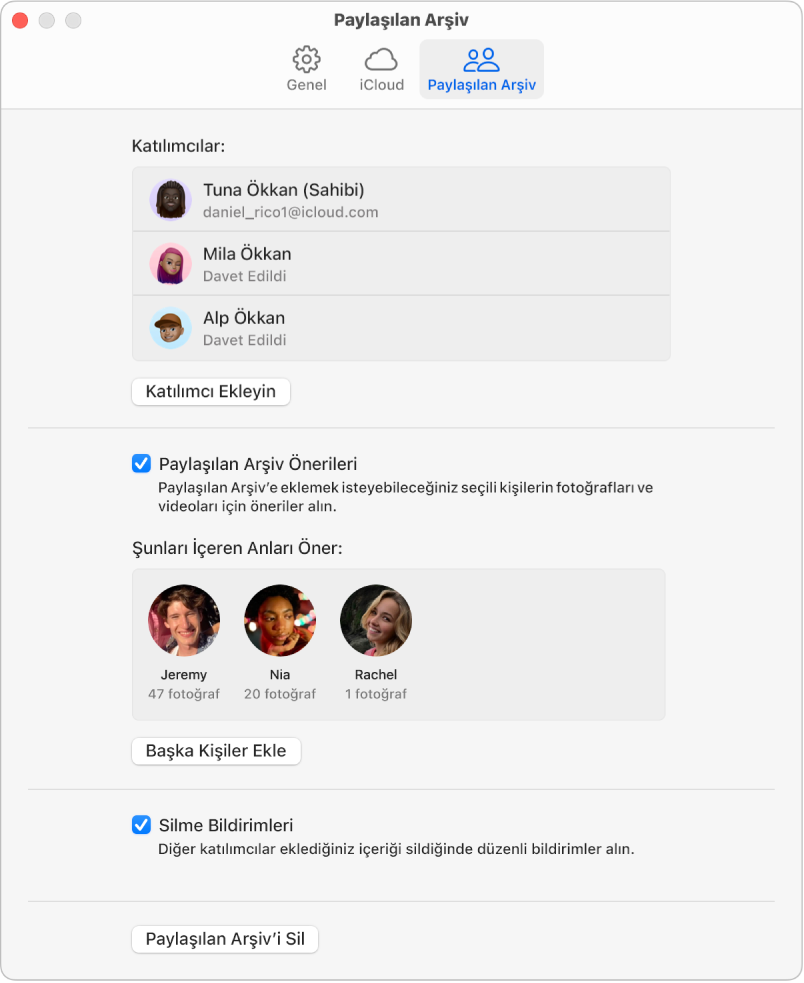
Mac’inizde Fotoğraflar uygulamasını
 açın, sonra kenar çubuğundaki Paylaşılan Albümler’in altında bir paylaşılan albümü tıklayın.
açın, sonra kenar çubuğundaki Paylaşılan Albümler’in altında bir paylaşılan albümü tıklayın.Araç çubuğundaki
 simgesini tıklayın.
simgesini tıklayın.Kişileri Davet Et alanında aşağıdakilerden birini yapın:
Yeni abone davet etme: Bir e-posta adresi girin.
Davet ettiğiniz kişi iCloud kullanmıyorsa paylaşılan albümünüz için bir URL yaratmak amacıyla Herkese Açık Site onay kutusunu seçebilirsiniz. URL’ye sahip herhangi bir kişi paylaşılan albümün içindekileri görüntüleyip indirebilir.
Abone silme: Abonenin e-posta adresini seçin, sonra Sil’e basın.
Aboneyi yeniden davet etme: Abone adının yanındaki aşağı oku tıklayın ve Daveti Yeniden Gönder’i seçin.
Daha fazla bilgi edinmek için şunlara bakın:
Fotoğraflar Kullanma Kılavuzu’nda Mac’teki Fotoğraflar’da paylaşılan albümler nedir?
Fotoğraflar Kullanma Kılavuzu’nda Mac’teki Fotoğraflar’da paylaşılan albümlere abone olma
Mac’te katılımcıları iCloud Paylaşılan Fotoğraf Arşivi’nden silme
Not: Mac’te Fotoğraflar’daki Paylaşılan Arşivler için macOS 13 veya daha yenisi gerekir. Aygıtınızda yüklü olan yazılım sürümünü bulmak için ekranınızın sol üst köşesindeki Elma menüsünden ![]() Bu Mac Hakkında’yı seçin.
Bu Mac Hakkında’yı seçin.
Katılımcı 7 günden daha kısa süredir Paylaşılan Arşiv’in parçasıysa yalnızca katkıda bulunduğu öğeleri alabilir.
Mac’inizdeki Fotoğraflar uygulamasında
 , Fotoğraflar > Ayarlar’ı seçin, sonra Paylaşılan Arşiv’i tıklayın.
, Fotoğraflar > Ayarlar’ı seçin, sonra Paylaşılan Arşiv’i tıklayın.Silmek istediğiniz kişinin yanındaki
 simgesini tıklayın, sonra Sil’i seçin.
simgesini tıklayın, sonra Sil’i seçin.Paylaşılan Arşiv’den Sil’i tıklayın.
Daha fazla bilgi edinmek için şunlara bakın:
Fotoğraflar Kullanma Kılavuzu’nda Mac’teki Fotoğraflar’da iCloud Paylaşılan Fotoğraf Arşivi nedir?
Mac’teki Fotoğraflar’da iCloud Paylaşılan Fotoğraf Arşivi’nden çıkma veya onu silme
Katılımcılar istedikleri zaman Paylaşılan Arşiv’den çıkmayı seçebilir. Paylaşılan Arşiv’in düzenleyicisiyseniz onu silebilirsiniz. Paylaşılan Arşiv’i sildiğinizde, tüm katılımcılar bir bildirim alır ve Paylaşılan Arşiv’deki öğelerin tamamını Kişisel Arşiv’lerinde tutmayı seçebilir.
Paylaşılan Arşiv’e katıldıktan sonra 7 gün içinde çıkarsanız yalnızca katkıda bulunduğunuz öğeleri tutabilirsiniz.
Not: Mac’te Fotoğraflar’daki Paylaşılan Arşivler için macOS 13 veya daha yenisi gerekir. Aygıtınızda yüklü olan yazılım sürümünü bulmak için ekranınızın sol üst köşesindeki Elma menüsünden ![]() Bu Mac Hakkında’yı seçin.
Bu Mac Hakkında’yı seçin.
Mac’inizdeki Fotoğraflar uygulamasında
 , Fotoğraflar > Ayarlar’ı seçin, sonra Paylaşılan Arşiv’i tıklayın.
, Fotoğraflar > Ayarlar’ı seçin, sonra Paylaşılan Arşiv’i tıklayın.Paylaşılan Arşiv’den Çık’ı (katılımcıysanız) ya da Paylaşılan Arşiv’i Sil’i (düzenleyiciyseniz) tıklayın.
Aşağıdaki seçeneklerden birini seçin:
Her şeyi tut: Paylaşılan Arşiv’deki tüm fotoğrafları Kişisel Arşiv’inize ekleyin.
Yalnızca katkıda bulunduklarımı tut: Yalnızca Paylaşılan Arşiv’e katkıda bulunduğunuz fotoğrafları Kişisel Arşiv’e ekleyin.
Paylaşılan Arşiv’i Sil’i tıklayın, sonra silme işlemini onaylamak için Paylaşılan Arşiv’i Sil’i yeniden tıklayın.
Daha fazla bilgi edinmek için şunlara bakın:
Fotoğraflar Kullanma Kılavuzu’nda Mac’teki Fotoğraflar’da iCloud Paylaşılan Fotoğraf Arşivi nedir?
Fotoğraflar Kullanma Kılavuzu’nda Paylaşılan Arşiv’den çıkma veya onu silme