
Fotoğrafları iCloud’da saklamak için iCloud Fotoğrafları’nı kullanma
iCloud Fotoğrafları ile fotoğraf arşivinizdeki tüm fotoğraf ve videolar iCloud’da saklanır; böylece onlara Mac’inizden, PC’inizden, iPhone ve iPad aygıtlarınızdan, Apple TV’nizden ve iCloud.com adresinde erişebilirsiniz.
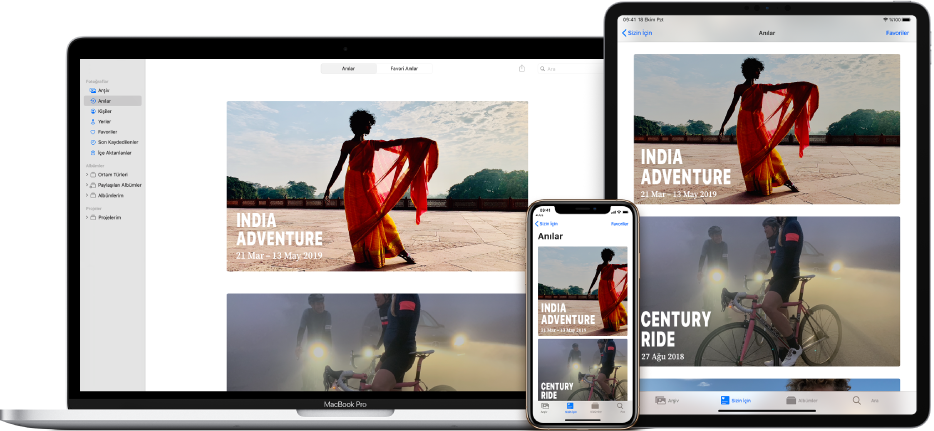
Fotoğraflar’a eklediğiniz veya bir iPhone veya iPad aygıtıyla çektiğiniz tüm yeni fotoğraflar ve videolar, iCloud Fotoğrafları’nın açık olduğu tüm aygıtlarınızda görünür. Fotoğraflarınız ve albümleriniz her aygıtta aynı şekilde düzenlenir ve düzenleme yaparsanız veya öğeleri silerseniz, değişiklikleri tüm aygıtlarınızda görürsünüz. Yeni bir aygıt aldığınızda, iCloud Fotoğrafları fotoğraf arşivinizi bu aygıta otomatik olarak eşzamanlar.
Başlamadan önce
iCloud Fotoğrafları’nı ayarlamadan önce şunları yapın:
Mac’inizde ve diğer aygıtlarda en son yazılımların olduğundan emin olun: Mac’inizde en son macOS sürümüne veya iPhone’unuzda ya da iPad’inizde en son iOS veya iPadOS sürümüne güncelleyin.
Apple kimliğinizle giriş yapın: Apple kimliğinizle daha önce giriş yapmadıysanız Elma menüsü

iCloud Fotoğrafları’nı açma
Mac’inizdeki Fotoğraflar uygulamasında
 Fotoğraflar > Ayarlar’ı seçin, sonra iCloud’u tıklayın.
Fotoğraflar > Ayarlar’ı seçin, sonra iCloud’u tıklayın.iCloud Fotoğrafları onay kutusunu seçin.
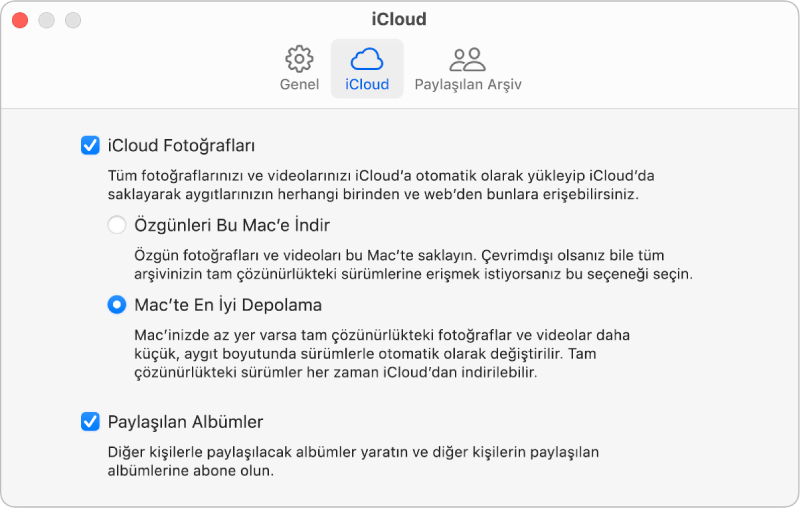
Aşağıdaki seçeneklerden birini seçin:
Özgünleri Bu Mac’e İndir: Fotoğraflarınızın tam boyutlu sürümlerini hem Mac’inizde hem iCloud’da saklar.
Mac’te En İyi Depolama: Saklama alanı sınırlı olduğunda fotoğraflarınızın küçük sürümlerini Mac’inizde saklar, tam büyüklükteki özgün fotoğrafları ise iCloud’da tutar. Mac’inizde boş yer tutmak için bu seçeneği belirleyin. Özgün fotoğrafları Mac’inize geri yüklemek için, “Özgünleri Bu Mac’e İndir”i seçmeniz yeterlidir.
iCloud Fotoğrafları’nı ilk açtığınızda, fotoğraflarınızın iCloud’a yüklenmesi biraz zaman alabilir. Fotoğraflarınız yüklenirken Fotoğraflar’ı kullanmayı sürdürebilirsiniz.
İpucu: Fotoğrafların ve videoların iCloud Fotoğrafları ile yüklenmesini veya indirilmesini geçici olarak durdurmak için kenar çubuğunda Arşiv’i tıklayın, araç çubuğunda Günler’i tıklayın, sonra da Günler görüntüsünün en altındaki Duraklat düğmesini tıklayın. Fotoğraflar yükleme ve indirmeyi 24 saat boyunca duraklatır ve ardından otomatik olarak başlatır.
Birden fazla fotoğraf arşiviniz olabilir, ancak iCloud Fotoğrafları yalnızca Sistem Fotoğraf Arşivi’ndeki fotoğrafları güncel tutar. Sistem Fotoğraf Arşivi hakkında genel bilgiler ve Bir arşivi Sistem Fotoğraf Arşivi olarak atama konularına bakın.
Mac’te iCloud Fotoğrafları’nı kullanmayı durdurma
Fotoğraflarınızın Mac’iniz ve diğer aygıtlarınız arasında güncellenmemesi için (örneğin Mac’inizi satıyor veya başkasına veriyorsanız) Mac’inizde iCloud Fotoğrafları’nı kapatabilirsiniz.
Önemli: Fotoğraflar ayarlarında iCloud Fotoğrafları’nı kapatırsanız fotoğraflarınızı iCloud’dan Mac’inize indirmeniz istenir. iCloud Fotoğrafları’nı kapatmadan önce mutlaka özgün fotoğraflarınızın indirilebilmesine zaman tanıyın. Fotoğraflarınız, indirildikten sonra Mac’inizde güvenli bir şekilde saklanır ve Fotoğraflar’da kullanılabilir ama bunlar diğer aygıtlarınıza artık aktarılmaz.
Mac’inizdeki Fotoğraflar uygulamasında
 Fotoğraflar > Ayarlar’ı seçin, sonra iCloud’u tıklayın.
Fotoğraflar > Ayarlar’ı seçin, sonra iCloud’u tıklayın.iCloud Fotoğrafları onay kutusunun seçimini kaldırın.
iCloud’daki fotoğraflarınızı Mac’inize indirmek için İndir’i tıklayın ya da tam indirilmemiş fotoğrafları ve videoları silmek için Mac’ten Sil’i tıklayın.
Bu öğeler, iCloud kullanan diğer aygıtlarınızda bulunmaya devam edecektir.
iCloud Fotoğrafları’nı kapattıktan sonra, Mac’inizde fotoğraflara yaptığınız düzenlemeler diğer aygıtlarınızda görünmez. Diğer Mac bilgisayarlardaki ve aygıtlardaki yeni fotoğraflar ve videolar Mac’inize aktarılmaz. Fotoğraf arşiviniz iCloud’da kalır ve iCloud Fotoğrafları’nı kullanan diğer aygıtlarda kullanılabilir.
Mac’inizde iCloud Fotoğrafları’nı kullanmıyorsanız, fotoğraf aktarmak için Mac’inizi ve bağlı bir iPhone veya iPad aygıtını eşzamanlayabilirsiniz. Mac’iniz ile iPhone veya iPad arasında fotoğrafları eşzamanlama konusuna bakın.
Tüm Apple bilgisayarlarınızda ve aygıtlarınızda iCloud Fotoğrafları’nı kullanmayı durdurma
iCloud Fotoğrafları’nı tüm Mac bilgisayarlarınızda ve aygıtlarınızda kullanmayı durdurabilir ve bunlar arasında artık öğe paylaşmayabilirsiniz.
Mac’inizde Elma menüsü

Adınızı görmüyorsanız Apple kimliğinizle giriş yapmak veya yenisini yaratmak için Apple kimliğinizle giriş yapın’ı tıklayın.
Sağ tarafta iCloud’u tıklayın.
Yönet düğmesini tıklayın, Fotoğraflar’ı tıklayın, sonra “Kapat ve Sil”i tıklayın.
UYARI: iCloud Fotoğrafları’nı tüm aygıtlarınızda kapatırsanız, fotoğraf ve videolarınız 30 gün içinde iCloud’dan silinir ve bu süre dolmadan önce Silmeyi Geri Al’ı tıklamadığınız sürece fotoğraf ve videolarınızı kurtarmanız mümkün olmaz.
iCloud Fotoğrafları’nı ayarladıktan sonra fotoğraf albümlerini başkalarıyla paylaşabilirsiniz. Aile üyelerinizden ve arkadaşlarınızdan en fazla beş kişinin üzerinde ortak çalışıp keyfini çıkarabileceği bir iCloud Paylaşılan Fotoğraf Arşivi de yaratabilirsiniz.
Daha fazla bilgi için iCloud Fotoğrafları’nı ayarlama ve kullanma adlı Apple Destek makalesine bakın. Bir Windows PC’de iCloud Fotoğrafları’nı kullanmak hakkında bilgi için Windows PC’nizde iCloud Fotoğrafları’nı ayarlama ve kullanma başlıklı Apple Destek makalesine bakın.