Sesi evinizin genelinde çalmak için Apple TV’yi kullanma
Apple TV, evinizin genelinde aşağıdakilere benzer aygıtlarda ses çalmak için bir hub görevi yapabilir.
AirPods, AirPods Pro, AirPods Max gibi kablosuz kulaklıklar veya Bluetooth kulaklıklar
Aynı ağdaki HomePod ve AirPlay 2 özellikli hoparlörler gibi kablosuz hoparlörler ya da Bluetooth hoparlörler (Apple TV’de ses ve video yayını için AirPlay’i kullanma konusuna bakın)
Apple TV’ye bir HDMI kablosuyla bağlı ev sinema alıcısına veya TV’ye bağlı kablolu hoparlörler
Birden fazla AirPlay 2 özellikli aygıtta sesi denetleme
Sesi Apple TV’den evinizde aynı ağa bağlı bir veya daha fazla AirPlay 2 özellikli aygıta (HomePod ile diğer akıllı hoparlörler ve TV’ler gibi) gönderebilirsiniz. Ayrıca, sesi HomePod gibi AirPlay 2 hoparlörlerinden Apple TV’ye gönderebilirsiniz.
Başlamadan önce iOS, iPadOS veya macOS (Catalina veya daha yenisi) aygıtındaki Ev uygulamasında aygıtlarınızı ayarladığınızdan emin olun. Daha fazla bilgi için iPhone Kullanma Kılavuzu’na bakın.
Aşağıdakilerden birini yapın:
Denetim Merkezi’ni açmak için Siri Remote’taki TV
 düğmesini basılı tutun, Genel Ayarlar sekmesini
düğmesini basılı tutun, Genel Ayarlar sekmesini  seçin, sonra Ses Denetimleri düğmesini
seçin, sonra Ses Denetimleri düğmesini  seçin.
seçin.Uygulamada Ses Denetimleri düğmesini
 görüyorsanız onu seçin.
görüyorsanız onu seçin.
Kullanılabilir ses aygıtları listesi, odaya göre düzenlenmiş olarak (iOS, iPadOS veya macOS aygıtınızdaki Ev uygulamasında atandığı şekilde) görünür.
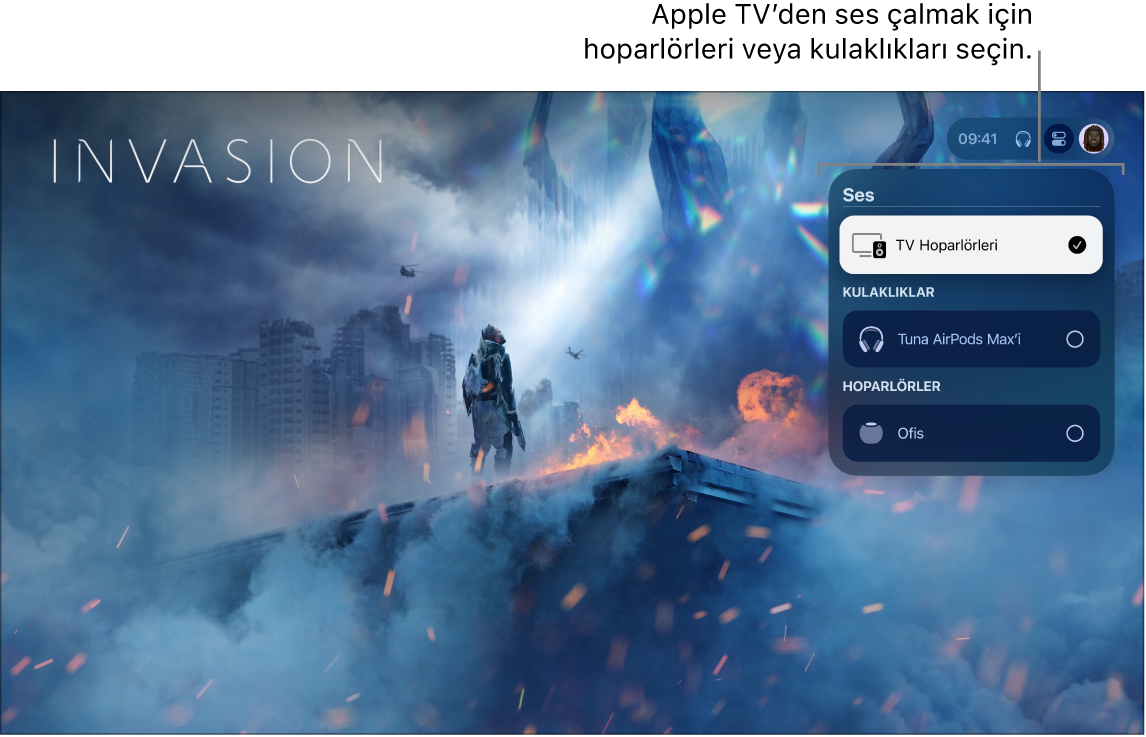
Aşağıdakilerden birini yapın:
Apple TV’deki sesi başka bir odadaki bir hoparlöre gönderme: Aşağı gidin, sonra aygıtı veya aygıtları seçin. Şu anda çalınan parça ekranın en üstünde, seçtiğiniz odaların açıklamasının altında (örneğin; Salon + Yemek Odası) görünür.
İpucu: Apple TV’niz bir ev sinema alıcısına veya TV’ye HDMI kablo yoluyla bağlıysa (ekranda Alıcı Hoparlörleri olarak gösterilir) sesin evinizin diğer yerlerindeki kablosuz hoparlörlerle eşzamanlı olmasını sağlamak için ses sinyalini kalibre etmeniz gerekebilir. Aşağıdaki “Kablolu ve kablosuz hoparlörleriniz arasında sesi kalibre etme” konusuna bakın.
AirPlay’i de destekleyen bazı ev sinema sistemi alıcıları ve akıllı TV’ler listede (HDMI yoluyla bağlı) Alıcı Hoparlörleri veya AirPlay hoparlörleri olarak iki kez görünebilir. En iyi ses kalitesi için Alıcı Hoparlörleri’ni seçin.
Başka bir odadaki hoparlörden Apple TV’ye ses gönderme: Şu an çalınan parçayı vurgulamak için yukarı gidin, başka bir odayı vurgulamak için sağa gidin, sonra aşağı gidip Apple TV’yi seçin. Diğer odada çalan parça Apple TV ile gruplanmış olarak görünür.
Başka bir odadaki aygıtların ses yüksekliğini ayarlama: Başka bir odayı seçmek için üst satırda sağa gidin, sonra Siri Remote’ta
 veya
veya  düğmesine basın.
düğmesine basın.
Not: Çıkış seçenekleri listesinden kulaklık seçtiyseniz diğer aygıt hoparlörler kapatılır:
Stereo ses ve ev sinema sistemi sesi için HomePod’u Apple TV 4K ile kullanma
Apple TV 4K ile HomePod hoparlörlerini kullanarak birçok konfigürasyonda sesin odayı doldurmasını sağlayabilirsiniz:
Stereo ses için bir veya iki HomePod hoparlörü kullanın.
Gerçek stereo ayrımı için iki eşlenmiş HomePod hoparlörü kullanın.
Ev sinema sistemi surround sesi (Dolby Atmos, Dolby Digital 7.1 ve Dolby Digital 5.1) için iki eşlenmiş HomePod hoparlörü (1. nesil veya daha yenisi) kullanın.
Not: HomePod mini, ev sinema sistemi surround sesi desteklemez.
Ayrıca, Apple TV 4K (2. nesil veya daha yenisi) modeliniz varsa eARC destekli bir TV’ye HDMI kablosuyla bağlı DVD oynatıcılar veya oyun konsolları gibi aygıtlardan gelen sesleri de HomePod hoparlörlerinizde çalabilirsiniz. Apple TV’yi ayarlama kısmına bakın.
HomePod’u ayarlama hakkında daha fazla bilgi için HomePod Kullanma Kılavuzu’na bakın.
Başlamadan önce Apple TV’nize bir oda atadığınızdan emin olun. HomePod’unuz (veya HomePod stereo çiftiniz); Apple TV 4K’nızla aynı ağa bağlı ve iOS, iPadOS ya da macOS (Catalina veya daha yenisi) aygıtınızdaki Ev uygulaması kullanılarak aynı odada olacak şekilde ayarlanmış olmalıdır.
Apple TV 4K’da Ayarlar’ı
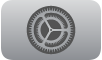 açın.
açın.Görüntü ve Ses > Ses Çıkışı bölümüne gidin, sonra HomePod’u (veya HomePod stereo çiftini) seçin.
Not: Bu ayar, dolaşma tıklamaları da dahil olmak üzere tüm sesleri Apple TV’den HomePod’unuza yönlendirir. Saptanmış ses çıkışı için yalnızca HomePod hoparlörleri seçilebilir. HomePod mini hoparlörleri yalnızca stereoyu destekler. Geçici olarak başka bir kablosuz hoparlör seçerseniz ev sinema sistemi sesi ve dolaşma tıklamaları desteklenmez ve Apple TV uyku durumuna geçirildikten sonra hoparlör seçiminiz sıfırlanır.
HomePod stereo çifti kullanıyorsanız hoparlörleri TV’nin her iki yanına yerleştirin.
En iyi surround ses için HomePod’u duvardan en fazla 25 santimetre (10 inç) uzağa ve mümkün olduğunca TV’nizin merkezine yakın bir yere yerleştirin. En iyi surround ses için HomePod hoparlörlerinin birbirlerinden 1,2 metre uzak olmaları gerekir.
İpucu: Apple TV’yi Siri komutlarıyla denetlemek için HomePod’u kullanabilirsiniz. Daha fazla bilgi için Apple TV’yi HomePod’unuzdan, iPhone’unuzdan veya iPad’inizden denetlemek için Siri’yi kullanma kısmına bakın.
Apple TV 4K’da AirPods için Uzamsal Ses ve gürültü denetimlerine erişme
Apple TV 4K’ya AirPods (3. Nesil), AirPods Pro veya AirPods Max bağladığınızda, sinema benzeri bir ortamda sizi sarmalayan bir ses duymak için Uzamsal Ses’i açabilirsiniz.
Apple TV 4K, daha da iyi ses için kulağınızın geometrisinin özelleştirilmiş bir taramasını kullanan Kişiselleştirilmiş Uzamsal Ses’i de destekler. Bu özelliği denemek için Apple TV 4K’nızdaki birincil kullanıcı ile aynı Apple kimliğini kullanarak iPhone’da bir Uzamsal Ses profili ayarlamanız gerekir. Ek profiller desteklenmez. Daha fazla bilgi için AirPods Kullanma Kılavuzu’na bakın.
AirPods Pro ve AirPods Max, gürültü engelleme (dış sesleri filtrelemek için) ve şeffaf mod (çevrenizdeki sesleri duymak için) denetimlerini de sunar. AirPods Pro (2. nesil), yüksek sesleri azaltmak veya arka plan gürültüsünü azaltırken konuşmaları iyileştirmek için otomatik olarak değişen Uyarlanabilir Ses için denetimler sunar.
Apple TV 4K’nızın yanında otururken AirPods (3. nesil), AirPods Pro veya AirPods Max kulaklığınızı takın.
Bir ekran bildirimi almazsanız bu yönergeleri izleyerek AirPods’unuzu bağlayın.
Denetim Merkezi’ni açmak için Siri Remote’taki TV düğmesini
 basılı tutun, sonra AirPods sekmesini
basılı tutun, sonra AirPods sekmesini  seçin.
seçin.Aşağıdakilerden birini yapın:
Ne tür bir gürültü denetimi istediğinizi seçme (yalnızca AirPods Pro veya AirPods Max): Gürültü Denetimi’ni seçin, sonra Gürültü Engelleme’yi, Şeffaf Mod’u veya Kapalı’yı seçin.
Uzamsal Ses denetimlerini (kullanılabiliyorsa) açma veya kapatma: Uzamsal Ses’i seçin, sonra Kafa İzleniyor’u, Sabit’i veya Kapalı’yı seçin.
Kişiselleştirilmiş Uzamsal Ses’i (kullanılabiliyorsa) açma veya kapatma: Stereoyu Uzamsal Yap’ı seçin.
AirPods Pro (yalnızca 2. nesil) için Uyarlanabilir Ses’i açma: Uyarlanabilir Ses’i seçin, sonra çevrenizdeki yüksek sesleri otomatik olarak azaltmak için Yüksek Sesleri Azaltma’yı açın veya bir görüşme sırasında ses yüksekliğini otomatik olarak azaltıp karşınızdaki sesleri iyileştirmek ve bunların tümünü arka plan gürültüsünü azaltarak yapmak için Sohbet Farkındalığı’nı açın.
Sesi ikinci kulaklık çifti ile paylaşma: Sesi Paylaş’ı seçin, sonra ikinci kulaklık çiftini eşlemek için ekrandaki yönergeleri izleyin.
Not: Sesi başka bir AirPods çifti ile paylaşıyorsanız Kafa İzleme olmadan Uzamsal Ses kullanılabilir. AirPods denetimleri, Denetim Merkezi’nde yalnızca bir kullanıcı AirPods ile ilişkilendirilmiş Apple kimliğini kullanarak Apple TV’de giriş yaptığında görünür. Kullanıcıları değiştirmek için Apple TV’deki Profiller sekmesinde kullanıcılar arasında geçiş yapma konusuna bakın.
Değişiklik yapmayı bitirdikten sonra Geri düğmesine
 (2. nesil Siri Remote veya daha yenisi) ya da
(2. nesil Siri Remote veya daha yenisi) ya da  düğmesine (1. nesil Siri Remote) basın.
düğmesine (1. nesil Siri Remote) basın.
Otomatik AirPods algılamayı kapatmak için Apple TV’de Ayarlar’ı ![]() açın, sonra Kumandalar ve Aygıtlar > Bluetooth bölümüne gidin ve Yakındaki AirPods’u Öner’i kapatın.
açın, sonra Kumandalar ve Aygıtlar > Bluetooth bölümüne gidin ve Yakındaki AirPods’u Öner’i kapatın.
Ek AirPods tercihleri Ayarlar’da bulunabilir. Apple TV’de AirPods denetimlerini ayarlama kısmına bakın.
Apple TV 4K’nın sesini ikinci kulaklık çifti ile paylaşma
Özel izlemek için Apple TV 4K sesini en fazla iki çift uyumlu Apple kablosuz kulaklığa (AirPods veya Powerbeats Pro gibi) gönderebilirsiniz.
Not: Ses paylaşımı Apple TV HD’de desteklenmez. Desteklenen kulaklıklarla ilgili daha fazla bilgi için AirPods veya Beats kulaklıklarla ses paylaşma başlıklı Apple Destek makalesine bakın.
Denetim Merkezi’ni açmak için Siri Remote’taki TV düğmesini
 basılı tutun, sonra AirPods sekmesini
basılı tutun, sonra AirPods sekmesini  seçin.
seçin.Kulaklığınızı görmüyorsanız Yakındaki bir Bluetooth aygıtını bulup bağlanma konusundaki yönergeleri izleyin.
Sesi Paylaş’ı seçin, sonra ikinci kulaklık çiftini eşlemek için ekrandaki yönergeleri izleyin.
Kablolu ve kablosuz hoparlörleriniz arasında sesi kalibre etme
Apple TV’niz HDMI kablo ile bir ev sinema alıcısına veya TV’ye bağlıysa, hem alıcı hoparlörlerinde hem de kablosuz hoparlörde ses çalarken yankı gibi duyulan ses gecikmesini yaşayabilirsiniz.
Tüm hoparlörlerin eşzamanlı olarak çalması için Apple TV’nizdeki ses sinyalini kalibre etmek üzere bir iPhone kullanabilirsiniz.
Apple TV’de Ayarlar’ı
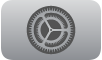 açın.
açın.Görüntü ve Ses’e gidin, sonra Kalibrasyon’a kaydırın.
Kablosuz Ses Eşzamanlama’yı seçin, sonra hoparlörlerinizi eşzamanlamak için iPhone’unuzu kullanmayla ilgili ekran yönergelerini izleyin.
Not: Ayarlama sırasında iPhone’unuzu TV veya alıcı hoparlörlerinize yakın tuttuğunuzdan emin olun. Apple TV, TV’nin ses/görüntü gecikmesini ölçmek için kablolu hoparlörlerinizde bir ses çalar, sonra da bu çıkışı kablosuz hoparlörler için eşleştirir.
Daha fazla bilgi için Apple TV görüntü ve ses ayarlarını yapma kısmına bakın.