Apple TV’yi iOS veya iPadOS Denetim Merkezi ile denetleme
iOS veya iPadOS aygıtındaki Denetim Merkezi’nde bulunan Apple TV kumandası denetimlerini kullanabilirsiniz. iOS 12 veya daha yenisine sahip bir iOS aygıtınız ya da iPadOS 13 veya daha yenisine sahip bir iPadOS aygıtınız varsa bu denetimler, ayarlama sırasında veya klavye ile metin girerken gibi aygıtın Apple TV’ye bağlandığı zamanlarda otomatik olarak etkinleştirilir.
Apple TV, kumanda denetimlerini kullanarak Apple TV’yi uyandırdığınızda otomatik olarak profilinize geçer.
Apple TV’yi dokunma alanını ve düğmeleri kullanarak denetleyebilirsiniz.
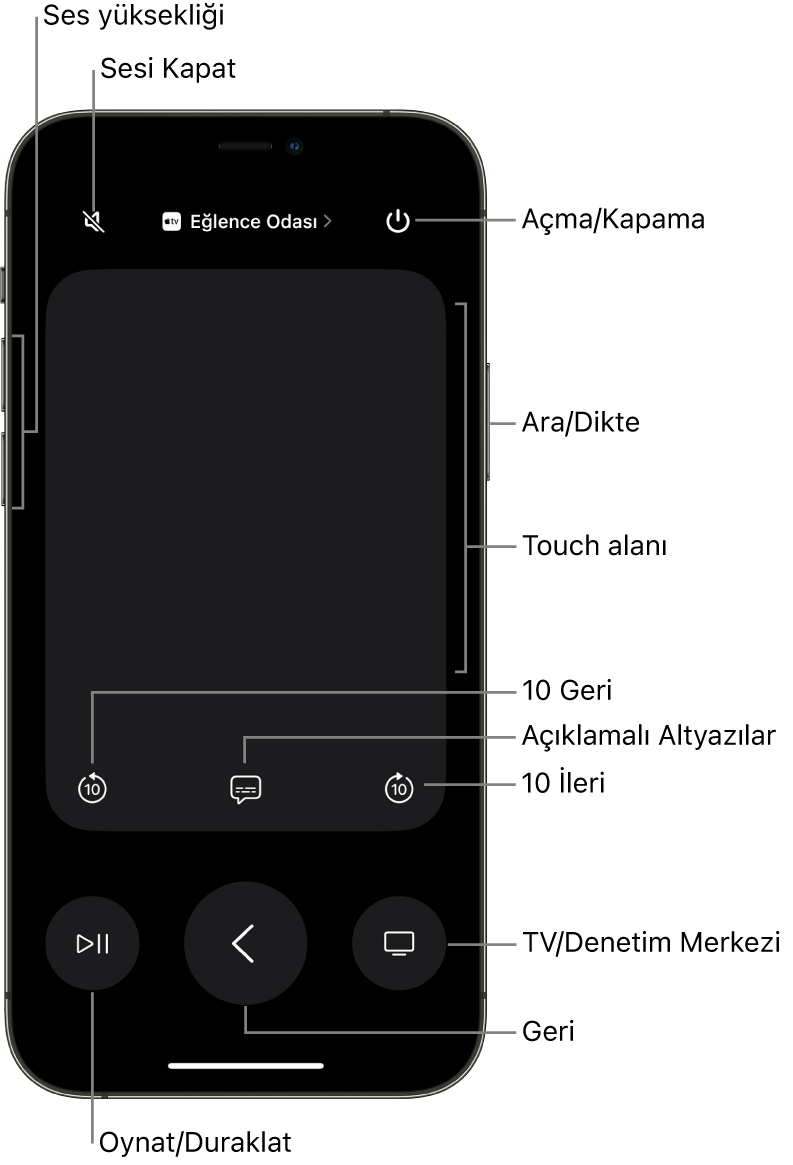
Not: Oynatma sırasında ek denetimler görüntülenir. 10 saniye geri gitmek için Geriye Doğru Atla düğmesine ![]() veya 10 saniye ileri gitmek için İleriye Doğru Atla düğmesine
veya 10 saniye ileri gitmek için İleriye Doğru Atla düğmesine ![]() dokunun. Altyazıları açıp kapatmak için Altyazılar düğmesine
dokunun. Altyazıları açıp kapatmak için Altyazılar düğmesine ![]() dokunun.
dokunun.
Apple TV denetimlerini iOS Denetim Merkezi’ne ekleme
iOS veya iPadOS aygıtınızdaki Denetim Merkezi’nde Apple TV kumandası simgesini görmüyorsanız onu elle ekleyebilirsiniz.
iOS veya iPadOS aygıtında Ayarlar > Denetim Merkezi bölümüne gidin, sonra Denetimleri Özelleştir’e dokunun.
Daha Fazla Denetim listesindeki Apple TV Remote’un yanında bulunan Ekle düğmesine
 dokunarak onu Denetim Merkezi’ne ekleyin.
dokunarak onu Denetim Merkezi’ne ekleyin.
iOS veya iPadOS Denetim Merkezi’nde Apple TV kumandası denetimlerini açma
iOS veya iPadOS aygıtınızda Denetim Merkezi’ni açmak için kaydırın, sonra Apple TV Remote simgesine
 dokunun.
dokunun.
Uygulamalar, içerik ve listelerde gezinme ve seçme
iOS veya iPadOS aygıtınızda Apple TV kumandası denetimleri açıkken aşağıdakilerden herhangi birini yapın:
Uygulamalar ve içerikte gezinme: Dokunma alanında sola, sağa, yukarı veya aşağı kaydırın.
Apple TV’nizin ekranında vurgulanan bir uygulama veya içerik öğesi hafifçe genişler.
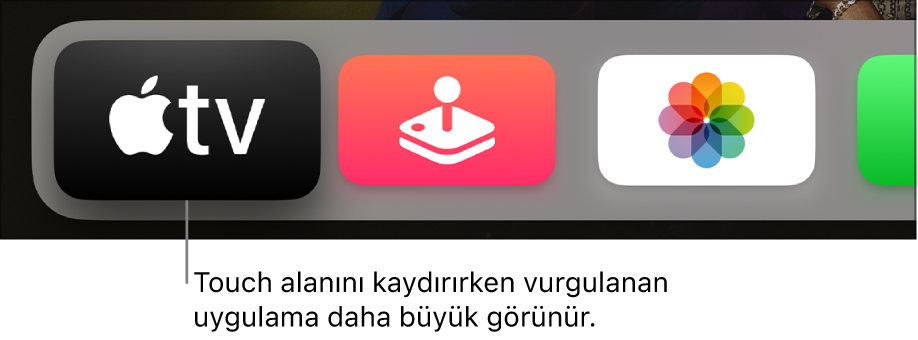
Listelerde dolaşma: Hızlı bir şekilde kaydırmak için dokunma alanında birkaç kez yukarı veya aşağı kaydırın.
Bir öğeyi seçme: Öğeyi vurgulamak için kaydırın, sonra dokunma alanında bir yere dokunun.
Ek menü seçeneklerini görüntüleme
Apple TV ekranında bir öğe vurgulanmışken iOS veya iPadOS aygıtınızdaki Apple TV kumandasında dokunma alanını basılı tutun.
Ek seçenekleri olan bir öğeyi vurguladıysanız bu seçenekler Apple TV’nizin ekranındaki bir açılır menüde görünür.
Uygulama klavyesini kullanma
Apple TV’de ekran klavyesi göründüğünde, iOS veya iPadOS aygıtınızdaki Apple TV kumandasında bir klavye kullanılabilir olur.
iOS veya iPadOS klavyesinde metin girin.
Apple TV’nizin ekranındaki metin, siz yazdıkça güncellenir.
Ses yüksekliğini ayarlama
iOS veya iPadOS aygıtınızdaki ses yüksekliği düğmelerine basın.
Not: Bu, yalnızca desteklenen ses/video alıcılarıyla çalışır. Televizyonunuzu veya alıcınızı denetlemek için Apple TV’yi ayarlama hakkında bilgi için Siri Remote ile televizyonunuzu ve ses yüksekliğini denetleme kısmına bakın.
Önceki ekrana veya Ana Ekran’a dönme
iOS veya iPadOS aygıtınızdaki Apple TV Remote’ta, önceki ekrana gitmek için Geri düğmesine
 dokunun; ana ekrana gitmek için Geri düğmesini
dokunun; ana ekrana gitmek için Geri düğmesini  basılı tutun.
basılı tutun.
TV uygulamasına dönme
Apple TV uygulamasında Sıradaki bölümüne gitmek için iOS veya iPadOS aygıtınızdaki Apple TV Remote’ta TV düğmesine
 dokunun. Ana ekrana gitmek için TV düğmesine
dokunun. Ana ekrana gitmek için TV düğmesine  yeniden dokunun.
yeniden dokunun.TV düğmesi davranışını değiştirmek için Apple TV’de TV düğmesi hedefini ayarlama konusuna bakın.
Açık uygulamaları görüntüleme
iOS veya iPadOS aygıtınızdaki Apple TV Remote’ta TV düğmesine
 iki kez dokunun.
iki kez dokunun.Apple TV uygulamaları arasında hızlı bir şekilde geçiş yapma kısmına bakın.
tvOS Denetim Merkezi’ni açma
iOS veya iPadOS aygıtınızdaki Apple TV Remote’ta TV düğmesini
 basılı tutun.
basılı tutun.Apple TV’deki Profiller sekmesinde kullanıcılar arasında geçiş yapma kısmına bakın.
Siri’yi veya dikteyi kullanma
iOS veya iPadOS aygıtınızda Apple TV Remote açıkken aşağıdakilerden herhangi birini yapın:
Apple TV’yi denetlemek, arama yapmak veya soru sormak için Siri’yi kullanma: Siri düğmesini
 basılı tutun; bir komut, arama terimi veya soru söyleyin; sonra Siri düğmesini bırakın.
basılı tutun; bir komut, arama terimi veya soru söyleyin; sonra Siri düğmesini bırakın.Desteklenen uygulamalarda arama yapmak için dikteyi kullanma: Siri düğmesine
 basıp bırakın. Arama alanı göründüğünde Siri düğmesini basılı tutun, bir arama terimini dikte edin, sonra Siri düğmesini bırakın.
basıp bırakın. Arama alanı göründüğünde Siri düğmesini basılı tutun, bir arama terimini dikte edin, sonra Siri düğmesini bırakın.Parolaları veya diğer metinleri girmek için dikteyi kullanma: Bir metin alanı gördüğünüzde metin dikte etmek için Siri düğmesini
 basılı tutun, sonra Siri düğmesini bırakın.
basılı tutun, sonra Siri düğmesini bırakın.
Apple TV’nizle konuşma kısmına bakın.
Canlı TV uygulamaları ile ek denetimleri kullanma
Apple TV’de desteklenen bir canlı TV uygulaması kullanılırken ek düğmeler görünür.
iOS veya iPadOS aygıtınızdaki Apple TV Remote’ta aşağıdakilerden birini yapın:
TV rehberine erişme: Rehber düğmesine dokunun.
Kanalı değiştirme ya da rehberlerde veya menülerde yukarı veya aşağı sayfalara gitme: Yukarı veya Aşağı düğmesine dokunun.
Siri Remote’un (2. nesil veya daha yenisi) yerini bulmaya yardımcı olması için iPhone’u kullanma
iPhone’unuzdaki Apple TV Remote’ta aradığınız Siri Remote için olan Bul düğmesine dokunun, sonra ekrandaki yönergeleri izleyin. Siri Remote’un (2. nesil veya daha yenisi) yerini bulmaya yardımcı olması için iPhone’unuzu kullanma kısmına bakın.