Apple TV ana ekranını özelleştirme
Ana ekrandaki uygulamaların sırasını değiştirebilir ve favori uygulamalarınızı en üst sıraya yerleştirebilirsiniz.
Ana ekranda, kullanmadığınız uygulamaları App Store’dan silebilir ve arka planların ve menülerin görünümünü açık ve koyu olarak değiştirebilirsiniz.
Uygulamaları yeniden sıralama
Bir uygulamaya gidin, sonra tıklama dörtgeninin ortasına (2. nesil Apple TV Remote veya daha yenisi) ya da dokunma yüzeyine (1. nesil Apple TV Remote) basıp uygulamalar titremeye başlayana dek parmağınızı basılı tutun.
Uygulamayı ana ekranda yeni bir konuma sürükleyin.
İpucu: Favori uygulamalarınızı ana ekranın en üst satırına taşıyın; üst satırdaki bir uygulamayı vurguladığınızda içerik kestirmeleri ekranın en üstünde görünür.
Yeni düzenlemeyi kaydetmek için tıklama dörtgeninin ortasına (2. nesil Apple TV Remote veya daha yenisi) ya da dokunma yüzeyine (1. nesil Apple TV Remote) basın.
Uygulamalar için bir klasör yaratma
Bağlantılı uygulamaları klasörler şeklinde düzenleyebilirsiniz. Örneğin tüm müzik uygulamalarınızı bir Müzik klasöründe saklayabilirsiniz.
Bir uygulamaya gidin, sonra tıklama dörtgeninin ortasına (2. nesil Apple TV Remote veya daha yenisi) ya da dokunma yüzeyine (1. nesil Apple TV Remote) basıp uygulamalar titremeye başlayana dek parmağınızı basılı tutun.
Uygulamayı, bir klasör görünene dek başka bir uygulamanın üzerine sürükleyin, sonra tıklama dörtgenini veya dokunma yüzeyini bırakın.
Yeni düzenlemeyi kaydetmek için tıklama dörtgeninin ortasına veya dokunma yüzeyine basın.
Yeni klasörün adını değiştirmek için klasörün vurgulandığından emin olun, sonra yukarı kaydırın ve özel bir ad girmek için ekran klavyesini veya dikteyi kullanın.
Klavyeyi kapatmak için aşağıdakilerden herhangi birini yapın:
Apple TV Remote (2. nesil veya daha yenisi): Ekran klavyesini kapatmak için Geri düğmesine
 bir kez basın, sonra ana ekrana dönmek için Geri düğmesine
bir kez basın, sonra ana ekrana dönmek için Geri düğmesine  tekrar basın.
tekrar basın.Apple TV Remote (1. nesil): Ekran klavyesini kapatmak için
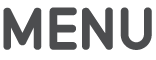 düğmesine bir kez basın, sonra Ana ekrana dönmek için
düğmesine bir kez basın, sonra Ana ekrana dönmek için 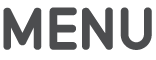 düğmesine tekrar basın.
düğmesine tekrar basın.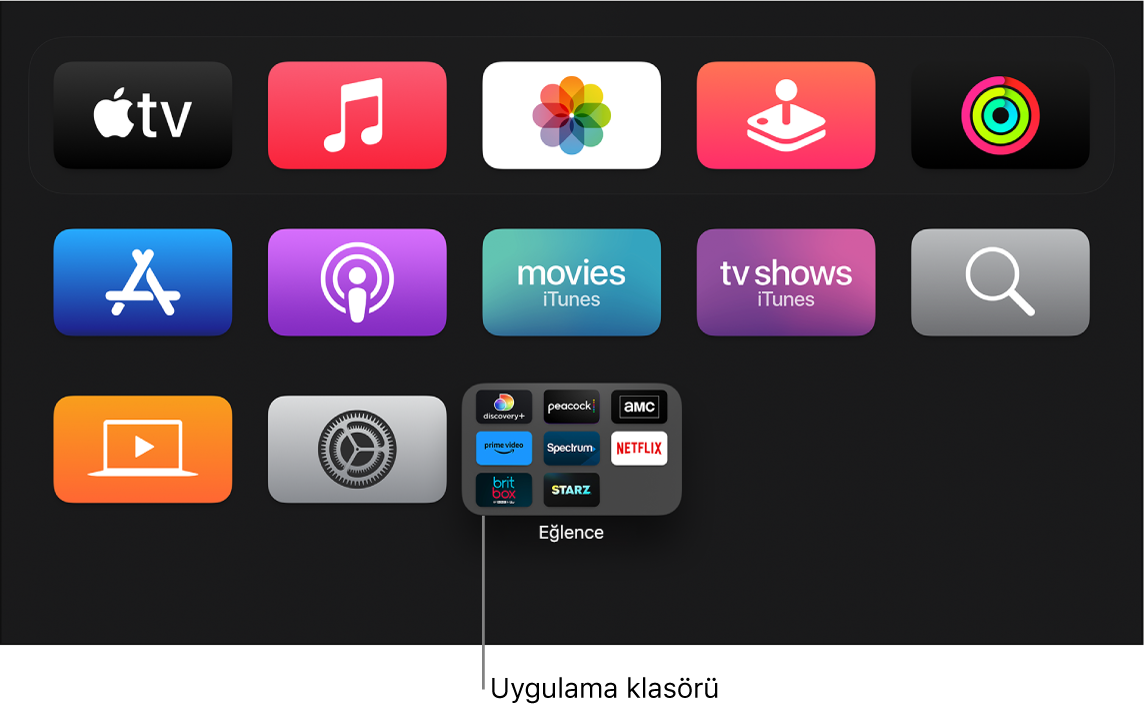
Klasörü silme
Bir klasördeki uygulamaya gidin, sonra tıklama dörtgeninin ortasına (2. nesil Apple TV Remote veya daha yenisi) ya da dokunma yüzeyine (1. nesil Apple TV Remote) basıp uygulamalar titremeye başlayana dek parmağınızı basılı tutun.
Uygulamayı tekrar ana ekrandaki bir satıra sürükleyin, sonra tıklama dörtgenini veya dokunma yüzeyini bırakın.
Yukarıdaki adımları klasördeki her uygulama için yineleyin.
Klasörün içindeki son uygulamayı sildiğinizde klasör silinir.
Yeni düzenlemeyi kaydetmek için tıklama dörtgeninin ortasına veya dokunma yüzeyine basın.
Ana ekrana dönmek için Geri düğmesine
 (2. nesil Apple TV Remote veya daha yenisi) ya da
(2. nesil Apple TV Remote veya daha yenisi) ya da 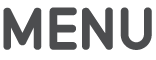 düğmesine (1. nesil Apple TV Remote) basın.
düğmesine (1. nesil Apple TV Remote) basın.
Uygulamayı bir klasöre taşıma
Bir uygulamaya gidin, sonra tıklama dörtgeninin ortasına (2. nesil Apple TV Remote veya daha yenisi) ya da dokunma yüzeyine (1. nesil Apple TV Remote) basıp uygulamalar titremeye başlayana dek parmağınızı basılı tutun.
Uygulamayı bir klasörün üzerine sürükleyin, sonra tıklama dörtgenini veya dokunma yüzeyini bırakın.
Yeni düzenlemeyi kaydetmek için tıklama dörtgeninin ortasına veya dokunma yüzeyine basın.
Ana ekrana dönmek için Geri düğmesine
 (2. nesil Apple TV Remote veya daha yenisi) ya da
(2. nesil Apple TV Remote veya daha yenisi) ya da 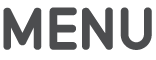 düğmesine (1. nesil Apple TV Remote) basın.
düğmesine (1. nesil Apple TV Remote) basın.
Uygulamayı silme
Silmek istediğiniz uygulamayı seçin, sonra tıklama dörtgeninin ortasına (2. nesil Apple TV Remote veya daha yenisi) ya da dokunma yüzeyine (1. nesil Apple TV Remote) basıp uygulamalar titremeye başlayana dek parmağınızı basılı tutun.
Daha fazla seçenek için Oynat/Duraklat düğmesine
 basın, sonra Sil’i seçin.
basın, sonra Sil’i seçin.Uygulama silindiğinde uygulamaya ait veriler de silinir. App Store’dan satın aldığınız uygulamaları ücretsiz olarak tekrar indirebilirsiniz ancak önceki veriler geri yüklenmez.
Apple TV’nin görünümünü değiştirme
Apple TV’de Ayarlar’ı
 açın.
açın.Genel > Görünüş’e gidin, sonra Açık Renk’i, Koyu Renk’i veya Otomatik’i seçin.
Otomatik seçildiğinde; görünüş, gündüz saatlerindeki Açık Renk’ten akşam saatlerindeki Koyu Renk’e değişir.
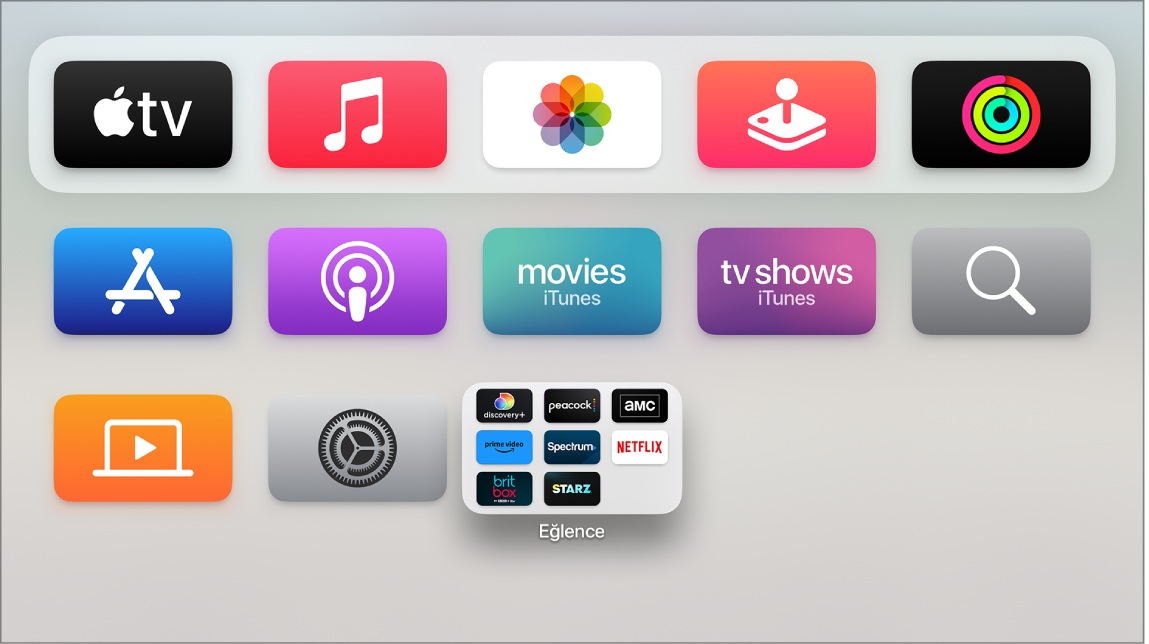
Uygulamaları ve ana ekranı birden fazla Apple TV’de güncel tutma
Aynı Apple kimliğiyle ilişkili birden fazla Apple TV’niz varsa tüm aygıtlarda aynı görünüşe ve uygulamalara sahip olabilirsiniz. Bu durum, örneğin yatak odasındaki Apple TV ile oturma odasındaki Apple TV arasında sorunsuz bir şekilde geçiş yapmanızı sağlar.
Apple TV’de Ayarlar’ı
 açın.
açın.Kullanıcılar ve Hesaplar > [saptanmış kullanıcı hesabı adı] bölümüne gidin ve Bir Ana Ekran’ı açın.