Apple TV’deki Denetim Merkezi’nde ek sekmeleri açma
Ev ayarlarınıza ve yaptığınız şeye bağlı olarak Denetim Merkezi’nde ek sekmeler görünür. Örneğin HomeKit kameralarına ve ortamlarına erişebilir; ses, AirPods veya SharePlay denetimlerini açabilir ve Apple TV 4K (2. nesil veya daha yenisi) ile bağlantılı Süreklilik Kamerası denetimlerini açabilirsiniz.
HomeKit kameralarını denetleme
Aynı Apple kimliği ile giriş yapılmış bir iOS, iPadOS ya da macOS (Catalina veya daha yenisi) aygıtındaki Ev uygulamasında HomeKit veya Matter uyumlu güvenlik kameraları ayarladıysanız ya da bir HomeKit sahnesi yarattıysanız HomeKit sekmesi görünür.
Örneğin, desteklenen güvenlik kameralarından video görüntüleyebilir ve desteklenen kapı zili kamerası kapınızda birini algıladığında bildirim alabilirsiniz. HomeKit, Fotoğraflar arşivinizdeki kişiyi tanırsa kişisel bir bildirim alırsınız.
Aynı anda birden fazla kamerayı görüntüleyebilir, görüntülediğiniz odaya bağlı bir aksesuarı denetleyebilir veya Resim İçinde Resim modunda başka bir şey izlerken canlı videonuzu da kontrol edebilirsiniz.
Denetim Merkezi’ni açmak için Siri Remote’taki TV düğmesini
 basılı tutun, sonra HomeKit sekmesini
basılı tutun, sonra HomeKit sekmesini  seçin.
seçin.Tam ekran görüntü ile birlikte daha fazla seçenek görmek için bir kamera seçin.
Birden fazla kameranız varsa tüm kameraların tam ekran ızgara görüntüsü gösterilir.
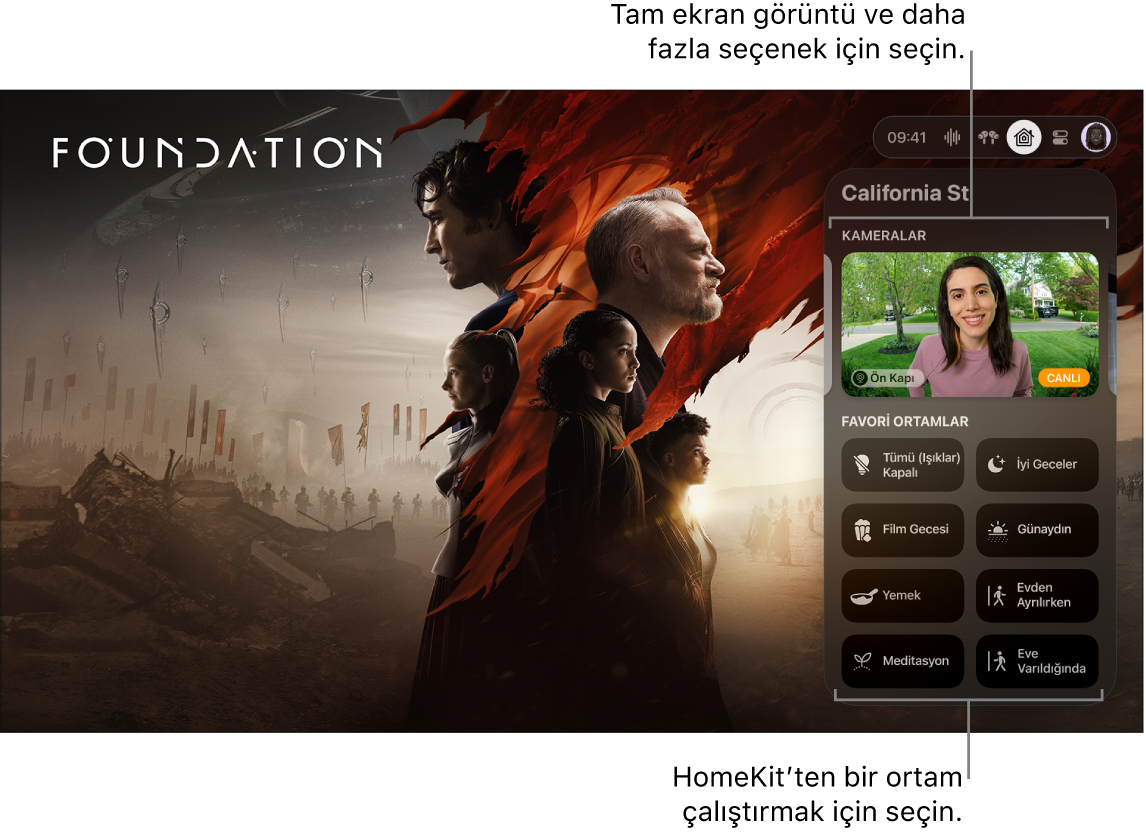
Apple TV uygulamasında Foundation izle Siri: Siri Remote’ta Siri düğmesini
 basılı tutun, sonra Ev uygulamasındaki kameranın adını ve ardından “göster” ifadesini söyleyin. Örneğin “Ön bahçenin kamerasını göster” ifadesini söyleyin.
basılı tutun, sonra Ev uygulamasındaki kameranın adını ve ardından “göster” ifadesini söyleyin. Örneğin “Ön bahçenin kamerasını göster” ifadesini söyleyin.Daha fazla seçenek görmek için bir kamera seçin, sonra aşağıdakilerden birini yapın:
Şu an görüntülediğiniz odaya bağlı bir aksesuarı denetleme: Aksesuar düğmesini
 seçin, sonra açmak veya kapatmak istediğiniz bir aksesuarı seçin.
seçin, sonra açmak veya kapatmak istediğiniz bir aksesuarı seçin.Birden fazla kameradan aynı anda canlı video görüntüleme: Izgara Görüntüsü düğmesini
 seçin. Tam ekran görüntü için bir kamera seçin.
seçin. Tam ekran görüntü için bir kamera seçin.
Resim İçinde Resim modunda bir kameradan canlı videoyu görüntüleme: Resim İçinde Resim düğmesini
 seçin. Resim İçinde Resim görüntülemeyi açma kısmına bakın.
seçin. Resim İçinde Resim görüntülemeyi açma kısmına bakın.
Ev uygulamasında kameraları ayarlama hakkında daha fazla bilgi edinmek için iPhone Kullanma Kılavuzu’na bakın.
HomeKit ortamını çalıştırma
Aynı Apple kimliği ile giriş yapılmış bir iOS, iPadOS ya da macOS (Catalina veya daha yenisi) aygıtındaki Ev uygulamasında HomeKit veya Matter uyumlu güvenlik kameraları ayarladıysanız ya da bir HomeKit sahnesi yarattıysanız HomeKit sekmesi görünür.
Ortamlar, evinizde birden fazla aksesuarı denetlemenizi sağlar. Örneğin ışıkları kısan ve sıcaklığı ayarlayan bir TV izleme ortamı yaratabilirsiniz.
Siri Remote’taki TV düğmesini
 basılı tutun, sonra Denetim Merkezi’ndeki HomeKit sekmesini
basılı tutun, sonra Denetim Merkezi’ndeki HomeKit sekmesini  seçin.
seçin.Kapı kilitleri, ışıklar, otomatik kapılar veya pencereler, güvenlik sistemleri ve garaj kapıları gibi güvenli HomeKit uyumlu ürünler için ortamı seçin.
Ev uygulamasında ortamlar yaratma hakkında daha fazla bilgi edinmek için iPhone Kullanma Kılavuzu’na bakın.
Müzik’te ne çaldığını görme
Apple TV’deki Müzik uygulamasında ![]() müzik çalarken veya duraklatılmışken çalma denetimlerini Denetim Merkezi’nden açabilirsiniz.
müzik çalarken veya duraklatılmışken çalma denetimlerini Denetim Merkezi’nden açabilirsiniz.
Denetim Merkezi’ni açmak için Siri Remote’taki TV düğmesini
 basılı tutun, sonra Şu An Çalınan sekmesini
basılı tutun, sonra Şu An Çalınan sekmesini  seçin.
seçin.Aşağıdakilerden birini yapın:
Müzik uygulamasını şu anda çalınan öğeyle açma: Öğeyi seçin.
Şu An Çalınan: Apple TV’de müzik çalmayı denetleme kısmına bakın.
Çalma, duraklatma veya bir sonraki ya da önceki öğeye gitme: Bir çalma denetimini seçin.
AirPods denetimlerini açma
Apple TV’ye AirPods (3. nesil), AirPods Pro veya AirPods Max bağladıktan sonra, AirPods ile ilişkili Apple kimliğini kullanarak Apple TV’ye giriş yaptığınızda AirPods denetimlerini Denetim Merkezi’nden açabilirsiniz.
İpucu: Apple TV’de kullanıcılar arasında geçiş yapmak için Apple TV’deki Profiller sekmesinde kullanıcılar arasında geçiş yapma konusuna bakın.
Not: Apple TV HD’deki Denetim Merkezi’nde, denetimler yalnızca AirPods Pro ve AirPods Max için görünür ve gürültü engelleme ile sınırlıdır (Uzamsal Ses Apple TV HD’de desteklenmez).
Denetim Merkezi’ni açmak için Siri Remote’taki TV düğmesini
 basılı tutun, sonra AirPods sekmesini
basılı tutun, sonra AirPods sekmesini  seçin.
seçin.AirPods Pro’daki (2. nesil) Uyarlanabilir Ses, Gürültü Denetimi ve Uzamsal Ses için seçenekleri seçin veya sesi ikinci bir kulaklık çiftiyle paylaşmak için Sesi Paylaş’ı seçin.
Sesi evinizin genelinde çalmak için Apple TV’yi kullanma kısmına bakın.
Apple TV 4K’da (2. nesil veya daha yenisi) SharePlay denetimlerini açma
SharePlay, iPhone’da veya iPad’de FaceTime kullanan herhangi bir kişiyle birlikte film veya şov izlemenize olanak tanır.
SharePlay’i Apple TV 4K’daki (2. nesil veya daha yenisi) FaceTime’dan başlatın.
Apple TV ana ekranının sağ üst köşesinde bir SharePlay göstergesi görünür.
Denetim Merkezi’ni açmak için Siri Remote’taki TV düğmesini
 basılı tutun, sonra SharePlay sekmesini
basılı tutun, sonra SharePlay sekmesini  seçin.
seçin.SharePlay denetimlerini ayarlayın.
Apple TV’de SharePlay’i kullanarak birlikte izleme veya Apple TV’de SharePlay’i kullanarak birlikte antrenman yapma kısmına bakın.
Apple TV HD’de veya 4K’da (1. nesil) SharePlay denetimlerini açma
SharePlay, iPhone’da veya iPad’de FaceTime kullanan herhangi bir kişiyle birlikte film veya şov izlemenize olanak tanır.
Şu anki Apple TV kullanıcısının bir iPhone’da veya iPad’de (iOS 15.1 veya daha yenisi ya da iPadOS 15.1 veya daha yenisi gerekir) sürmekte olan bir FaceTime aramasının olduğundan ve Apple TV ana ekranının sağ üst köşesinde bir SharePlay göstergesi bulunduğundan emin olun.
Siri Remote’taki TV düğmesini
 basılı tutun, sonra Denetim Merkezi’ndeki SharePlay sekmesini
basılı tutun, sonra Denetim Merkezi’ndeki SharePlay sekmesini  seçin.
seçin.SharePlay’i henüz başlatmadıysanız Apple TV’de Başlat’ı seçip SharePlay’e katılan iPhone’da veya iPad’de onaylayın.
SharePlay denetimlerini ayarlayın.
Apple TV’de SharePlay’i kullanarak birlikte izleme veya Apple TV’de SharePlay’i kullanarak birlikte antrenman yapma kısmına bakın.
Apple TV 4K’da (2. nesil veya daha yenisi) FaceTime denetimlerini açma
Apple TV 4K’da (2. nesil veya daha yenisi) bir FaceTime araması başlatın.
Apple TV ana ekranının sağ üst köşesinde bir FaceTime göstergesi görünür.
Denetim Merkezi’ni açmak için Siri Remote’taki TV düğmesini
 basılı tutun, sonra FaceTime sekmesini
basılı tutun, sonra FaceTime sekmesini  seçin.
seçin.FaceTime denetimlerini ayarlayın.
Apple TV 4K’da (2. nesil veya daha yenisi) Süreklilik Kamerası denetimlerini açma
Süreklilik Kamerası denetimleri, FaceTime veya diğer video konferans uygulamaları ile arama yapmak için Apple TV’ye bir iPhone veya iPad bağladığınızda Apple TV 4K’daki (2. nesil veya daha yenisi) Denetim Merkezi’nde görünür.
Denetim Merkezi’ni açmak için Siri Remote’taki TV düğmesini
 basılı tutun, sonra Kamera sekmesini
basılı tutun, sonra Kamera sekmesini  seçin.
seçin.Ekranda görünen şu denetimlerden herhangi birini ayarlayın:
Ana Sahne: Odadaki herkesi, etrafta dolaşsalar bile, mükemmel bir şekilde çerçevede tutmak için bunu seçin.
Portre: Konuya odaklanmak ve arka plan görüntüsünü bulanıklaştırmak için bunu seçin.
Tepkiler: Kalp veya havai fişek gibi ekran efektleri oluşturmak için yaptığınız el hareketlerinin tanınması için bunu seçin. El hareketleri ile tepkiler ekleme kısmına bakın.
Değişiklik yapmayı bitirdikten sonra Geri düğmesine
 (2. nesil Siri Remote veya daha yenisi) ya da
(2. nesil Siri Remote veya daha yenisi) ya da  düğmesine (1. nesil Siri Remote) basın.
düğmesine (1. nesil Siri Remote) basın.