Apple TV Kullanma Kılavuzu
- Hoş Geldiniz
- tvOS 18’deki yenilikler
-
-
- Apple TV’de ses ve video yayını
- Apple TV ile AirPlay özellikli hoparlörleri kullanma
- Apple TV’de AirPods’u veya Beats’i kullanma
- Bluetooth aygıtlarını bağlama
- iPhone’unuzu, iPad’inizi veya Apple Watch’unuzu kumanda olarak kullanma
- iPhone’unuzu veya iPad’inizi klavye olarak kullanma
- iPhone’unuzu veya iPad’inizi web kamerası olarak kullanma
- Apple TV’yi denetlemek için diğer aygıtlarda Siri’yi kullanma
-
-
- Bir bakışta TV uygulaması
- Apple TV uygulamasında dolaşma
- Apple TV+’a, MLS Season Pass’e veya bir kanala abone olma
- Ana Sayfa ekranında izlemeye başlama
- Video oynatmayı denetleme
- Apple TV uygulamasında arama
- Apple TV+ Originals izleme
- MLS izleme
- Spor etkinliklerini izleme
- Filmleri ve TV şovlarını satın alma ya da kiralama
- Arşivinizde filmleri ve TV şovlarını görüntüleme
- Önerileri yönetme
- TV uygulaması ayarlarını yapma
-
- Bir bakışta Müzik uygulaması
- Apple Music’e abone olma
- Ana Sayfa ekranında dinlemeye başlama
- Müzik çalmayı denetleme
- Parçaları, sanatçıları ve albümleri arama
- Yeni müzikleri keşfetme
- Apple Music Sing’i kullanma
- SharePlay’i kullanarak birlikte müzik çalma
- Radyo istasyonlarını dinleme
- Video klip izleme
- Arşivinizdeki müziklere göz atma
- Arkadaşlarınızın ne dinlediğine bakma
- Önerileri yönetme
- Müzik uygulaması ayarlarını yapma
-
- Bir bakışta Fitness uygulaması
- Apple Watch’unuzu veya iPhone’unuzu bağlama
- Apple Fitness+’a abone olma
- Sizin İçin ekranında antrenman yapmaya başlama
- Antrenman ayrıntılarını görüntüleme ve oynatmayı denetleme
- Antrenmanlara göz atma veya antrenman arama
- Antrenmanları daha sonrası için kaydetme
- Gruplamalar ile antrenmanları birleştirme
- Özel planınızı görüntüleme ve yönetme
- SharePlay’i kullanarak birlikte antrenman yapma
- App Store
- Arama
-
- Telif Hakkı
Apple TV’deki görüntüyü büyütmek için Büyütme’yi kullanma
Büyütme açıkken ekranda gösterilen görüntüyü yaklaştırabilir ve büyütülen görüntüyü çevirebilirsiniz.
Büyütme’yi açma
Apple TV’de Ayarlar’a
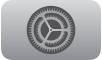 gidin.
gidin.Erişilebilirlik > Büyütme bölümüne gidin ve açmak için Büyütme’yi seçin.
İpucu: Büyütme’yi etkinleştirmek için bir erişilebilirlik kestirmesi de ayarlayabilirsiniz.
Apple TV’de Büyütme’yi kullanma
Büyütme açıkken aşağıdakilerden herhangi birini yapın:
Büyütme veya küçültme: Kumandanızda tıklama dörtgeninin ortasına veya dokunma yüzeyine üç kez basın.
Odağı Takip Et ve Kaydırma arasında geçiş yapma: Tıklama dörtgeninin ortasına veya dokunma yüzeyine iki parmağınızla dokunun.
Odağı Takip Et modunda Büyütme’yi kullanma: O an vurgulanan öğeyi ortalamak için büyütmek istediğiniz öğeye gidin.
Kaydırma modunda Büyütme’yi kullanma: Parmağınızı tıklama dörtgeninde veya dokunma yüzeyinde kaydırmak istediğiniz yönde sürükleyin.
Büyütmeyi ayarlama: Tıklama dörtgeninin ortasına veya dokunma yüzeyine çift dokunun, sonra iki parmağınızla hızlı bir şekilde yukarı veya aşağı sürükleyin.
Apple TV’de maksimum büyütmeyi sınırlamak için Ayarlar’da
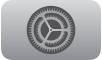 , Erişilebilirlik > Büyütme > Maksimum Büyütme Düzeyi bölümüne gidin.
, Erişilebilirlik > Büyütme > Maksimum Büyütme Düzeyi bölümüne gidin.O an seçili olan ekran öğesini seslendirme: Kumandanızda
 simgesine iki kez basın.
simgesine iki kez basın.