Створення завантажувального інсталятора для macOS
Для інсталяції операційної системи Mac як стартовий диск ви можете використовувати флеш-накопичувач USB або вторинний носій. Ці кроки призначені в першу чергу для системних адміністраторів та інших досвідчених користувачів, які знайомі з введенням команд у Терміналі.
Навіщо використовувати завантажувальний інсталятор?
Вам не потрібен завантажувальний інсталятор для оновлення macOS або перевстановлення macOS. Але він може бути корисним, коли ці або інші способи інсталяції macOS не спрацьовують чи ви хочете інсталювати macOS на кілька комп’ютерів, не завантажуючи інсталятор щоразу.
Процедура створення завантажувального інсталятора відрізняється від підготовки зовнішнього накопичувача як завантажувального диска.
Як завантажити повну версію інсталятора macOS від Apple
Щоб отримати повну версію інсталятора macOS від Apple, виконайте наведені нижче дії.
Завантажте macOS із магазину App Store або браузера, використовуючи посилання та інструкції зі статті «Як завантажити й інсталювати macOS».
Завантажте з комп’ютера Mac, сумісного з завантажуваною версією macOS. Якщо ви завантажуєте старішу версію macOS, вам може знадобитися сумісний із нею старіший комп’ютер Mac.
Для завантаження використовуйте комп’ютер Mac, на якому встановлено останню версію OS X El Capitan або будь-яку новішу версію macOS. Дізнайтеся, яку версію macOS інстальовано на комп’ютері Mac.
Корпоративні адміністратори: завантажуйте із сервера Apple, а не з локального сервера оновлень.
Після завантаження інсталятора:
Переконайтеся, що інсталятор розміщено в папці «Програми» на стартовому диску. Це папка, яка відкривається, коли ви обираєте параметри «Перейти» > «Програми» на смузі меню в програмі Finder. За потреби перемістіть інсталятор до цієї папки.
Переконайтеся, що інсталятор має назву у форматі «Інсталювати [назва версії]», як-от «Інсталювати macOS Sequoia». Інсталятор має бути програмою, а не образом диска (.dmg) чи пакетом (.pkg).
Як підключити флеш-накопичувач USB до комп’ютера Mac
Підключіть флеш-накопичувач USB або вторинний носій до комп’ютера Mac.
Коли ви створюєте завантажувальний інсталятор, цей том буде автоматично стерто.
Флеш-накопичувач USB на 32 ГБ має достатньо місця для будь-якого інсталятора macOS, а 16 ГБ достатньо для більшості старіших версій macOS. Якщо потрібно більше місця, Термінал повідомить про це.
Створіть завантажувальний інсталятор за допомогою Термінала
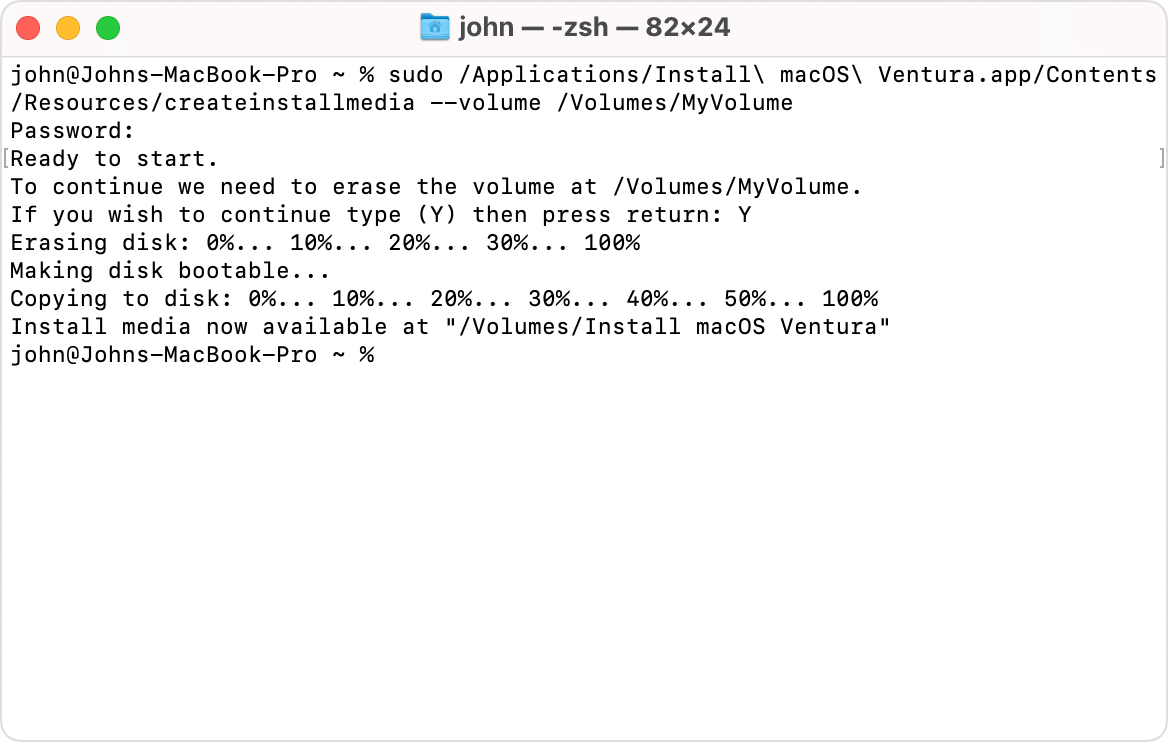
Підключіть флеш-накопичувач USB безпосередньо до комп’ютера Mac.
Відкрийте термінал, який розміщено в підпапці «Утиліти» папки «Програми».
Залежно від того, яку macOS ви завантажили, введіть одну з наведених нижче команд у Терміналі. Ці команди складено, виходячи з припущення, що інсталятор перебуває в папці «Програми», а флеш-накопичувач USB має назву MyVolume. Якщо назва відрізняється, перейменуйте її або замініть MyVolume у команді за потреби.
Sequoia
sudo /Applications/Install\ macOS\ Sequoia.app/Contents/Resources/createinstallmedia --volume /Volumes/MyVolumeSonoma
sudo /Applications/Install\ macOS\ Sonoma.app/Contents/Resources/createinstallmedia --volume /Volumes/MyVolumeVentura
sudo /Applications/Install\ macOS\ Ventura.app/Contents/Resources/createinstallmedia --volume /Volumes/MyVolumeMonterey
sudo /Applications/Install\ macOS\ Monterey.app/Contents/Resources/createinstallmedia --volume /Volumes/MyVolumeBig Sur
sudo /Applications/Install\ macOS\ Big\ Sur.app/Contents/Resources/createinstallmedia --volume /Volumes/MyVolumeCatalina
sudo /Applications/Install\ macOS\ Catalina.app/Contents/Resources/createinstallmedia --volume /Volumes/MyVolumeMojave
sudo /Applications/Install\ macOS\ Mojave.app/Contents/Resources/createinstallmedia --volume /Volumes/MyVolumeHigh Sierra
sudo /Applications/Install\ macOS\ High\ Sierra.app/Contents/Resources/createinstallmedia --volume /Volumes/MyVolumeEl Capitan
sudo /Applications/Install\ OS\ X\ El\ Capitan.app/Contents/Resources/createinstallmedia --volume /Volumes/MyVolume --applicationpath /Applications/Install\ OS\ X\ El\ Capitan.app
Коли з’явиться відповідний запит, введіть пароль адміністратора. Під час введення в Терміналі не відображаються жодні символи. Потім натисніть «Ввід».
Якщо з’явиться запит, введіть Y, щоб підтвердити, що ви бажаєте стерти дані з носія, і натисніть «Ввід». У терміналі відображається прогрес стирання даних тому. Якщо Терміналу не вдається стерти дані, використайте Дискову утиліту, щоб стерти том за допомогою формату Mac OS Extended (Journaled), а потім почніть усе спочатку.
Якщо з’явиться сповіщення про те, що Термінал хоче отримати доступ до файлів на знімному томі, натисніть «OK», щоб продовжити копіювання.
Коли Термінал повідомляє, що носій для інсталяції уже доступний, том матиме ту саму назву, що й інсталятор, як-от «Інсталювати macOS Sequoia». Тепер можна вийти з Термінала, відключити том і вийняти флеш-накопичувач USB.
Використання завантажувального інсталятора
Дотримуйтеся відповідних інструкцій щодо інсталяції macOS для комп’ютера Mac із чипом Apple.
Mac із чипом Apple
Підготовка:
Цей комп’ютер Mac має бути сумісний з ОС macOS, що інсталюється. В іншому випадку може відображатися коло з лінією, що перетинає його.
Цей комп’ютер Mac має мати підключення до інтернету. Завантажувальний інсталятор не завантажує ОС macOS, але йому потрібне підключення до інтернету, щоб отримати мікропрограму й іншу інформацію для цієї моделі Mac.
Завершіть роботу або вимкніть комп’ютер Mac.
Підключіть завантажувальний інсталятор до комп’ютера Mac.
Увімкніть комп’ютер Mac і втримуйте кнопку живлення, доки не з’явиться вікно параметрів запуску із завантажувальними томами, зокрема завантажувальним інсталятором.
Виберіть завантажувальний інсталятор і натисніть «Продовжити».
Коли відкриється інсталятор macOS, дотримуйтесь інструкцій на екрані.
Будь-який інший комп’ютер Mac
Підготовка:
Цей комп’ютер Mac має бути сумісний з ОС macOS, що інсталюється. В іншому випадку може відображатися коло з лінією, що перетинає його.
Цей комп’ютер Mac має мати підключення до інтернету. Завантажувальний інсталятор не завантажує ОС macOS, але йому потрібне підключення до інтернету, щоб отримати мікропрограму й іншу інформацію для цієї моделі Mac.
Завершіть роботу або вимкніть комп’ютер Mac.
Підключіть завантажувальний інсталятор до комп’ютера Mac.
Увімкніть комп’ютер Mac, а потім негайно натисніть і утримуйте клавішу Option (Alt).
Коли з’явиться темний екран із завантажувальними томами, зокрема завантажувальним інсталятором, відпустіть клавішу Option.
Виберіть завантажувальний інсталятор. Потім натисніть стрілку на екрані або «Ввід».
Якщо ви використовуєте Mac із чипом безпеки Apple T2 Security Chip й не можете запустити із завантажувального інсталятора, переконайтеся, що в Утиліті безпеки запуску дозволено завантаження із зовнішнього або знімного носія.
Якщо з’явиться запит, виберіть мову.
Виберіть «Інсталяція macOS» (або «Інсталяція OS X») у вікні «Утиліти», а потім натисніть «Продовжити» й виконуйте вказівки на екрані.
Додаткова інформація
Якщо комп’ютер Mac, що використовується для створення завантажувального інсталятора, працює під керуванням macOS Sierra чи старіших версій, додайте --applicationpath, а потім відповідний шлях до інсталятора, подібний до наведеного в команді для El Capitan.