Як синхронізувати фотографії вручну за допомогою Finder
Якщо ви не використовуєте Фото iCloud, ви можете вручну синхронізувати фотографії та відео на комп’ютері Mac з iPhone, iPad або iPod touch за допомогою Finder.
Як увімкнути синхронізацію у Finder
Ви можете скористатися Finder на комп’ютері Mac, щоб синхронізувати свої фотографії з iPhone, iPad або iPod touch із програми «Фотографії» або з папки на комп’ютері. Щоразу, коли ви синхронізуєте свій пристрій iOS із комп’ютером, фотографії та відео на цьому пристрої iOS оновлюються відповідно до альбомів на комп’ютері. Дізнайтеся, як імпортувати зі свого пристрою iPhone, iPad або iPod touch фотографії, яких немає на комп’ютері.
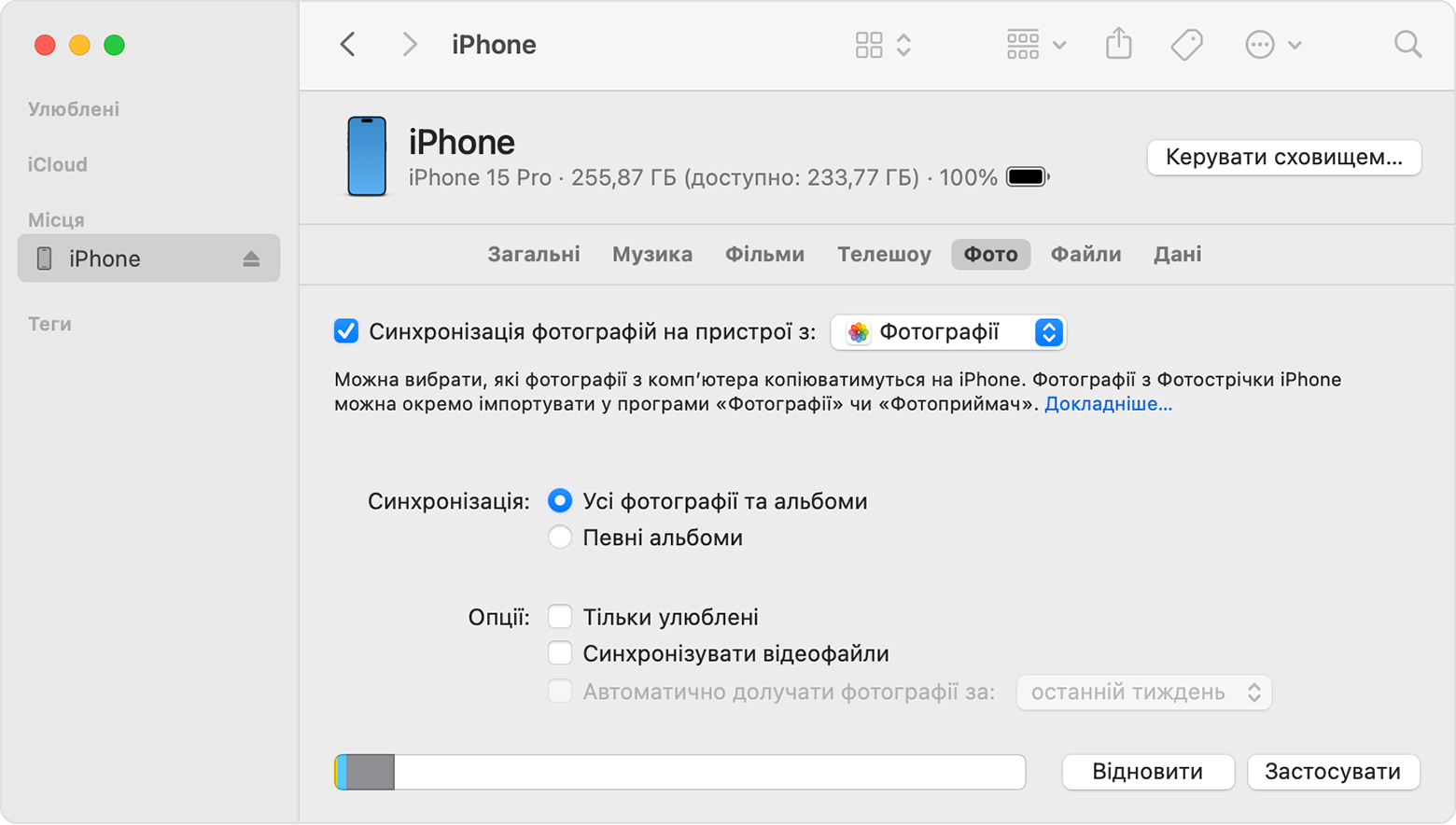
Відкрийте вікно Finder та підключіть пристрій до комп’ютера за допомогою кабелю USB.
Розблокуйте свій пристрій.
Пристрій з’явиться на боковій панелі вікна Finder. Клацніть пристрій, щоб вибрати його.
Якщо з’явиться відповідний запит, підтвердьте, що довіряєте своєму пристрою.
Перейдіть на вкладку «Фотографії» під інформацією про пристрій.
Установіть прапорець поряд із пунктом «Синхронізація фотографій на пристрої з», а тоді виберіть програму «Фотографії» або папку на комп’ютері Mac.
Виберіть, що потрібно синхронізувати: усі фотографії та альбоми чи лише вибрані альбоми. Також можна вибрати синхронізацію лише фотографій, позначених як улюблені, і відео.
Натисніть кнопку «Застосувати» в правому нижньому куті вікна. Якщо синхронізація не починається автоматично, натисніть кнопку «Синхронізувати».
Сповільнені й покадрові відео необхідно імпортувати за допомогою програми «Фотографії» або «Фотоприймач» в OS X Yosemite і пізніших версіях, щоб відповідний ефект було синхронізовано через Finder. Якщо ви використовуєте Фото iCloud, ефекти сповільнених і покадрових відео зберігаються.
Live Photos зберігається, якщо імпортувати їх до програми «Фотографії» в OS X El Capitan і пізніших версіях, але цей ефект буде втрачено, якщо виконати зворотну синхронізацію на пристрій через комп’ютер.
Синхронізувати пристрій можна лише з системною фототекою. Якщо на вашому комп’ютері Mac є кілька фототек, переконайтеся, що системною фототекою призначено саме ту, що потрібна.
Як вимкнути синхронізацію у Finder
Якщо вам більше не потрібно синхронізувати фотографії з iPhone, iPad або iPod touch, вимкніть функцію синхронізації у Finder, після чого їх буде видалено з пристрою. Синхронізацію можна вимкнути лише для деяких фотоальбомів чи для всіх одразу.
Як припинити синхронізацію деяких альбомів
Відкрийте вікно Finder та підключіть пристрій до комп’ютера за допомогою кабелю USB.
Розблокуйте свій пристрій.
Пристрій з’явиться на боковій панелі вікна Finder. Клацніть пристрій, щоб вибрати його.
Якщо з’явиться відповідний запит, підтвердьте, що довіряєте своєму пристрою.
Перейдіть на вкладку «Фотографії» під інформацією про пристрій.
Виберіть пункт «Вибрані альбоми» і скасуйте вибір альбомів або колекцій, синхронізацію яких потрібно припинити.
Клацніть «Застосувати».
Як припинити синхронізацію всіх фотографій
Відкрийте вікно Finder та підключіть пристрій до комп’ютера за допомогою кабелю USB.
Розблокуйте свій пристрій.
Пристрій з’явиться на боковій панелі вікна Finder. Клацніть пристрій, щоб вибрати його.
Якщо з’явиться відповідний запит, підтвердьте, що довіряєте своєму пристрою.
Перейдіть на вкладку «Фотографії» під інформацією про пристрій.
Зніміть прапорець «Синхронізувати», а потім клацніть «Вилучити фото».
Клацніть «Застосувати».
Автоматично оновлюйте свої фотографії за допомогою iCloud
Якщо ви використовуєте Фото iCloud, фотографії та відео можна зберігати в iCloud. Вони автоматично синхронізуватимуться між усіма вашими пристроями. Так ви зможете отримувати доступ до своєї фототеки з комп’ютера Mac, Apple TV, iPhone, iPad і навіть із ПК з Windows. Найновіші фотографії та зміни автоматично вивантажуватимуться під час підключення до Інтернету.
Дізнайтеся, як налаштувати й використовувати функцію Фото iCloud.
Додаткова інформація
Фото iCloud не вивантажує на сервер фотографії та відео, які ви додаєте на пристрій із комп’ютера. Якщо після ввімкнення Фото iCloud не вдається знайти потрібні фотографії, виконайте ці інструкції.
Ви завжди можете зробити копію фотографій і відео та зберегти на комп’ютері.
Дізнайтеся, як імпортувати фотографії та відео з iPhone, iPad або iPod touch на комп’ютері.
Інформація про продукти, вироблені не компанією Apple, або про незалежні веб-сайти, які не контролюються та не тестуються компанією Apple, не носить рекомендаційного характеру та не рекламується компанією. Компанія Apple не несе жодної відповідальності за вибір, функціональність і використання веб-сайтів або продукції сторонніх виробників. Компанія Apple також не несе відповідальність за точність або достовірність даних, розміщених на веб-сайтах сторонніх виробників. Зверніться до відповідного постачальника за додатковою інформацією.