Universal Control: використовуйте одну клавіатуру та мишу для Mac та iPad
За допомогою клавіатури, миші або трекпеда комп’ютера Mac ви можете керувати ще двома комп’ютерами Mac або пристроями iPad поблизу та забезпечувати їх стабільну взаємодію.
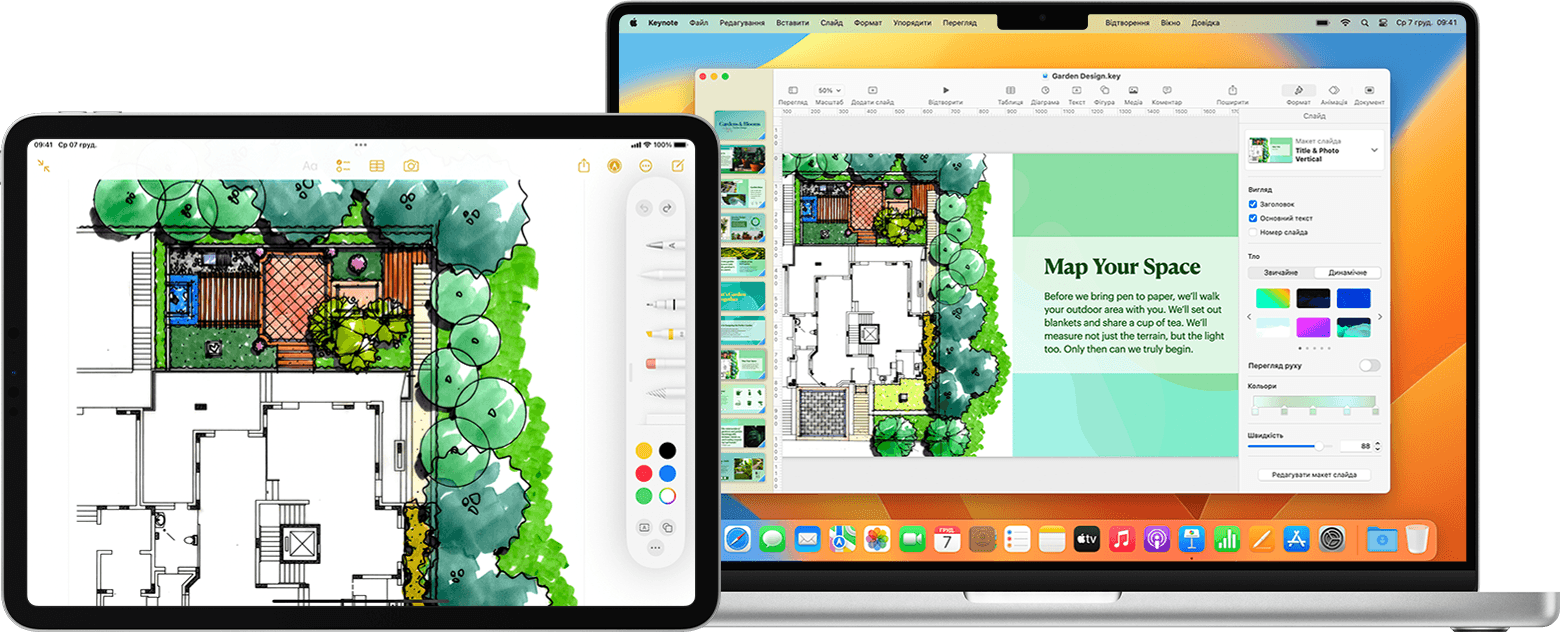
Коли ввімкнено функцію «Універсальний контроль», на кожному пристрої відображається окремий екран і програми, але ви можете переміщати вказівник, вводити текст чи навіть копіювати контент між ними за допомогою однієї клавіатури, миші або трекпеда.
Щоб за допомогою iPad продублювати чи розширити робочий стіл комп’ютера Mac, скористайтеся Sidecar. Для взаємодії з iPhone за допомогою комп’ютера Mac скористайтеся функцією «Дублювання iPhone». Щоб використовувати клавіатуру й трекпед комп’ютера Mac для роботи на комп’ютері Mac в Apple Vision Pro, скористайтеся віртуальним дисплеєм Mac.
Як увімкнути функцію «Універсальний контроль»
Перш ніж продовжити, переконайтеся, що кожен пристрій відповідає системним вимогам функції «Універсальний контроль», зокрема, що на кожному з них виконано вхід за допомогою того самого облікового запису Apple. Потім виконайте наведені нижче дії, щоб увімкнути функцію «Універсальний контроль».
На комп’ютері Mac
Виберіть меню Apple > «Системні параметри».
Клацніть «Дисплеї».
Якщо ви використовуєте пристрій із macOS Ventura або новішої версії, натисніть кнопку «Експертні» внизу вікна налаштувань.
Виберіть «Дозволити переміщення вказівника та клавіатури між Mac чи iPad поблизу». Залиште інші налаштування універсального контролю ввімкненими.
На iPad
Відкрийте програму «Параметри».
Натисніть «Загальні», а потім — «AirPlay і Неперервність» (або «AirPlay і Handoff»).
Увімкніть параметр «Курсор і клавіатура». Цей параметр доступний лише на моделях iPad, які підтримують функцію «Універсальний контроль».
Як підключати пристрої
Увімкнувши функцію «Універсальний контроль», ви зможете підключити кожен пристрій.
Розмістіть пристрої поруч і переконайтеся, що вони не в режимі сну та розблоковані.
За допомогою миші або трекпеда перемістіть вказівник за лівий або правий край екрана, навіть якщо iPad або інший комп’ютер Mac розташовано під екраном. Ви можете вибрати точніше розташування дисплеїв пізніше.
Коли ви переміщаєте вказівник за край екрана, він з’являється на іншому пристрої. Щоб підключити цей пристрій, перемістіть вказівник через увесь екран.
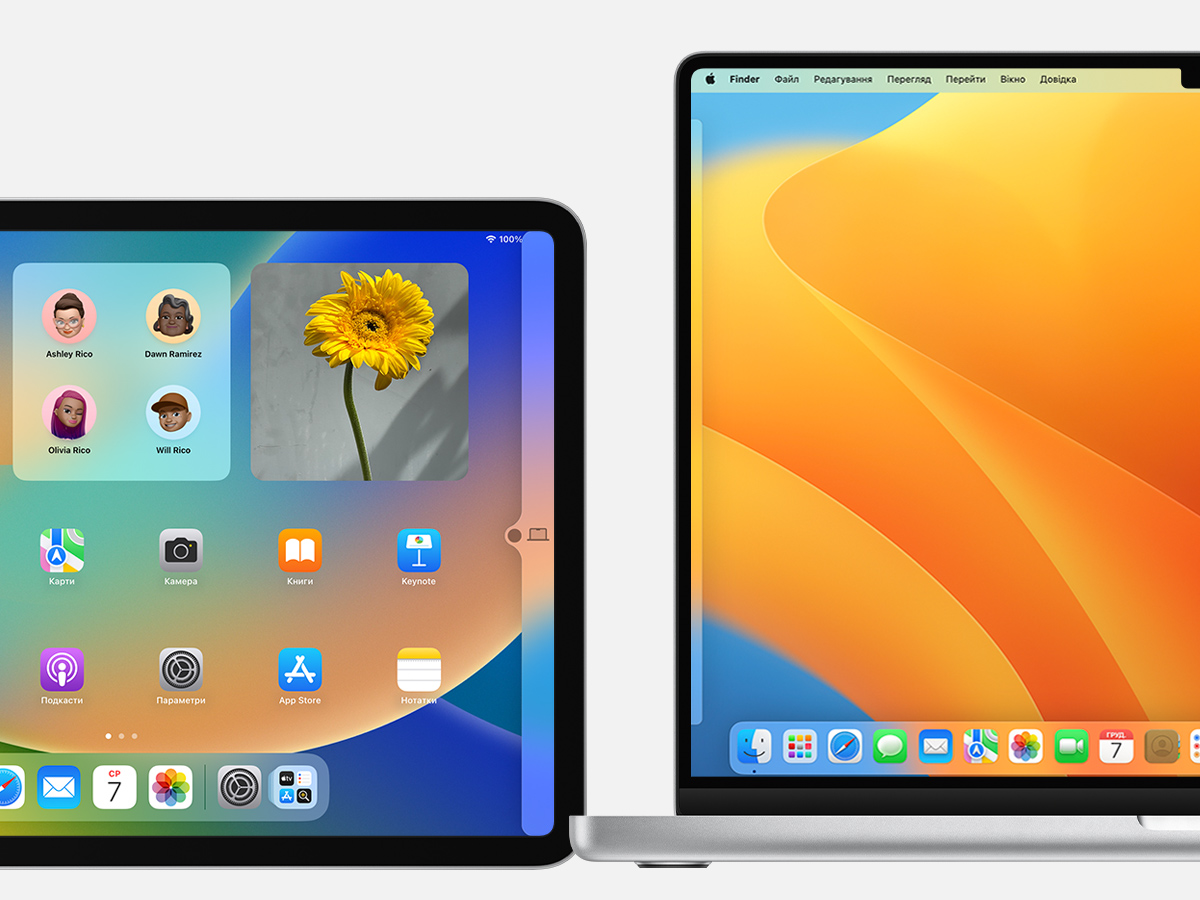
Якщо не вдається підключити пристрій таким чином, виконайте вказівки в наступному розділі.
Як розташувати дисплеї
Розташуйте дисплеї відповідно до того, як ваші пристрої визначають своє положення відносно один одного. Потім ви можете переміщати вказівник точніше в напрямку кожного дисплея.
На основному комп’ютері Mac перейдіть у меню Apple > «Системні параметри».
Клацніть «Дисплеї».
Якщо ви використовуєте пристрій із macOS Ventura або новішої версії, натисніть кнопку «Упорядкувати».
У вікні налаштувань зображено дисплеї кожного пристрою. Перетягніть зображення свого iPad або іншого комп’ютера Mac у потрібне положення відносно інших дисплеїв: ліворуч, праворуч або вниз. Дисплей Mac також можна розташувати над іншими дисплеями. Не бачите дисплея?

Як користуватися клавіатурою, мишею або трекпедом із кількома пристроями
Коли ваші пристрої підключено за допомогою функції «Універсальний контроль», керувати ними можна за допомогою клавіатури, миші або трекпеда будь-якого з них.
Функції iPad
Коли вказівник переміщається на iPad, він стає кружечком, що позначає місце для дотику. Використовуйте мишу або трекпед для дотиків і утримування так само, як ви це робите пальцем.
Крім того, ви можете використовувати більшість жестів трекпеда для iPad. Крім того, можна застосовувати перелічені нижче жести.
Відкрити Dock: перемістіть вказівник за нижню частину екрана.
Перейти на головний екран: у вікні програми перемістіть вказівник за нижню частину екрана.
Відкрити Перемикач програм: перемістіть вказівник за нижню частину головного екрана, а потім зробіть це знову.
Відкрити Центр керування: натисніть іконки статусу в правому верхньому куті екрана.
Відкрити Центр сповіщень: натисніть час і дату в лівому верхньому куті екрана.
Відкрити пошук: прокрутіть униз на головному екрані.
Щоб перейти до екранної клавіатури на iPad, торкніться на екрані iPad. Ви можете переключитися на фізичну клавіатуру будь-коли.
Як перетягувати файли між пристроями
Функція «Універсальний контроль» дає змогу перетягувати файли між пристроями за допомогою миші чи трекпеда. Приклади:
робіть начерки за допомогою Apple Pencil на iPad, а потім за допомогою миші або трекпада перетягуйте малюнок у Keynote на Mac;
перетягуйте фото з Mac у чат у програмі «Повідомлення» на iPad;
перетягуйте файли з одного пристрою Mac на інший або в програму «Файли» на iPad, де вони будуть доступними іншим програмам iPad, що підтримують їх.
Символ біля елемента, який ви перетягуєте, означає, що ви не можете помістити його у вибране місце. Замість перетягування можете скористатися клавішами Command-C на одному пристрої та Command-V на іншому, щоб скопіювати та вставити елемент.
Як від’єднати пристрої
Щоб відключити певний пристрій від комп’ютера Mac, виконайте одну з наведених нижче дій.
Переведіть пристрій, який потрібно від’єднати, у режим сну.
Натисніть «Дисплей» у Центрі керування, а потім виберіть свій комп’ютер Mac або iPad у розділі «Зв’язати клавіатуру та мишу». Це можна також зробити в спливаючому меню «Додати дисплей» (+) у вікні «Параметри дисплеїв».
Щоб від’єднати всі пристрої, натисніть на клавіатурі Control-Option-Command-Delete.
Якщо потрібна допомога
Якщо ви впорядковуєте дисплеї й не бачите потрібного, спробуйте наступні рішення.
Якщо ви використовуєте macOS Ventura або новішої версії, у спливаючому меню «Додати дисплей» (+) у вікні «Параметри дисплеїв» виберіть iPad або інший комп’ютер Mac.
Якщо ви використовуєте пристрій із macOS Monterey, натисніть кнопку «Додати дисплей» у нижньому лівому куті вікна «Налаштування дисплеїв», а потім виберіть у меню свій iPad або інший Mac.
Переконайтеся, що всі пристрої відповідають системним вимогам для функції універсального контролю та що на них інстальовано останні оновлення програмного забезпечення для комп’ютера Mac та iPad.
Переконайтеся, що пристрої розташовані поруч, а найкраще — не далі 1 метра.
Переведіть пристрої в режим сну, а потім виведіть їх із нього.
Вимкніть функцію «Універсальний контроль» на кожному пристрої, перезапустіть їх, а потім знову ввімкніть цю функцію.
Перевірте VPN та інше захисне програмне забезпечення на обох пристроях. Так само, параметри брандмауера на комп’ютері Mac не повинні бути налаштовані на блокування всіх вхідних підключень.
Системні вимоги для функції «Універсальний контроль»
Universal Control працює з наведеними нижче пристроями й операційними системами. Потрібен принаймні один Mac і до двох інших комп’ютерів Mac або пристроїв iPad.
macOS Monterey 12.4 й новіші версії
Моделі MacBook, випущені у 2016 році або пізніше
Моделі MacBook Pro, випущені у 2016 році або пізніше
Моделі MacBook Air, випущені у 2018 році або пізніше
Моделі Mac mini, випущені у 2018 році або пізніше
Моделі iMac, випущені у 2017 році або пізніше, а також iMac (Retina 5K, 27 дюймів, кінець 2015 р.)
iMac Pro
Моделі Mac Pro, випущені у 2019 році або пізніше
Mac Studio
iPadOS 15.4 і новіші версії
iPad Pro (усі моделі)
iPad (6-го покоління) і пізніші моделі
iPad Air (3-го покоління) і пізніші моделі
iPad mini (5-го покоління) і пізніші моделі
Додаткові вимоги
На кожному пристрої потрібно виконати вхід за допомогою того самого облікового запису Apple, використовуючи двофакторну автентифікацію.
Усі пристрої мають перебувати на відстані до 10 метрів один від одного, і на них має бути ввімкнено Bluetooth, Wi-Fi та Handoff.
iPad не має ділитися з’єднанням зі стільниковою мережею, а комп’ютер Mac не повинен ділитись інтернет-з’єднанням.
Додаткова інформація
Для функції «Універсальний контроль» є додаткові параметри у вікні «Дисплеї» на Mac.