Як редагувати відео на iPhone, iPad, Apple Vision Pro або комп’ютері Mac
За допомогою програми «Фотографії» можна змінювати тривалість відео або сповільнювати його безпосередньо на пристрої.
Обрізання відео
Задовге відео для надсилання через програму «Пошта» або «Повідомлення»? А може, ви просто хочете поділитися уривком відео з друзями та рідними? — Програма «Фотографії» дозволяє змінити час початку й кінця, щоб зробити відео коротшим.
Як обрізати відео на iPhone або iPad
Відкрийте програму «Фотографії» і торкніться відео, яке потрібно редагувати.
Натисніть .
Перетягуйте повзунки з обох боків монтажної лінійки відео, щоб змінити точки початку й кінця. Для попереднього перегляду обрізаного відео торкніться .
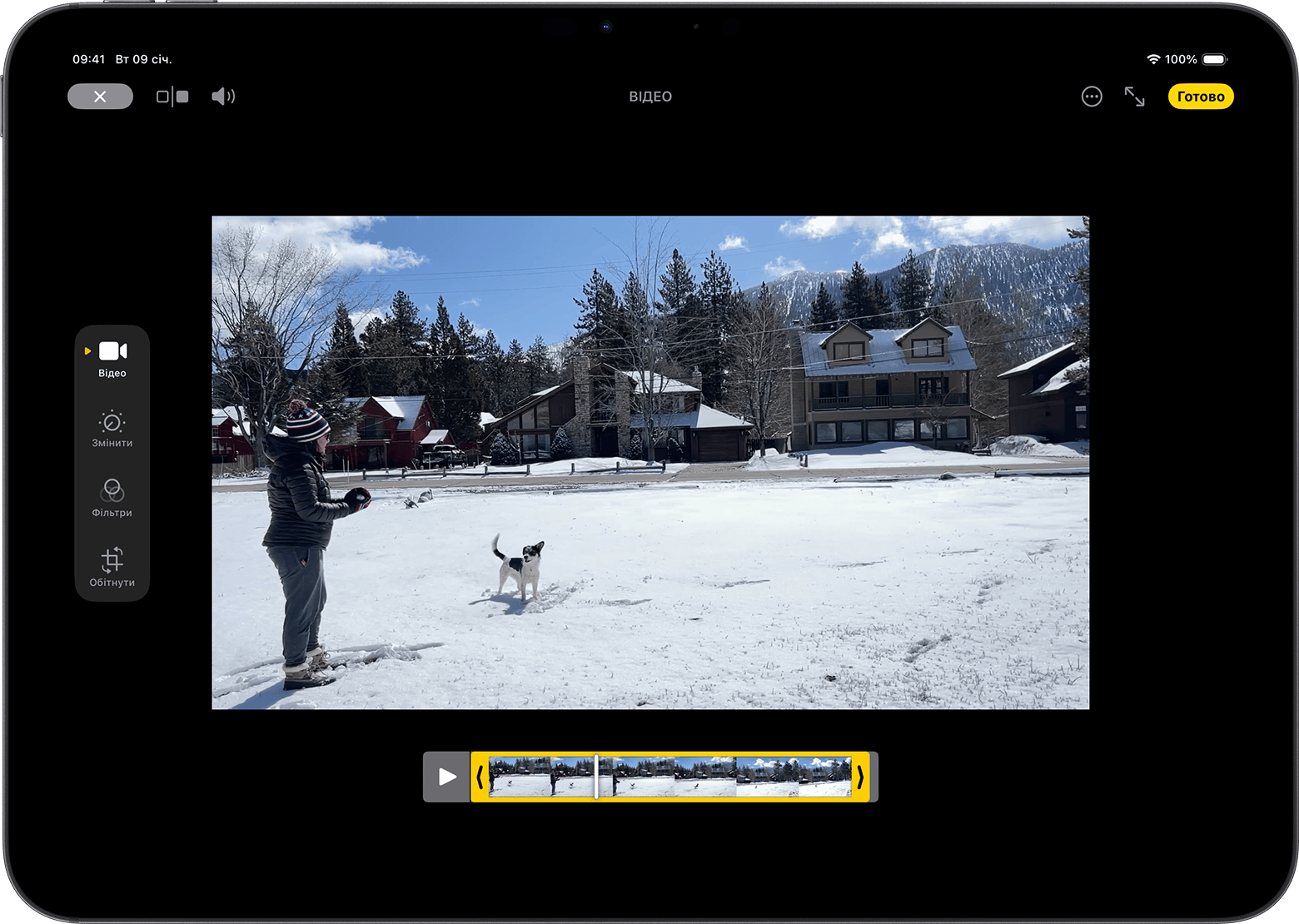
Натисніть «Готово» і виберіть «Зберегти відео» або «Зберегти відео як новий кліп».
Якщо вибрати варіант «Зберегти відео», збережеться лише обрізана версію відео. Якщо вибрати «Зберегти відео як новий кліп», збережеться і початкова, і обрізана версія.
Як обрізати відео на комп’ютері Mac
Відкрийте програму «Фотографії» і двічі клацніть відео, яке потрібно редагувати.
Натисніть «Редагувати».
Перетягуйте повзунки з обох боків монтажної лінійки відео, щоб змінити точки початку й кінця. Для попереднього перегляду обрізаного відео натисніть .
Натисніть «Готово», а потім виберіть «Зберегти відео» або «Зберегти відео як новий кліп».
Як обрізати відео на Apple Vision Pro
Відкрийте програму «Фотографії» і торкніться відео, яке потрібно редагувати.
Торкніться , а потім натисніть Trim (Обрізати).
Перетягуйте повзунки з обох боків монтажної лінійки відео, щоб змінити точки початку й кінця. Для попереднього перегляду обрізаного відео торкніться .
Натисніть «Готово» і виберіть «Зберегти відео» або «Зберегти відео як новий кліп».
Як скасувати обрізання
На iPhone або iPad: відкрийте обрізане відео. Натисніть . Натисніть «Відновити», а потім — «Відновити оригінал»*.
На комп’ютері Mac: відкрийте обрізане відео. Натисніть «Редагувати». Натисніть «Відновити оригінал» або перетягніть повзунки назад на початок і кінець відео. Потім натисніть «Готово».
На Vision Pro: відкрийте обрізане відео. Натисніть «Редагувати». Перетягніть повзунки на початок і кінець відео, а потім натисніть Done (Готово).
* Якщо ви редагуєте відео, створене за допомогою функції «Зберегти відео як новий кліп», команда «Відновити оригінал» скасує всі внесені зміни, як-от коригування експозиції чи застосування фільтра, але початкова тривалість відео не відновиться.
Як застосувати фільтр і повернути відео
Знявши відео, відкрийте його в програмі «Фотографії» та натисніть «Редагувати». Програма «Фотографії» дає змогу повертати відео та змінювати його вигляд, а також застосовувати фільтри. Якщо внесені зміни вас не влаштовують, натисніть «Скасувати», щоб повернутися до оригіналу.

На комп’ютері Mac відкрийте програму «Фотографії» та натисніть «Редагувати», щоб змінити вигляд відео. Якщо внесені зміни вас не влаштовують, виберіть «Відновити оригінал» або «Скинути корективи».
Як налаштувати швидкість відтворення відео
Якщо відео знято із частотою понад 30 кадрів/с, в iOS 18, iPadOS 18 і macOS Sequoia його можна сповільнити, щоб створити неймовірний ефект.
Відкрийте програму «Фотографії».
Відкрийте відео та натисніть .
і виберіть швидкість відтворення.
Як налаштувати сповільнене відео або його частину
Записавши відео в режимі сповільненої зйомки або змінивши швидкість відтворення відео, ви можете вибрати ту його частину, яка відтворюватиметься з ефектом сповільненого руху. Тобто ви можете відтворювати відео зі звичайною швидкістю і сповільнювати його, щоб привернути увагу глядачів до певних деталей.
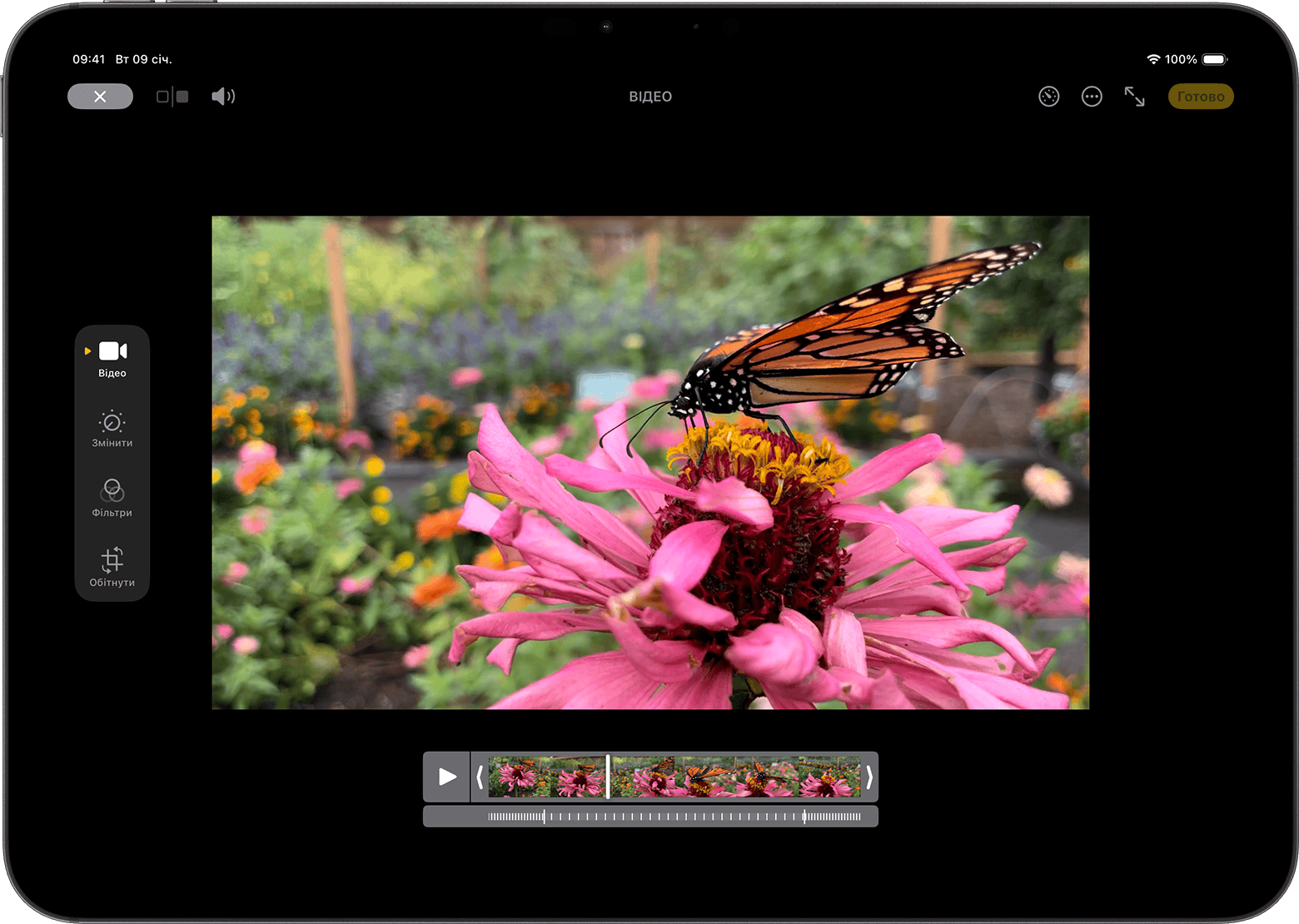
У програмі «Фотографії» відкрийте сповільнене відео, яке потрібно змінити, натисніть , а потім за допомогою вертикальних білих ліній на часовій шкалі встановіть початок і кінець ефекту сповільненого руху.
Як редагувати аудіомікс
Якщо ви записуєте відео з просторовим аудіо на моделі iPhone 16, ви можете змінити звук відео після зйомки, щоб зробити акцент на голосі, зменшити фонові звуки тощо.
Як редагувати аудіомікс на iPhone або iPad
Відкрийте програму «Фотографії» на iPhone або iPad.
Відкрийте відео й торкніться .
Натисніть «Аудіомікс» і виберіть один із наведених нижче варіантів.
Стандартний: відтворення оригінального записаного звуку.
У кадрі: зменшення гучності звуків і голосів від джерел, що не перебувають у кадрі.
Студійний: зменшення гучності фонових звуків і рівня реверберації, завдяки чому аудіо стає схожим на запис у професійній студії.
Кінематограф: перенесення всіх голосів на передній план, а фонових шумів — на задній, завдяки чому створюється ефект, як у кіно.
Перетягніть повзунок інтенсивності під відео, щоб зменшити або збільшити ефект і рівень фонового шуму.
Виберіть «Готово».
Докладніше про просторове аудіо та варіанти змінення параметрів записування звуку
Використання програм сторонніх розробників
Для подальшого редагування відео на iPhone або iPad можна завантажити програми сторонніх розробників. На комп’ютер Mac можна встановити розширення сторонніх розробників для редагування відео, щоб використовувати їх на додачу до вбудованих інструментів програми «Фотографії». Дізнайтеся більше про редагування за допомогою сторонніх розширень на комп’ютері Mac.
Інші можливості програми «Фотографії»
Дізнайтеся, як редагувати фотографії на iPhone або iPad.
Дізнайтеся, як редагувати відео у форматі 4K за допомогою iMovie.
Дізнайтеся, як змінити параметри записування відео.
Зберігайте свої фотографії та відео у Фото iCloud, щоб мати доступ до них звідусіль.
Упорядкуйте свою колекцію в програмі «Фотографії».
Інформація про продукти, вироблені не компанією Apple, або про незалежні веб-сайти, які не контролюються та не тестуються компанією Apple, не носить рекомендаційного характеру та не рекламується компанією. Компанія Apple не несе жодної відповідальності за вибір, функціональність і використання веб-сайтів або продукції сторонніх виробників. Компанія Apple також не несе відповідальність за точність або достовірність даних, розміщених на веб-сайтах сторонніх виробників. Зверніться до відповідного постачальника за додатковою інформацією.
