Як використовувати FaceTime на комп’ютері Mac
FaceTime дає змогу з легкістю здійснювати відео- та аудіовиклики. Усе, що вам потрібно, — це широкосмугове підключення до Інтернету, а також вбудований або підключений мікрофон і камера.
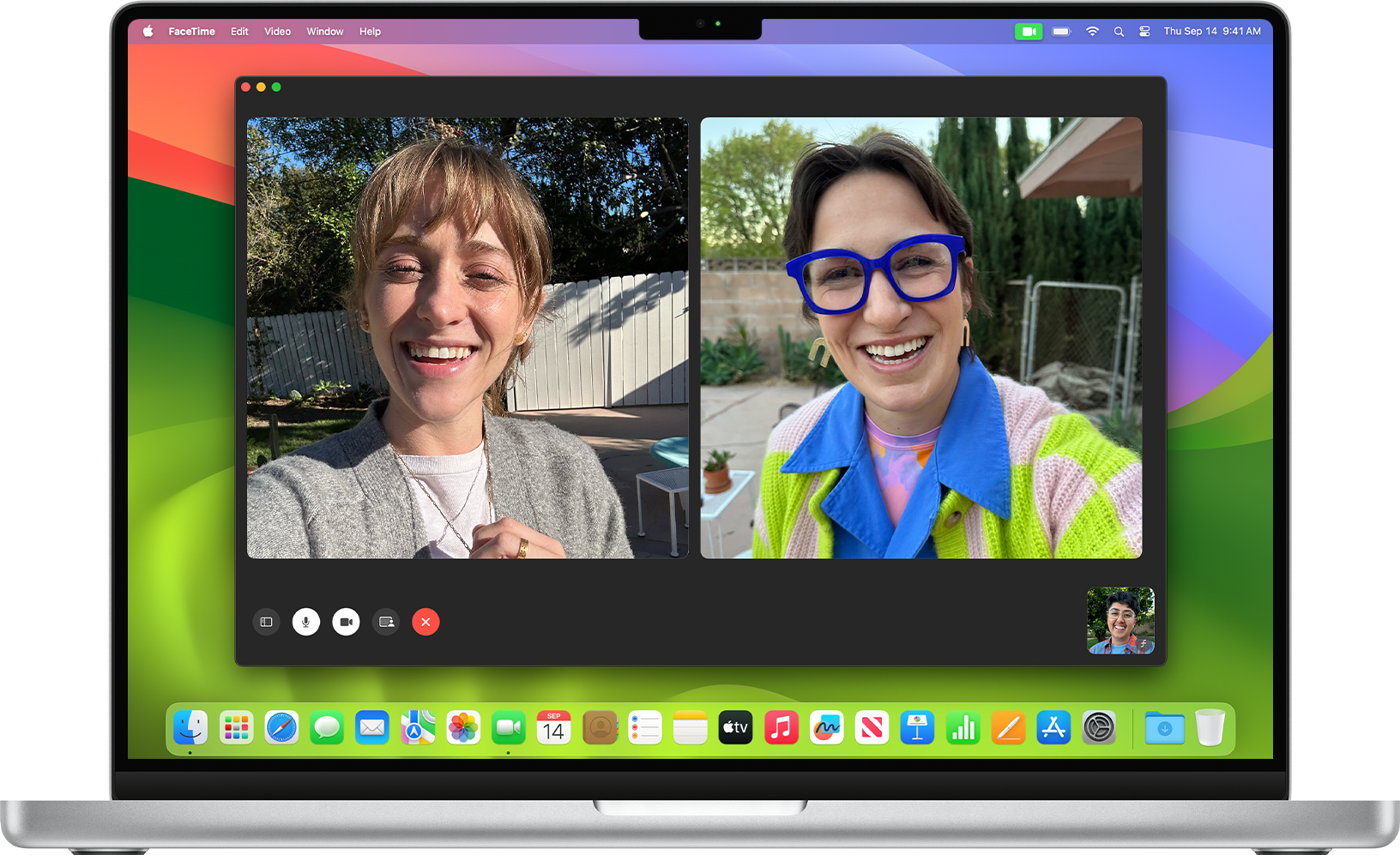
Як використовувати посилання FaceTime
Як переспрямувати виклик на інший пристрій
Як використовувати функції «Реакції», «Шар доповідача» й інші ефекти
Як використовувати функцію «Субтитри наживо»
Як здійснити виклик FaceTime
Відкрийте програму FaceTime.
Натисніть . Якщо ви не бачите цю кнопку у своїй версії FaceTime, пропустіть цей крок.
Введіть ім’я, адресу електронної пошти або номер телефону людини, якій хочете зателефонувати. У macOS Mojave або пізнішої версії можна ввести дані кількох людей (до 32 осіб), щоб здійснити груповий виклик FaceTime.
Натисніть кнопку FaceTime, щоб здійснити відеовиклик, або і виберіть «Аудіовиклик FaceTime». Якщо ця кнопка не відображається, натисніть натомість кнопку «Відео» або «Аудіо».
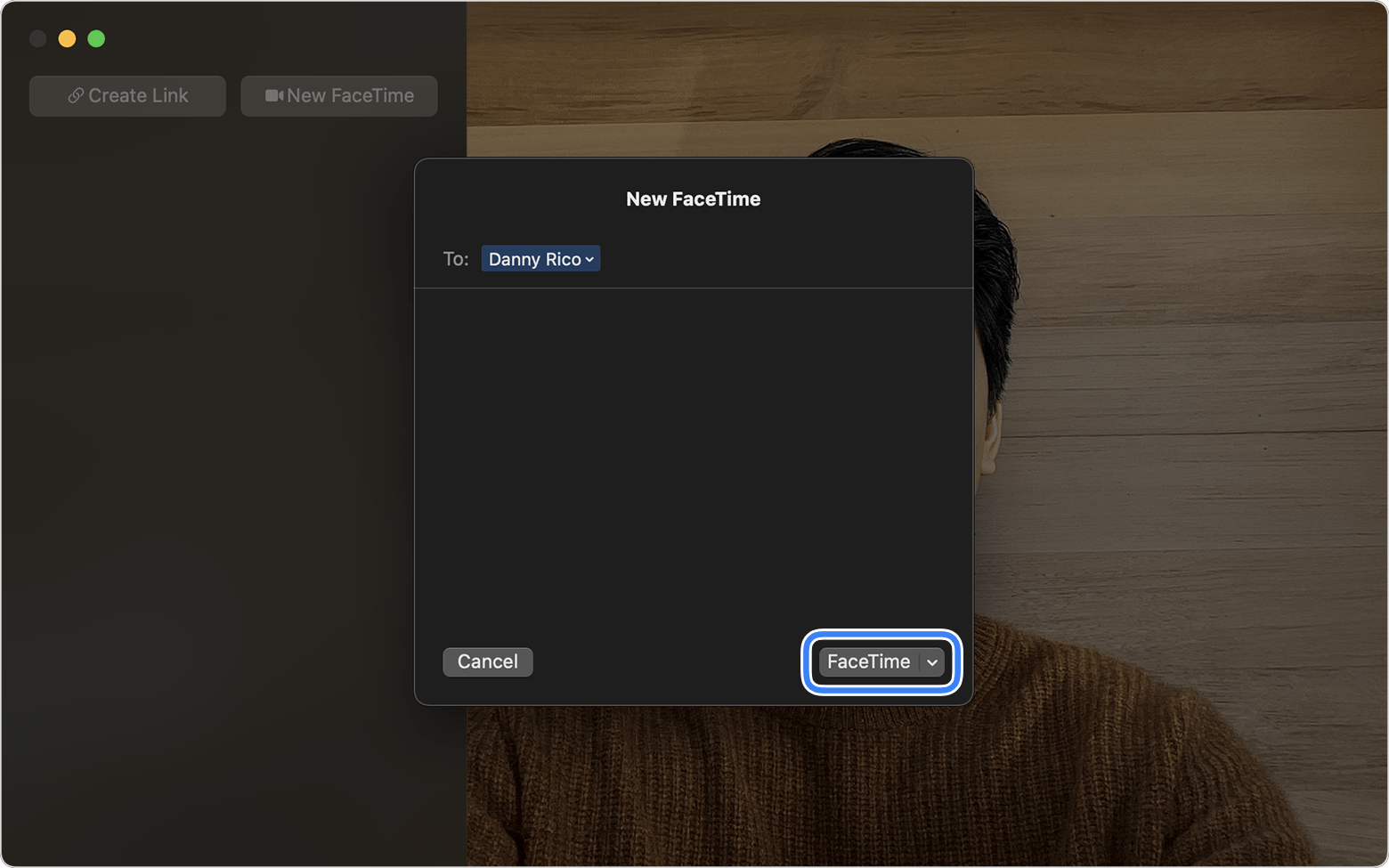
Під час групового виклику ви бачитиме плитки з іменами всіх учасників групи. На плитці відображатиметься напис «Очікування», доки співрозмовник не відповість. Якщо ви не бачите плитки з іменами, натисніть на бічній панелі, щоб почати виклик.
Щоб вийти з виклику, натисніть . Якщо ви вийдете з групового виклику, усі учасники групи залишатимуться в ньому, доки не вирішать покинути виклик.
Під час групового виклику FaceTime плитки відео працюють, як описано нижче.
Найактивніші учасники відображаються на плитках потокового відео. Інші учасники відображатимуться в рядку плиток нижче. У цьому відображенні плитки рухаються, а плитка того, хто говорить, автоматично збільшується. Цьому руху можна запобігти в macOS Catalina або пізніших версіях: у рядку меню FaceTime виберіть FaceTime >«Параметри» (або «Налаштування»), а потім зніміть прапорець біля пункту «Говорить».
Починаючи з macOS Monterey ви можете відображати всі плитки в єдиній сітці, коли у виклику бере участь принаймні 4 учасника. Для цього натисніть кнопку «Сітка» в правому верхньому куті вікна. У цьому режимі відображення плитка того, хто говорить, автоматично виділяється.
Натисніть плитку, щоб відобразити ім’я співрозмовника. Двічі натисніть плитку, щоб збільшити її.
Якщо підключення до Інтернету недостатньо швидке, щоб показати відео людини, на її плитці відображається .
Як додати учасника до виклику FaceTime
Усі учасники виклику, які використовують програму FaceTime, можуть додавати до виклику інших людей.
Під час виклику натисніть в програмі FaceTime, а потім — на бічній панелі.
Введіть ім’я, адресу електронної пошти або номер телефону нового учасника, а потім натисніть «Додати».
Натисніть кнопку «Виклик» поруч з іменем користувача на бічній панелі, щоб зателефонувати йому.
Якщо для виклику було створено посилання FaceTime, кожен, хто має це посилання, може поділитися ним з усіма, кого бажає запросити.
Як використовувати посилання FaceTime
Посилання FaceTime спрощують планування виклику FaceTime, оскільки ви можете надіслати посилання всім учасникам до початку виклику. За допомогою FaceTime Links можна запросити друзів, які мають пристрої з Android і Windows, також приєднатися до виклику. Приєднатися до виклику можна безпосередньо з браузерів Chrome або Edge останньої версії.
Як створити посилання FaceTime та надати спільний доступ до нього
Потрібна macOS Monterey або новіша версія
Відкрийте програму FaceTime на комп’ютері Mac, який використовує macOS Monterey або пізнішої версії.
Натисніть , щоб відкрити меню спільного доступу. Потім можна скопіювати посилання або вибрати один з інших варіантів спільного доступу.
Створене посилання з’явиться на бічній панелі вікна FaceTime, як показано нижче.
Коли ви будете готові почати виклик, двічі натисніть посилання FaceTime на бічній панелі або поруч із нею. Потім натисніть «Приєднатися».
Коли інші користувачі перейдуть за посиланням FaceTime і натиснуть «Приєднатися», потрібно буде схвалити їхній запит на приєднання до виклику.
Щоб зробити це, натисніть поряд із їхніми іменами.
Щоб відхилити запит, натисніть поряд із їхніми іменами.
Щоб вилучити користувача з виклику, натисніть протягом 30 секунд після його приєднання.
Щоб видалити посилання FaceTime, натисніть поруч із посиланням на бічній панелі та натисніть «Видалити посилання». Після видалення посилання ви більше не отримуватиме сповіщення про те, що хтось використовує його, а всі, хто його використовуватимуть, побачать лише сповіщення про очікування приєднання.
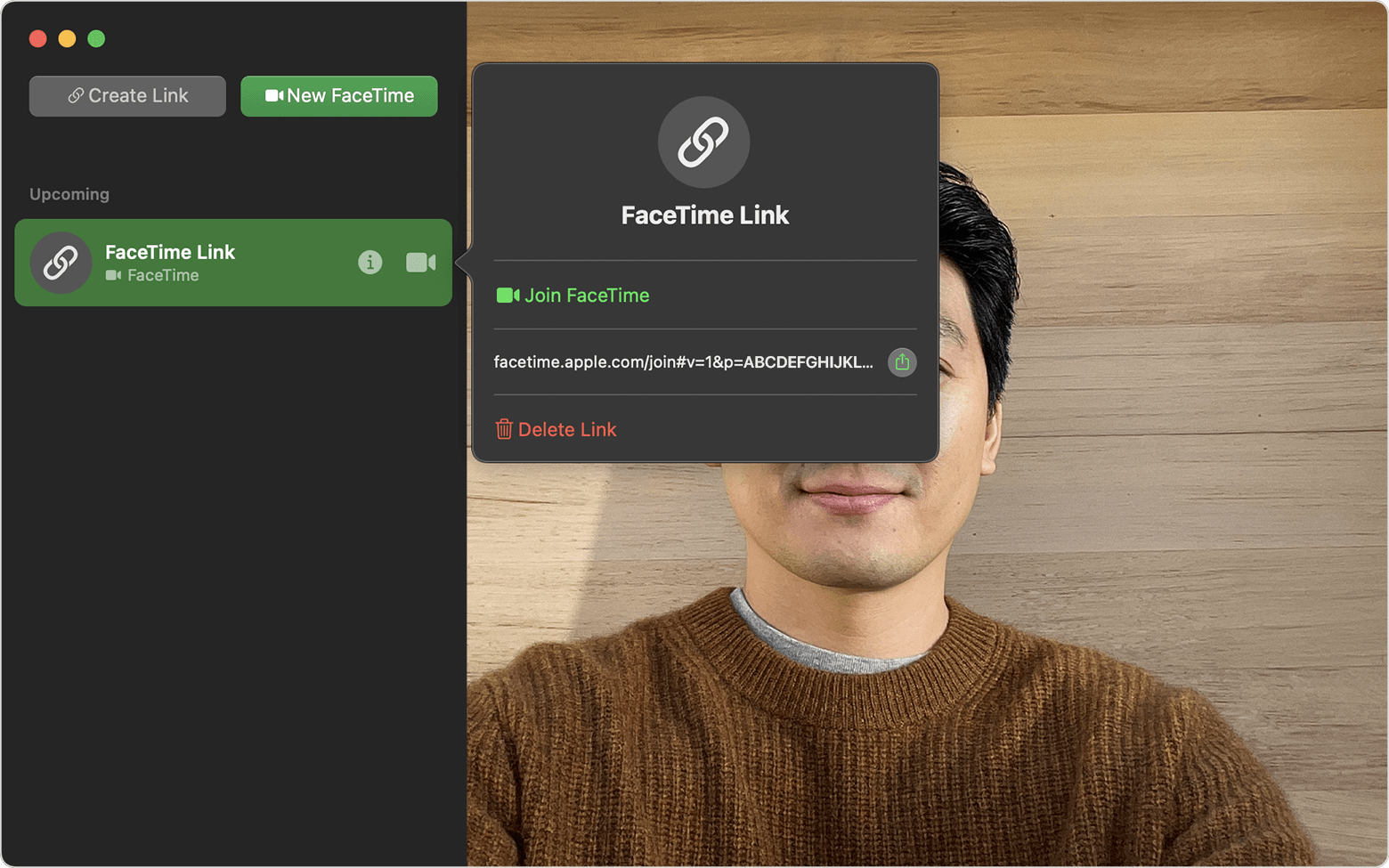
Створити посилання також можна в програмі «Календар». Коли додаватимете нову подію, натисніть кнопку FaceTime поруч із пунктом «Додати місце або відеовиклик», а потім виберіть FaceTime. Завдяки посиланню FaceTime, яке легко приєднати до події в Календарі, усі запрошені точно знатимуть місце й час зустрічі.
Як приєднатися до виклику за допомогою посилання FaceTime
Натисніть посилання FaceTime. Якщо ви будете використовувати пристрій, який не може відкрити посилання в програмі FaceTime, воно відкриється в браузері. Останні версії браузерів Google Chrome і Microsoft Edge на пристроях з ОС Android і Windows підтримують посилання FaceTime.
Якщо ви приєднуєтеся до виклику з браузера, необхідно ввести своє ім’я. Потім клацніть «Продовжити».
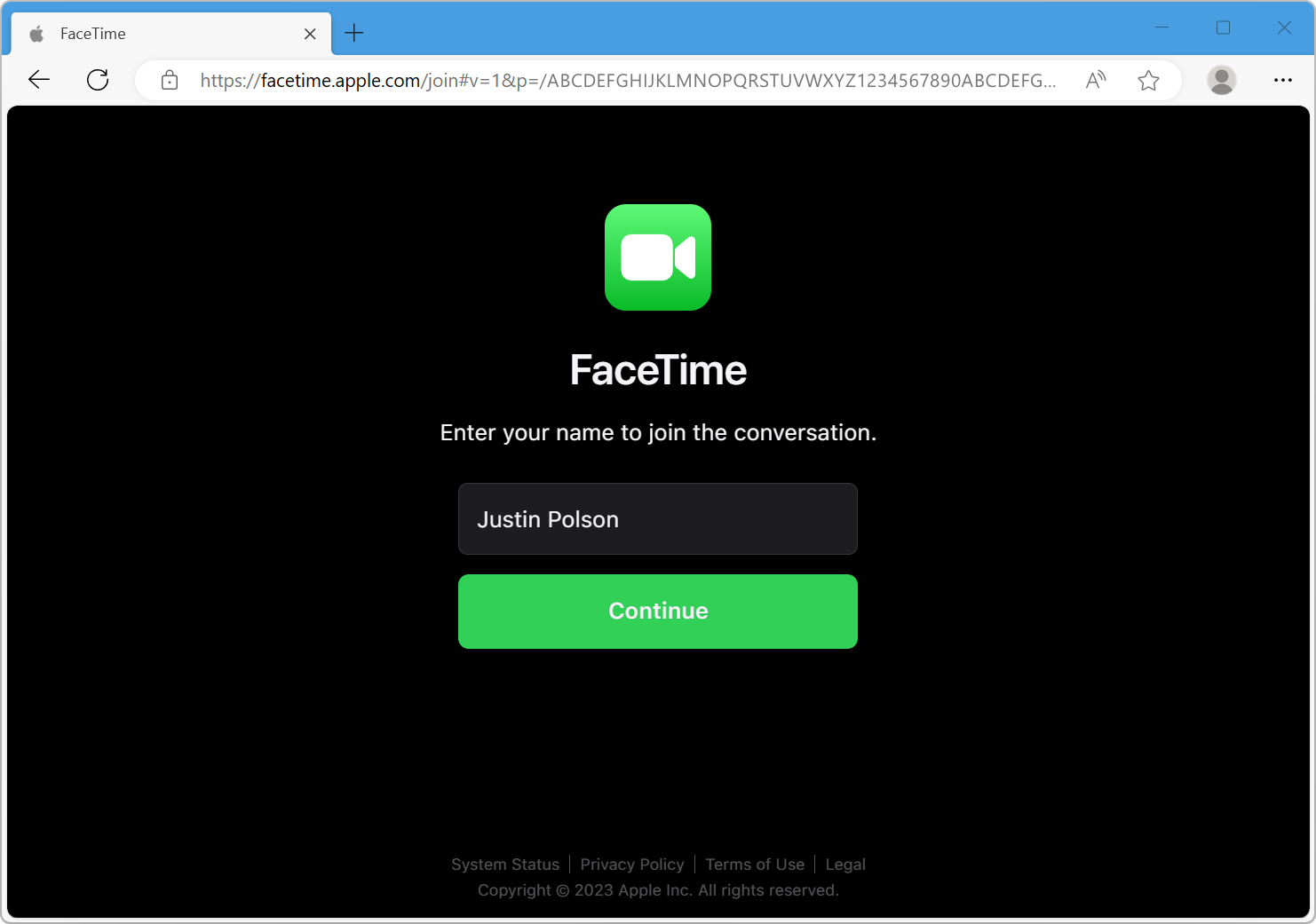
Натисніть «Приєднатися» й зачекайте, доки запит не буде схвалений.
Дізнайтеся більше проприєднання до викликів FaceTime з пристрою Android або Windows.
Як відповісти на виклик FaceTime
Щоб відповісти на виклик у програмі FaceTime на комп’ютері Mac, натисніть «Прийняти» в сповіщенні, що з’явиться на екрані. Натисніть поруч із кнопкою «Прийняти», щоб вибрати лише аудіовиклик без відео Натисніть стрілку поруч із пунктом «Відхилити», щоб надіслати повідомлення користувачу або встановити нагадування передзвонити пізніше.

У сповіщеннях про приєднання до групового виклику FaceTime відображається кнопка «Приєднатися». Натисніть її, щоб відкрити програму FaceTime і приєднатися до виклику в цій програмі.
Як переспрямувати виклик на інший пристрій
Потрібна macOS Ventura або пізнішої версії, iOS 16 або новішої версії та iPadOS 16 або пізнішої версії
Перенесення поточного виклику на iPhone, iPad або інший комп’ютер Mac виконується так само, якпередавання інших завдань. Ви також можете використовувати сповіщення про переспрямування виклику, яке з’являється на вашому іншому пристрої, коли він розташований поруч. Клацніть сповіщення, а потім натисніть «Приєднатися» або «Перемкнути», щоб завершити перенесення виклику.
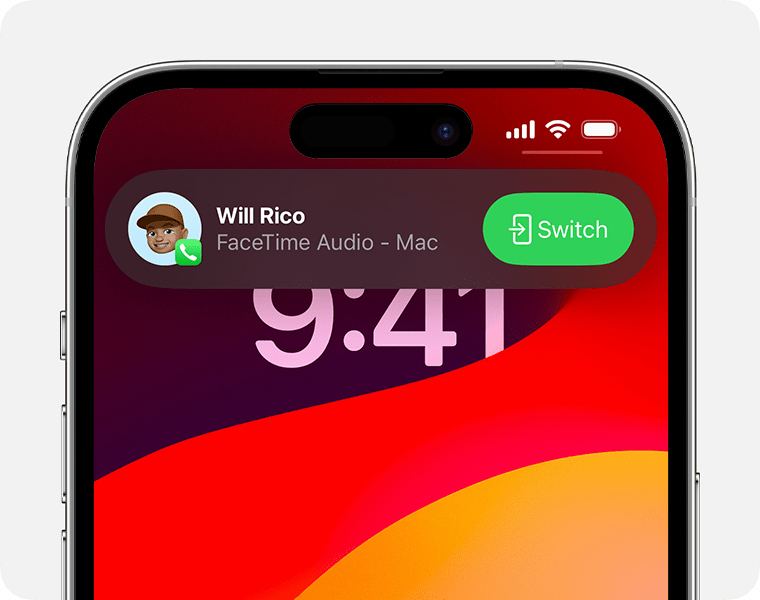
Якщо ви використовуєте гарнітуру Bluetooth, аудіовиклик одночасно переспрямовується на інший пристрій. Просто переконайтеся, що в налаштуваннях FaceTime на обох пристроях ваш номер телефону чи Обліковий запис Apple було вибрано в розділі «З вами можна зв’язатися через FaceTime за номером».
Як використовувати функції «Реакції», «Шар доповідача» й інші ефекти
У macOS доступна низка відео- й аудіофункцій, які можна використовувати у FaceTime та інших програмах для відеозв’язку.
Як використовувати функції «Реакції», «Шар доповідача» та режими камери й мікрофона
Як використовувати функцію «Субтитри наживо»
Потрібно мати macOS Ventura або пізнішої версії та комп’ютер Mac із процесором Apple Silicon
Функція «Субтитри наживо» дає змогу переглядати автоматично розшифровані діалоги, які інтегровані у відеовиклики FaceTime. Крім того, ця функція включає атрибуцію того, хто говорить, тому його легко відстежувати в групових бесідах.
У меню Apple на панелі меню виберіть «Системні параметри».
Натисніть «Спеціальні можливості» на бічній панелі.
Натисніть «Живі субтитри» праворуч.
Увімкніть функцію «Живі субтитри» у FaceTime.
Додаткова інформація
Ви також можете попросити Siri здійснити виклик FaceTime, сказавши команду «FaceTime John» (Зателефонуй Джону по FaceTime) або «FaceTime audio Lisa» (Зателефонуй Лізі через аудіовиклик).
Щоб припинити отримувати виклики FaceTime на комп’ютері Mac, відкрийте FaceTime і виберіть FaceTime > «Вимкнути FaceTime».
Дізнайтеся, як видалити історію викликів у FaceTime.
Дізнайтеся, як використовувати SharePlay для спільного перегляду й прослуховування у FaceTime.
Дізнайтеся, що робити, якщо FaceTime не працює, вбудована камера не працює або ви не можете ввійти у FaceTime.
Функція FaceTime доступна не в усіх країнах або регіонах.