
Створюйте відео в Clips
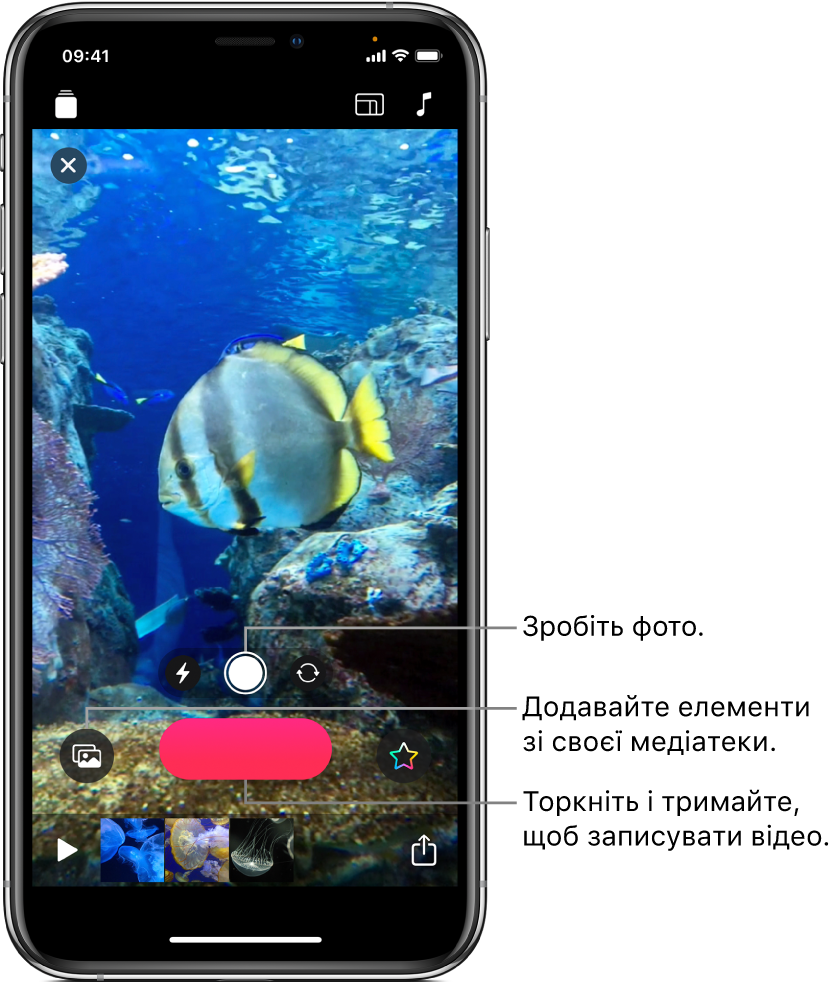
Почати користуватися програмою Clips дуже просто. Створіть нове відео та додайте до нього відеокліпи й фотографії зі своєї медіатеки або робіть знімки та записуйте кліпи просто до відео. Ви навіть можете записувати закадровий голос одночасно з додаванням кліпів і фотографій, а також додавати титри, синхронізовані з вашим голосом.
Примітка. При першому відкриванні програми Clips відтворюється ознайомлювальне відео, в якому описано основні правила створення нового відео.
Створення нового відео
У програмі Clips
 , торкніть
, торкніть  угорі зліва.
угорі зліва.Торкніть «Створити новий»
 .
.
Задайте пропорції кліпу
Ви можете задати пропорції кліпу (відношення ширини зображення до його висоти), який збираєтеся записувати. На iPhone кліпи за замовчуванням записуються зі співвідношенням сторін 16:9 (найбільш поширені пропорції широкого екрана). На iPad кліпи за замовчуванням записуються зі співвідношенням сторін 4:3 (найбільш поширені пропорції екрана з портретною орієнтацією). Відео, що поширюються в соціальних мережах, зазвичай мають співвідношення сторін 1:1.
Відкривши відео в програмі Clips
 , торкніть
, торкніть  угорі справа.
угорі справа.Торкніть 16:9, 4:3 або «Квадрат».
Запишіть кліп або зніміть фото
У програмі Clips ![]() виконайте одну з цих дій:
виконайте одну з цих дій:
Запишіть відеокліп: Торкніть і тримайте червону кнопку запису.
Для безперервного запису посуньте вгору, потім торкніть кнопку запису, щоб зупинити записування.
Зніміть фото: Торкніть кнопку затвора, потім торкніть і тримайте кнопку запису стільки часу, скільки хочете бачити це фото у своєму відео.
Щоб перемикатися між передньою і задньою камерами, торкайте ![]() .
.
Додавання фотографій і кліпів із медіатеки
У програмі Clips
 торкніть
торкніть  , потім торкніть «Фотографії».
, потім торкніть «Фотографії».Щоб перейти до інших папок і колекцій, торкніть «Колекції».
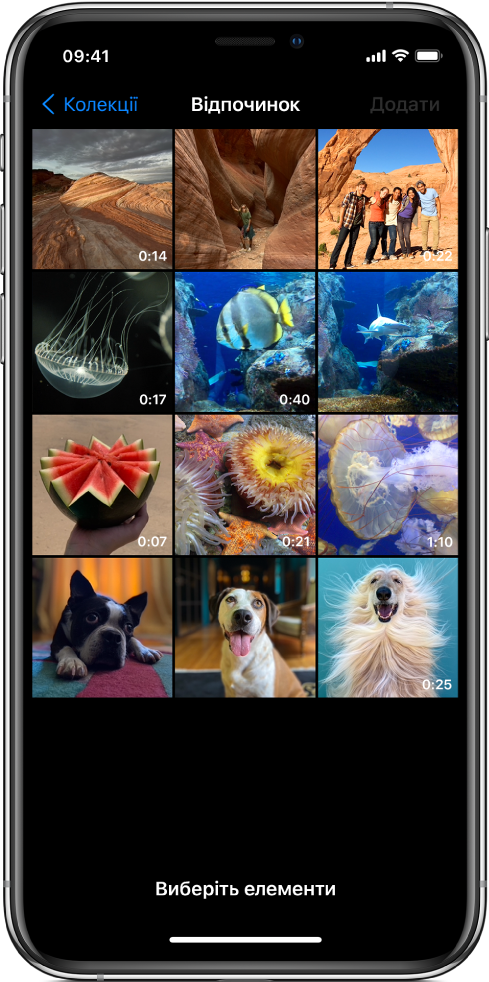
Торкніть усі фотографії та кліпи, які потрібно додати, і торкніть «Додати».
Виконайте одну з наведених нижче дій.
Додавання фотографій або кліпів безпосередньо до відео: Торкніть «Додати до проекту».
Фотографії та кліпи будуть додані до відео з їхнім початковим співвідношенням сторін та орієнтацією.
Попередній перегляд фотографій та кліпів і визначення періоду часу, протягом якого вони мають відображатися: Торкніть «Попередній перегляд та запис», потім торкніть і тримайте кнопку запису стільки часу, скільки мають відображатися фото або кліпи.
Копіюйте зображення з вебсторінки
Ви можете копіювати та вставляти зображення у форматі JPEG, PNG або TIFF з вебсторінки у Safari.
У Safari торкніть і тримайте зображення, потім торкніть «Копіювати».
Відкривши відео в програмі Clips
 , торкніть і тримайте зображення в оглядачі, потім торкніть «Вставити».
, торкніть і тримайте зображення в оглядачі, потім торкніть «Вставити».Торкніть і тримайте кнопку запису стільки часу, скільки хочете бачити це зображення.
Використовуйте лише зображення з дозволом.
Додавайте голос за кадром під час запису
У програмі Clips
 говоріть під час записування.
говоріть під час записування.Як створювати анімовані титри своїм голосом, див. в розділі Додавання живих титрів.
Порада. Під час запису фото, кліпу чи фото зі своєї медіатеки або зображення з вебсторінки ви можете тягнути для панорами чи щипати для зуму. Якщо ви використовуєте простори ДР, функції панорамування чи масштабування під час записування будуть недоступні. Див. розділ Запис із використанням просторів ДР.