Синхронізування музики між пристроєм Windows та iPhone, iPad чи iPod
Ви можете синхронізувати музику повністю або вибірково з пристрою Windows на iPhone, iPad або iPod.
Примітка. Щоб синхронізувати музику на пристрої Apple, потрібно інсталювати програму Apple Music на пристрій Windows.
Важливо! Якщо ви підписані на Apple Music, ваша музика автоматично передається на всі пристрої, і ви не можете синхронізувати пісні з підписки Apple Music. Ви не зможете використовувати описаний тут спосіб синхронізування, якщо не вимкнете опцію «Синхронізувати медіатеку» в параметрах Apple Music.
Синхронізування музики на пристрій
Під’єднайте свій пристрій Apple до пристрою Windows. (Можливо, потрібно буде вибрати «Довіряти» на пристрої Apple.)
Можна під’єднати пристрій за допомогою кабелю USB або USB-C або через Wi-Fi. Перегляньте статтю Синхронізування вмісту між пристроєм Windows та iPhone, iPad або iPod touch через Wi-Fi.
Перейдіть у програму «Пристрої Apple»
 на пристрої Windows.
на пристрої Windows.Виберіть свій пристрій Apple на бічній панелі.
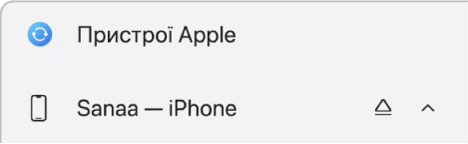
Якщо ви підключили пристрій до пристрою Windows за допомогою кабелю USB або USB-C, а пристрій не відображається на бічній панелі, дізнайтеся, що робити, якщо iPhone, iPad або iPod не відображається на бічній панелі.
Виберіть «Музика» на бічній панелі.
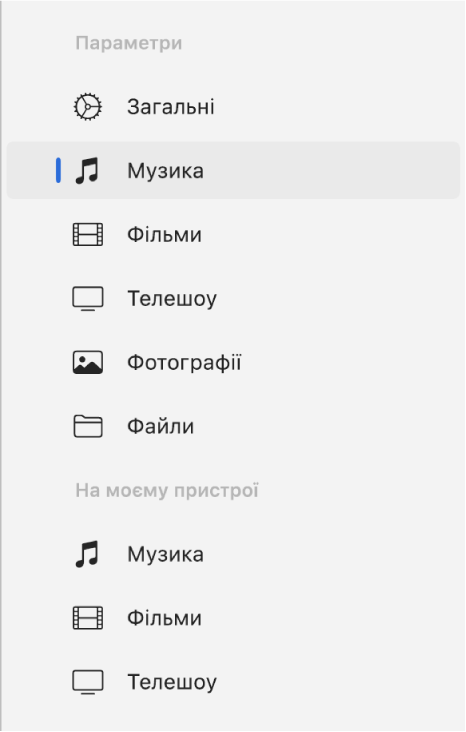
Виберіть позначку «Синхронізувати музику на [назва пристрою]», а тоді виконайте будь-яку з наведених дій:
Синхронізувати всю музику. Виберіть «Усю медіатеку».
Синхронізувати вибрану музику. Виберіть «Вибрані виконавці, альбоми, жанри та підбірки».
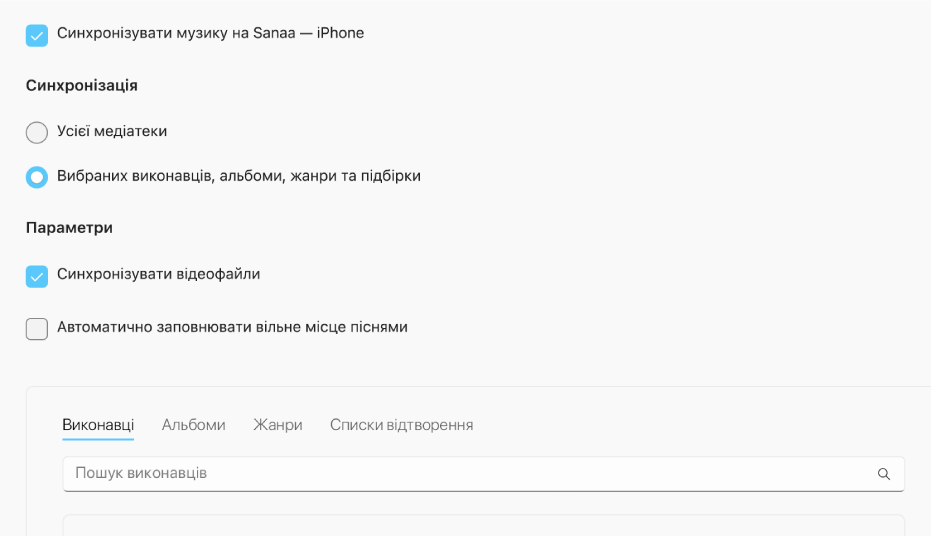
У списку музики позначте (або приберіть позначку) елемент, який потрібно синхронізувати.
Порада. Виберіть «Виконавці», «Альбоми», «Жанри» або «Підбірки», щоб переглянути вміст, впорядкований за відповідними категоріями.
Виберіть додаткові параметри синхронізування.
Виберіть «Синхронізувати відеофайли», щоби включити в процес синхронізування відеофайли.
Якщо ви хочете синхронізувати певних виконавців, альбоми, жанри або підбірки, можна вибрати параметр «Автоматично заповнювати вільне місце піснями», щоб заповнити вільне місце на пристрої Apple піснями з вашого пристрою Windows. Використовуйте цю опцію, якщо у вас є велика музична колекція на пристрої Windows, але на пристрої Apple бракує місця, щоб синхронізувати всю музику. Буде синхронізовано максимально можливу кількість пісень.
Після завершення підготовки до синхронізації виберіть «Застосувати».
Можна вибрати автоматичне синхронізування пристрою Windows і Apple щоразу під час під’єднання. Перегляньте статтю про ввімкнення й вимкнення автоматичного синхронізування.
Перед від’єднанням пристрою Apple від пристрою Windows виберіть ![]() на бічній панелі.
на бічній панелі.
Вилучення з iPhone, iPad чи iPod автоматично синхронізованої музики
Ви можете вилучити музику лише зі свого пристрою Apple, залишивши її на пристрої Windows.
Під’єднайте свій пристрій Apple до пристрою Windows. (Можливо, потрібно буде вибрати «Довіряти» на пристрої Apple.)
Можна під’єднати пристрій за допомогою кабелю USB або USB-C або через Wi-Fi. Перегляньте статтю Синхронізування вмісту між пристроєм Windows та iPhone, iPad або iPod touch через Wi-Fi.
Перейдіть у програму «Пристрої Apple»
 на пристрої Windows.
на пристрої Windows.Виберіть свій пристрій Apple на бічній панелі.
Якщо ви підключили пристрій до пристрою Windows за допомогою кабелю USB або USB-C, а пристрій не відображається на бічній панелі, дізнайтеся, що робити, якщо iPhone, iPad або iPod не відображається на бічній панелі.
Виберіть «Музика» на бічній панелі.
У списку музики зніміть позначки з тих елементів, які ви хочете вилучити з пристрою Apple.
Після завершення підготовки до синхронізації виберіть «Застосувати».
ЗАСТЕРЕЖЕННЯ. Після видалення автоматично синхронізованого елемента з пристрою Windows цей елемент вилучається з пристрою Apple під час наступної синхронізації.
Перед від’єднанням пристрою Apple від пристрою Windows виберіть ![]() на бічній панелі.
на бічній панелі.