
Відновлення накопичувача в Дисковій утиліті на Mac
За допомогою Дискової утиліти можна перевірити і виправити помилки, пов’язані з форматуванням і структурою каталогів на накопичувачі Mac.
За допомогою Дискової утиліти можна полагодити певні проблеми з диском: наприклад, декілька програм неочікувано закриваються, файл пошкоджено, зовнішній пристрій працює неправильно або комп’ютер не запускається. Дискова утиліта не може визначити або полагодити всі проблеми на диску.
Щоб перевірити і полагодити диск, потрібно запустити Швидку допомогу на кожному томі й контейнері накопичувача по черзі, а тоді на накопичувачі загалом.
Якщо Дискова утиліта повідомить, що диск незабаром відмовить, зробіть його резервну копію та замініть диск, який не можна полагодити.
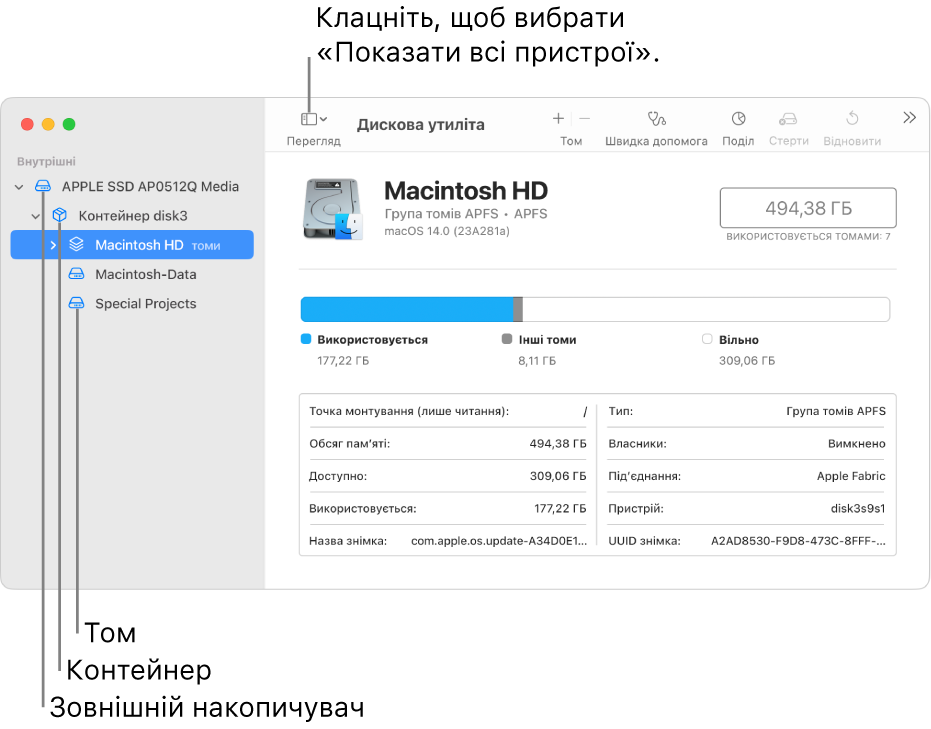
У програмі «Дискова утиліта»
 на Mac виберіть Перегляд > Показати всі пристрої.
на Mac виберіть Перегляд > Показати всі пристрої.Якщо Дискова утиліта не відкрита, клацніть іконку Launchpad
 на панелі Dock, введіть «Дискова утиліта» у полі пошуку і клацніть іконку «Дискова утиліта»
на панелі Dock, введіть «Дискова утиліта» у полі пошуку і клацніть іконку «Дискова утиліта»  .
.Примітка. Якщо ви перевіряєте стартовий диск або стартовий том, перезапустіть комп’ютер з відновлення macOS. Перегляньте статтю служби підтримки Apple Якщо не вдається запуститися з відновлення macOS. Після цього виберіть Дискову утиліту у вікні відновлення macOS і клацніть «Продовжити». Якщо ви перевіряєте стартовий том (Macintosh HD), не забудьте також перевірити том даних (Macintosh HD - Data).
На бічній панелі виберіть диск або том, а потім клацніть кнопку «Швидка допомога»
 .
.У вікні «Швидка допомога» клацніть «Запустити», а тоді дотримуйтеся інструкцій.
Коли процедура «Швидка допомога» завершиться, клацніть «Готово».
Повторіть кроки з 2 до 4 для кожного тому накопичувача.
На боковій панелі виберіть контейтер, а потім клацніть кнопку «Швидка допомога»
 .
.У вікні «Швидка допомога» клацніть «Запустити», а тоді дотримуйтеся інструкцій.
Коли процедура «Швидка допомога» завершиться, клацніть «Готово».
Повторіть кроки з 6 до 8 для кожного контейнера накопичувача.
На бічній панелі виберіть накопичувач, а потім клацніть кнопку «Швидка допомога»
 .
.У вікні «Швидка допомога» клацніть «Запустити», а тоді дотримуйтеся інструкцій.
Коли процедура «Швидка допомога» завершиться, клацніть «Готово».
Якщо Дискова утиліта повідомить, що стан диска нормальний або що його полагоджено, процес закінчено. Можна клацнути «Докладніше», щоб переглянути подробиці виправлень. В іншому разі доведеться виконати зазначені нижче дії.
Якщо Дискова утиліта повідомляє про помилки типу «перекриття екстентів», два або кілька файлів займають одне й те саме місце на диску, і щонайменше один файл пошкоджено. Потрібно перевірити кожний файл у списку помилкових файлів. Більшість файлів у списку мають псевдоніми в папці DamagedFiles у кореневій папці диска.
Якщо файл можна замінити або створити заново, видаліть його.
Якщо він містить потрібну вам інформацію, відкрийте його й переконайтеся, що його не пошкоджено.
Якщо Дискова утиліта не може полагодити диск або ви отримуєте повідомлення про помилку процесу Швидкої допомоги, спробуйте полагодити диск або розділити його ще раз. Якщо це не спрацювало, зробіть резервну копію максимально можливого обсягу даних, відформатуйте диск повторно, повторно інсталюйте macOS, а потім відновіть дані з резервної копії.
Якщо з диском все ще виникають проблеми і не вдається його полагодити, ймовірно, його пошкоджено фізично. Такий диск потрібно замінити. Щоб дізнатися про обслуговування комп’ютера Мас, читайте Дізнатися про обслуговування або ремонт комп’ютера Mac.