Використання AirDrop на Mac
Функція AirDrop дає змогу без зайвих зусиль пересилати файли між Mac і пристроями iPhone, iPad та iPod touch, розташованими поблизу. Необов’язково використовувати однаковий Apple ID на пристроях.
Примітка. AirDrop для iOS або iPadOS працює з пристроями, які мають рознім Lightning або USB-C та операційну систему iOS 7 (або новішу версію) чи iPadOS 13.1 (або новішу версію). Не всі старіші комп’ютери Macintosh підтримують AirDrop (список підтримуваних комп’ютерів наведено в статті служби підтримки Apple Використання AirDrop на Mac).
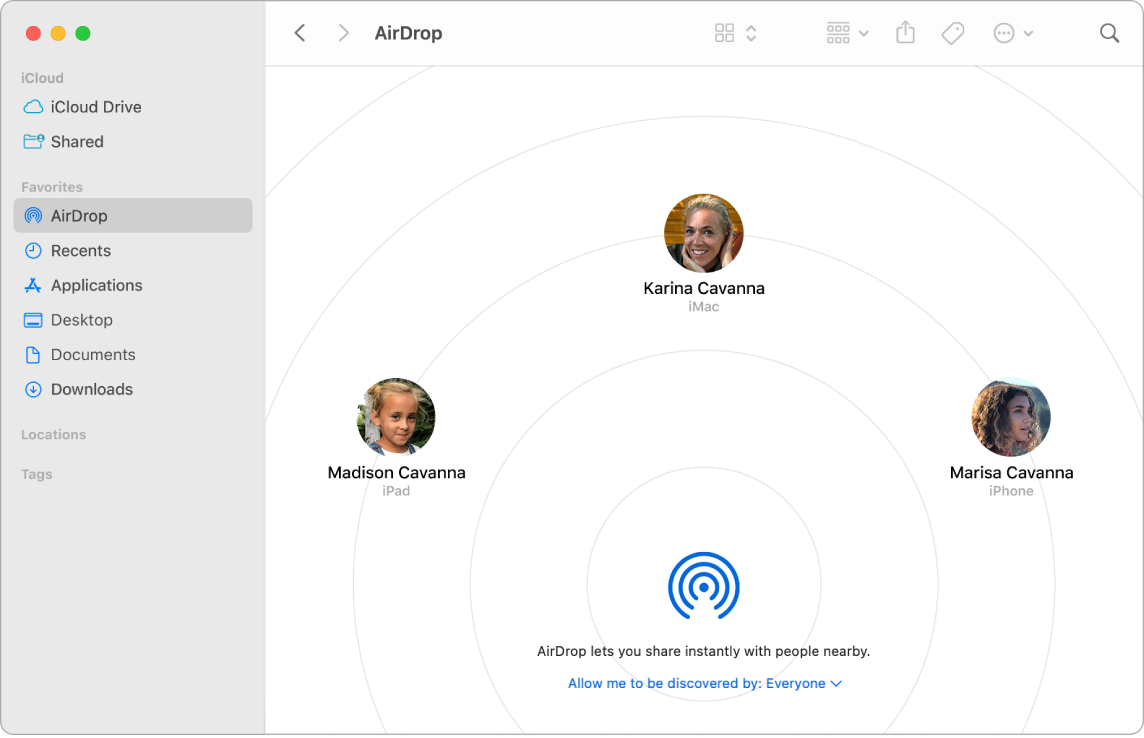
Надсилання файлу із Finder. Утримуючи клавішу Control, клацніть елемент, який потрібно надіслати, виберіть «Надіслати» > AirDrop і вкажіть цільовий пристрій. Або клацніть іконку Finder ![]() на панелі Dock, а потім клацніть AirDrop на бічній панелі ліворуч (або виберіть «Перейти» > AirDrop). Коли потрібний користувач з’явиться у вікні, перетягніть на нього файл, який потрібно надіслати з робочого столу або іншого вікна Finder. Коли ви надсилаєте комусь файл, отримувач може вибирати, чи варто приймати це відправлення.
на панелі Dock, а потім клацніть AirDrop на бічній панелі ліворуч (або виберіть «Перейти» > AirDrop). Коли потрібний користувач з’явиться у вікні, перетягніть на нього файл, який потрібно надіслати з робочого столу або іншого вікна Finder. Коли ви надсилаєте комусь файл, отримувач може вибирати, чи варто приймати це відправлення.
Надсилання файлів із програми Під час використання таких програм, як Pages або «Оглядач», клацніть кнопку «Оприлюднити» ![]() й виберіть AirDrop, а тоді виберіть пристрій, на який потрібно надіслати.
й виберіть AirDrop, а тоді виберіть пристрій, на який потрібно надіслати.
Вибирайте тих, хто зможе надсилати вам елементи за допомогою AirDrop. Клацніть іконку Центру керування ![]() на смузі меню, клацніть AirDrop
на смузі меню, клацніть AirDrop ![]() , а потім виберіть «Тільки контакти» або «Усі». Тут також можна ввімкнути або вимкнути AirDrop. На iPad, iPhone і iPod touch є подібні налаштування. Перегляньте статтю служби підтримки Apple Настроювання параметрів AirDrop.
, а потім виберіть «Тільки контакти» або «Усі». Тут також можна ввімкнути або вимкнути AirDrop. На iPad, iPhone і iPod touch є подібні налаштування. Перегляньте статтю служби підтримки Apple Настроювання параметрів AirDrop.
Порада. Якщо у вікні AirDrop не відображається одержувач, переконайтеся, що на обох пристроях увімкнено AirDrop і Bluetooth та ці пристрої розташовано в радіусі 9 метрів один від одного. Якщо одержувач використовує старіший Mac, клацніть посилання «Не можете знайти потрібну людину».
Отримання елементів через AirDrop. Ви можете приймати та зберігати елементи, які інші люди надсилають на ваш Mac через AirDrop. Коли вибачите сповіщення AirDrop і бажаєте прийняти елемент, клацніть «Прийняти», а тоді вкажіть папку для збереження, наприклад «Викачане», або програму, наприклад «Фотографії». Якщо ви увійшли на кількох пристроях з однаковим обліковим записом iCloud, ви можете легко надсилати елементи (наприклад фото з iPhone) з одного пристрою на інший, вони зберігатимуться автоматично.
Надсилання паролів, що зберігаються у В’язці iCloud. У Safari можна надіслати свій пароль через AirDrop вибраній людині або на інший Mac, iPhone, iPad чи iPod touch. У меню Safari виберіть «Параметри» > «Паролі», виберіть веб-сайт, пароль для якого ви хочете надіслати, і клацніть, утримуючи Control. Виберіть «Надіслати через AirDrop», потім виберіть людину або пристрій у вікні AirDrop, щоб надіслати пароль.
Докладніше. Перегляньте розділ Використання AirDrop на Mac для надсилання файлів на пристрої неподалік в Посібнику користувача macOS і статтю служби підтримки Apple Використання AirDrop на Mac.