Посібник користувача iPhone
- Вітаємо
-
- Підтримувані моделі
- iPhone 13 mini
- iPhone 13
- iPhone 13 Pro
- iPhone 13 Pro Max
- iPhone 12 mini
- iPhone 12
- iPhone 12 Pro
- iPhone 12 Pro Max
- iPhone 11
- iPhone 11 Pro
- iPhone 11 Pro Max
- iPhone XR
- iPhone XS
- iPhone XS Max
- iPhone X
- iPhone SE (3-го покоління)
- iPhone SE (2-го покоління)
- iPhone SE (1-го покоління)
- iPhone 8
- iPhone 8 Plus
- iPhone 7
- iPhone 7 Plus
- iPhone 6s
- iPhone 6s Plus
- Що нового в iOS 15
-
- Увімкнення та налаштування iPhone
- Виведення з режиму сну та відмикання
- Налаштування служби стільникового зв’язку
- Підключення до інтернету
- Пошук налаштувань
- Налаштування облікових записів для пошти, контактів і календаря
- Значення іконок стану
- Завантаження або позначення закладкою посібника користувача
-
- Регулювання гучності
- Виконання кількох завдань за допомогою режиму «Кадр у кадрі»
- Отримання доступу до функцій на замкненому екрані
- Виконання швидких дій
- Пошук на iPhone
- Надсилання елементів за допомогою AirDrop
- Створення знімка екрана чи запису екрана
- Перегляд інформації про ваш iPhone
- Перегляд або змінення параметрів стільникових даних
- Подорожування із iPhone
-
- Змінення звуків і вібрацій
- Змінення шпалер
- Установлення Live Photo як шпалер
- Налаштування яскравості екрана та колірного балансу
- Збільшення екрана
- Змінення імені iPhone
- Змінення дати й часу
- Змінення мови та регіону
- Використання та налаштування Центру керування
- Змінення або закріплення орієнтації екрана
-
- Калькулятор
-
- Налаштування гучності затвора
- Налаштування параметрів камери HDR
- Записування відео
- Записування відео ProRes
- Змінення параметрів запису відео
- Збереження параметрів камери
- Змінення розширених параметрів камери
- Перегляд, оприлюднення та друк фотографій
- Використання Текстової трансляції
- Сканування QR-коду
- Компас
-
- Налаштування програми FaceTime
- Здійснення та прийом викликів
- Створення посилання FaceTime
- Зйомка Live Photo
- Використання інших програм під час виклику
- Здійснення групового виклику FaceTime
- Перегляд учасників у вигляді сітки
- Використання SharePlay для спільного перегляду та прослуховування контенту
- Поширення екрана
- Змінення параметрів відео
- Змінення параметрів аудіо
- Додавання ефектів камери
- Завершення виклику або переключення на програму «Повідомлення»
- Блокування небажаних абонентів
-
- Заповнення Профілю Здоров’я та Медичного ID
- Відстеження стійкості ходьби
- Відстеження менструального циклу
-
- Знайомство з розкладами сну
- Налаштування першого розкладу сну
- Вимикання будильників та видалення розкладів сну
- Додавання чи змінення розкладів сну.
- Використання iPhone у режимі зосередження на сні
- Швидке ввімкнення чи вимкнення режиму зосередження на сні
- Внесення змін у режим зосередження на сні й інші опції
- Перегляд історії сну
- Реєстрація як донора органів
- Резервне копіювання даних у програмі «Здоров’я»
-
- Знайомство з програмою «Дім»
- Налаштування приладів
- Керування приладами
- Створення додаткових домів
- Налагодження HomePod
- Налаштування камер
- Розпізнавання обличчя
- Відмикання дверей за допомогою ключа від дому
- Налаштування роутера
- Створення і використання схем
- Керування домом за допомогою Siri
- Віддалене керування домом
- Створення автоматизації
- Надання іншим користувачам доступу до керування
-
- Перевірка електронної пошти
- Налаштування сповіщень електронної пошти
- Пошук електронних листів
- Упорядкування електронної пошти в скриньках
- Як використовувати параметр «Сховати мою е‑адресу»
- Змінення параметрів електронної пошти
- Використання захисту приватності пошти
- Видалення й відновлення електронних листів
- Додавання віджета «Пошта» на початковий екран
- Друк електронних листів
-
- Перегляд карт
-
- Пошук місць
- Пошук визначних місць, ресторанів і послуг поблизу
- Отримання відомостей про місця
- Позначення місць
- Оприлюднення місць
- Як оцінювати місця
- Збереження обраних місць
- Дослідження нових місць за допомогою Довідників
- Упорядкування місць у розділі «Мої довідники»
- Отримання відомостей про дорожні умови та погоду
- Видалення істотних місць
- Швидкий пошук параметрів Карт
-
- Використання Siri, Карт і віджета «Карти» для отримання маршруту
- Вибір інших варіантів маршруту
- Ваші можливості під час пересування за маршрутом
- Налаштування прокладання маршруту для електромобіля
- Отримання автомобільного маршруту
- Отримання маршруту до припаркованого автомобіля
- Повідомлення про ДТП у Картах на iPhone
- Отримання веломаршруту
- Отримання пішого маршруту
- Отримання маршруту громадського транспорту
- Видалення недавніх маршрутів
- Використання Карти на комп’ютері Mac для отримання маршрутів
- Замовлення поїздок
-
- Налаштування Повідомлень
- Надсилання та отримання повідомлень
- Як надіслати повідомлення групі
- Надсилання та отримання фотографій, відео й аудіо
- Отримання та поширення контенту
- Анімування повідомлень
- Використання програм iMessage
- Використання Memoji
- Надсилання ефекту Digital Touch
- Як надіслати, отримати або попросити гроші за допомогою Apple Cash
- Внесення змін у сповіщення
- Блокування та фільтрація повідомлень і заявляння про них
- Видалення повідомлень
-
- Отримання музики
- Перегляд альбомів, підбірок тощо
- Відтворення музики
- Створення черги музики
- Прослуховування радіо широкого мовлення
-
- Передплата Apple Music
- Прослуховування музики у форматі без втрат
- Прослуховування музики Dolby Atmos
- Пошук нової музики
- Додавання музики і прослуховування офлайн
- Отримання персоналізованих рекомендацій
- Прослуховування радіо
- Пошук музики
- Створення підбірок
- Перегляд музики, яку слухають друзі
- Використання Siri для відтворення музики
- Як прослуховувати музику за допомогою Apple Music Voice
- Змінення звучання музики
-
- Переглянути фото
- Відтворення відео та слайд-шоу
- Видалення та приховання фотографій і відео
- Редагування фотографій і відео
- Обрізання відео й налаштування сповільненої зйомки
- Редагування відео в Кінематографічному режимі
- Редагування Live Photos
- Редагування фотографій у режимі «Портрет»
- Створення фотоколекцій
- Редагування та впорядкування колекцій
- Фільтрування та сортування фотографій у колекції
- Пошук у програмі «Фотографії»
- Оприлюднення фотографій і відео
- Перегляд поширених для вас фотографій і відео
- Взаємодія з фотографіями за допомогою Текстової трансляції та Візуального пошуку
- Перегляд спогадів
- Як персоналізувати спогади
- Пошук людей у програмі «Фотографії»
- Рідше відображення особи чи місця
- Перегляд фотографій за місцем
- Використання Фото iCloud
- Оприлюднення фотографій за допомогою Спільних колекцій iCloud
- Імпорт фотографій і відео
- Друк фотографій
-
- Перегляд в Інтернеті
- Налаштування параметрів Safari
- Змінення розташування елементів
- Пошук вебсайтів
- Використання вкладок у Safari
- Позначення обраних вебсторінок закладками
- Збереження сторінок у Читанці
- Перегляд поширених для вас посилань
- Автоматичне заповнення форм
- Отримання розширень
- Приховання реклами та речей, що відволікають
- Приватний перегляд в Інтернеті
- Очищення кешу
- Як використовувати параметр «Сховати мою е‑адресу»
- Спрощення
- Біржі
- Поради
-
- Зберігання платіжних чи інших карток у програмі «Гаманець»
- Налаштування Apple Pay
- Використання Apple Pay для безконтактних платежів
- Використання Apple Pay у програмах, фрагментах програм і Safari
- Використання Apple Cash
- Використання Apple Card
- Керування картками й активністю
- Оплата проїзду
- Використання цифрових ключів
- Використання студентських посвідчень
- Використання водійського чи державного посвідчення
- Додавання та використання карток
- Керування картками
- Використання карт вакцинації від COVID-19
-
- Налаштування Сімейного доступу
- Додавання чи вилучення членів Сімейного доступу
- Спільне використання передплат
- Завантаження покупок членів родини
- Припинення обміну покупками
- Оприлюднення місць для родини та пошук загублених пристроїв
- Налаштування Apple Cash для членів родини й Apple Card для членів родини
- Налаштування батьківського контролю
-
- Оприлюднення інтернет-зʼєднання
- Увімкнення телефонних викликів на iPad, iPod touch і Mac
- Передавання завдань між пристроями
- Бездротове потокове передавання відео, фотографій та аудіо на Mac
- Вирізання, копіювання та вставлення між iPhone та іншими пристроями
- Під’єднання iPhone до комп’ютера за допомогою кабелю
- Синхронізація iPhone із комп’ютером
- Передавання файлів між iPhone і комп’ютером
-
- Знайомство з CarPlay
- Підключення до CarPlay
- Використання Siri
- Використання вбудованих елементів керування автомобілем
- Отримання покрокових вказівок
- Повідомлення про ДТП
- Змінення вигляду карти
- Здійснення телефонних викликів
- Відтворення музики
- Перегляд календаря
- Надсилання та отримання текстових повідомлень
- Оголошення вхідних текстових повідомлень
- Відтворення подкастів
- Відтворення аудіокниг
- Прослуховування новин і статей
- Керування домом
- Використання інших програм за допомогою системи CarPlay
- Перевпорядкування іконок на початковому екрані CarPlay
- Змінення параметрів у CarPlay
-
- Початок використання параметрів доступності
-
-
- Увімкнення й відпрацьовування VoiceOver
- Змінення параметрів VoiceOver
- Вивчення рухів у VoiceOver
- Керування iPhone за допомогою рухів VoiceOver
- Керування VoiceOver за допомогою ротора
- Використання екранної клавіатури
- Писання пальцем
- Використання VoiceOver за допомогою зовнішньої клавіатури Apple
- Використання брайль-дисплея
- Ввід брайля на екрані
- Налаштування жестів і клавіатурних скорочень
- Використання VoiceOver за допомогою вказівного пристрою
- Як використовувати VoiceOver для зображень і відео
- Використання VoiceOver у програмах
- Зум
- Дисплей і розмір тексту
- Рух
- Усний контент
- Аудіоописи
-
-
- Використання вбудованих засобів забезпечення безпеки та приватності
-
- Безпечне зберігання Apple ID
- Вхід з Apple
- Автоматичне заповнення надійних паролів
- Змінення ненадійних або скомпрометованих паролів
- Перегляд паролів і пов’язаної інформації
- Безпечний обмін паролями за допомогою AirDrop
- Забезпечення доступу до паролів на всіх пристроях
- Автоматичне заповнення кодів перевірки
- Автоматичне заповнення кодів допуску SMS
- Керування двофакторною автентифікацією для Apple ID
-
- Керування доступом до інформації в програмах
- Керування доступом до апаратних функцій
- Керування дозволами на відстеження програмами на iPhone
- Керування обміном інформації про розташування
- Увімкнення Приват-реле iCloud
- Створення адрес із використанням параметра «Сховати мою е‑адресу» та керування ними
- Використання приватної мережевої адреси
- Керування надсиланням вам реклами компанією Apple
-
- Увімкнення чи вимкнення iPhone
- Примусовий перезапуск iPhone
- Оновлення iOS
- Резервне копіювання iPhone
- Повернення до типових параметрів iPhone
- Відновлення всього вмісту з резервної копії
- Відновлення придбаних і видалених елементів
- Продаж або віддавання iPhone
- Стирання даних з iPhone
- Установлення або вилучення профілів конфігурації
-
- Важлива інформація з техніки безпеки
- Важлива інформація з експлуатації
- Пошук інших ресурсів для програмного забезпечення та послуг
- Заява про відповідність нормам Федеральної комісії зв’язку (FCC)
- Заява про відповідність нормам Міністерства інновацій, науки й економічного розвитку Канади
- Інформація про ультраширокий діапазон
- Інформація про лазер у пристроях класу 1
- Apple і довкілля
- Відомості про утилізацію та переробку
- Авторське право
Використання вкладок у Safari на iPhone
У програмі Safari ![]() за допомогою вкладок можна легко переходити між кількома відкритими вебсторінками.
за допомогою вкладок можна легко переходити між кількома відкритими вебсторінками.
Примітка. У разі використання інтерфейсу «Одна вкладка» меню та інші елементи можуть відрізнятися від наведених у цьому посібнику. Див. розділ Змінення розташування елементів в Safari на iPhone.
Відкриття посилання на новій вкладці
Торкніть і утримуйте посилання, потім торкніть «Відкрити в новій вкладці».
Щоб залишитися на поточній вкладці, коли відкривається посилання на новій вкладці, перейдіть у меню «Параметри» ![]() > Safari > «Посилання», а потім торкніть «На другому плані».
> Safari > «Посилання», а потім торкніть «На другому плані».
Перегляд відкритих вкладок
Щоб переглянути відкриті вебсторінки, торкніть ![]() , а потім виконайте будь-які з таких дій:
, а потім виконайте будь-які з таких дій:
Закриття вкладки. Торкніть
 у верхньому правому куті передогляду.
у верхньому правому куті передогляду.Повернення до перегляду однієї вкладки. Торкніть вкладку або торкніть «Готово».
Повторне відкриття нещодавно закритої вкладки
Торкніть ![]() , торкніть і утримуйте
, торкніть і утримуйте ![]() , а потім оберіть зі списку нещодавно закритих вкладок.
, а потім оберіть зі списку нещодавно закритих вкладок.
Як переглядати вкладки, відкриті на інших пристроях
Увійдіть в iCloud за допомогою того самого Apple ID на всіх своїх пристроях.
Перейдіть у меню «Параметри»
 > [ваше ім’я] > iCloud, а потім увімкніть Safari.
> [ваше ім’я] > iCloud, а потім увімкніть Safari.Примітка. Крім того, щоб переглянути вкладки, відкриті на комп’ютері Mac, потрібно вибрати Safari в параметрах iCloud на комп’ютері Mac і ввійти за допомогою того самого Apple ID.
Торкніть
 , торкніть
, торкніть  , а потім прокрутіть, щоб побачити вкладки, відкриті на ваших інших пристроях, у нижній частині початкової сторінки.
, а потім прокрутіть, щоб побачити вкладки, відкриті на ваших інших пристроях, у нижній частині початкової сторінки.Щоб вилучити вкладку зі списку, торкніть і утримуйте посилання, а потім виберіть «Закрити». Це призведе до вилучення посилання з початкової сторінки без закриття вкладки на вашому іншому пристрої.
Примітка. Щоб переглядати вкладки, відкриті на інших пристроях, потрібно ввімкнути вкладки iCloud для початкової сторінки. Див. розділ Налаштування початкової сторінки.
Щоб змінити пристрій для відображення вкладок iCloud на початковій сторінці, торкніть «З [ім’я пристрою]» та оберіть варіант у розкривному списку.
Упорядкування вкладок
Створіть групу вкладок, щоб організувати вкладки та полегшити подальше повернення до них.
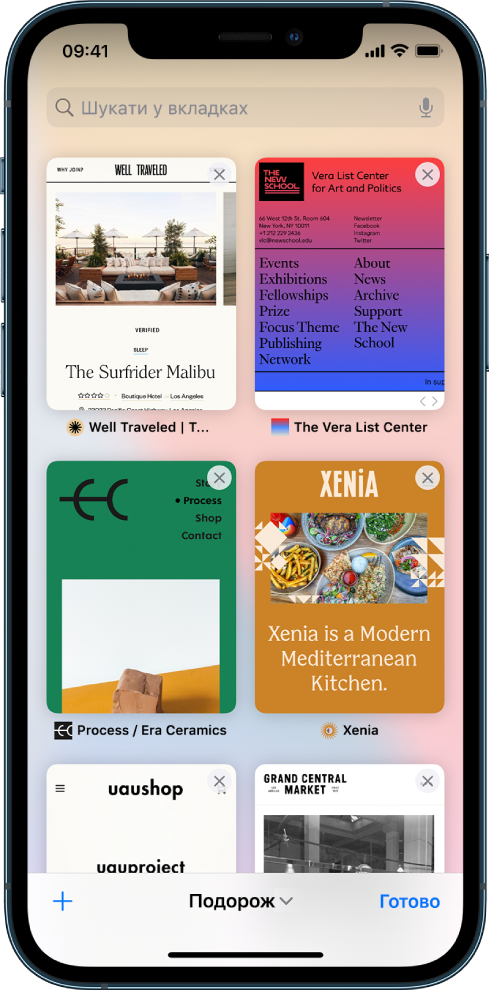
Торкніть
 , щоб переглянути відкриті вкладки.
, щоб переглянути відкриті вкладки.Торкніть і утримуйте вкладку, а потім оберіть > «Перемістити до групи вкладок».
Торкніть «Нова група вкладок», а потім призначте їй ім’я.
Порада. Щоб переміщуватися між групами вкладок, торкніть ![]() внизу екрана по центру.
внизу екрана по центру.
Переміщення вкладки в іншу групу
Торкніть
 , щоб переглянути відкриті вкладки, а потім торкніть і утримуйте вкладку, яку хочете перемістити.
, щоб переглянути відкриті вкладки, а потім торкніть і утримуйте вкладку, яку хочете перемістити.У меню, що з’явиться, торкніть «Перемістити до групи вкладок».
Оберіть одну з раніше створених груп вкладок або створіть нову групу.
Оновлення вкладок і груп вкладок на пристроях
Увійдіть під своїм Apple ID на всіх своїх пристроях.
Перейдіть у меню «Параметри»
 > [ваше ім’я] > iCloud, а потім увімкніть Safari.
> [ваше ім’я] > iCloud, а потім увімкніть Safari.Примітка. Щоб також переглянути вкладки, відкриті на Mac, потрібно вибрати Safari в параметрах iCloud на Mac, увійти під тим самим Apple ID та ввімкнути двофакторну автентифікацію для iCloud. Див. розділ Як налаштувати iCloud на всіх пристроях у Посібнику користувача iCloud і статтю Служби підтримки Apple Двофакторна автентифікація для Apple ID.
Закриття всіх вкладок
На будь-якій сторінці торкніть й утримуйте ![]() , а потім торкніть «Закрити всі вкладки».
, а потім торкніть «Закрити всі вкладки».
Ви також можете закрити вкладки на екрані огляду вкладок. Торкніть й утримуйте «Готово», а потім торкніть «Закрити всі вкладки».