
Змінення тла слайда в Keynote на iPad
Ви можете змінювати колір тла або зображення окремих слайдів у презентації. Ви також можете використовувати динамічне тло з фоновою анімацією, щоб додати слайду рух.
Використання кольору, градієнта або зображення як тла слайда
У навігаторі слайдів торкніть, щоб вибрати слайд або виберіть декілька слайдів.
Якщо навігатор слайдів не відображається, зведіть пальцями на слайді, щоб віддалити обʼєкти.
Торкніть
 , далі «Тло», а потім торкніть кнопку «Стандартний» у верхній частині меню.
, далі «Тло», а потім торкніть кнопку «Стандартний» у верхній частині меню.Виконайте одну з наведених нижче дій:
Колір або градієнт із теми. Торкніть «Набір параметрів», проведіть пальцем ліворуч або праворуч, щоб переглянути всі варіанти, а потім виберіть колір.
Будь-який колір. Торкніть «Колір», а тоді виберіть потрібний колір. Щоб швидко переглянути, який вигляд мають кольори на слайді, торкніть і утримуйте колір, а потім перетягніть його над сіткою, щоб переглянути інші кольори. Щоб вибрати колір, відпустіть палець.
Двоколірне градієнтне заповнення. Торкніть «Градієнт», торкніть «Початковий колір» або «Кінцевий колір», а потім торкніть колір чи проведіть пальцем ліворуч, щоб скористатися колірним диском. Щоб змінити напрямок градієнта, торкніть «Поміняти кольори місцями». Щоб змінити кут градієнта, перетягніть повзунок «Кут».
Колір з іншого місця на слайді. Торкніть «Колір», а потім проведіть пальцем ліворуч до колірного диска. Торкніть
 , а тоді торкніть колір на слайді. Щоб переглянути кольори на слайді, торкніть і утримуйте колір на слайді, а потім перетягніть його над іншими кольорами слайда. Щоб вибрати колір, відпустіть палець.
, а тоді торкніть колір на слайді. Щоб переглянути кольори на слайді, торкніть і утримуйте колір на слайді, а потім перетягніть його над іншими кольорами слайда. Щоб вибрати колір, відпустіть палець.Власний колір Торкніть «Колір», проведіть пальцем ліворуч до колірного диска й потягніть повзунок по колу. Щоб змінити яскравість кольору, потягніть верхній горизонтальний повзунок. Щоб змінити насиченість кольору, потягніть нижній повзунок. Щоб повернутися до попереднього кольору, торкніться кола в центрі кола кольорів (на лівій половині показано попередній колір).
Нещодавно створений власний колір або колір, вибраний з іншого місця слайда торкніть «Колір», проведіть пальцем ліворуч до колірного диска й виберіть колірну комірку праворуч від
 .
.Зображення. Торкніть «Зображення», або «Змінити зображення», а тоді торкніть фото. Щоб вставити зображення з iCloud або іншої служби, торкніть «Вставити з». Щоб змінити спосіб заповнення тла слайда зображенням, виберіть потрібну опцію.
Оригінальний розмір Розташовує зображення, не змінюючи його оригінальний розмір. Щоб змінити розмір зображення, пересуньте повзунок «Масштаб».
Розтягнути Змінює розмір зображення до розміру слайда. Можлива зміна пропорцій зображення.
Мозаїка Повторює зображення на тлі слайда. Щоб змінити розмір зображення, пересуньте повзунок «Масштаб».
Масштабувати, щоб заповнити Збільшує або зменшує зображення, щоб довкола нього не залишилося порожніх ділянок.
Масштабувати до розмірів вікна Змінює розмір зображення до розміру слайда, зберігаючи пропорції зображення.
Щоб створити зображення з відтінком, увімкніть параметр «Накладання кольорів» і торкніть «Заповнення», щоб вибрати колір відтінку. Щоб змінити прозорість відтінку, перетягніть повзунок «Непрозорість».
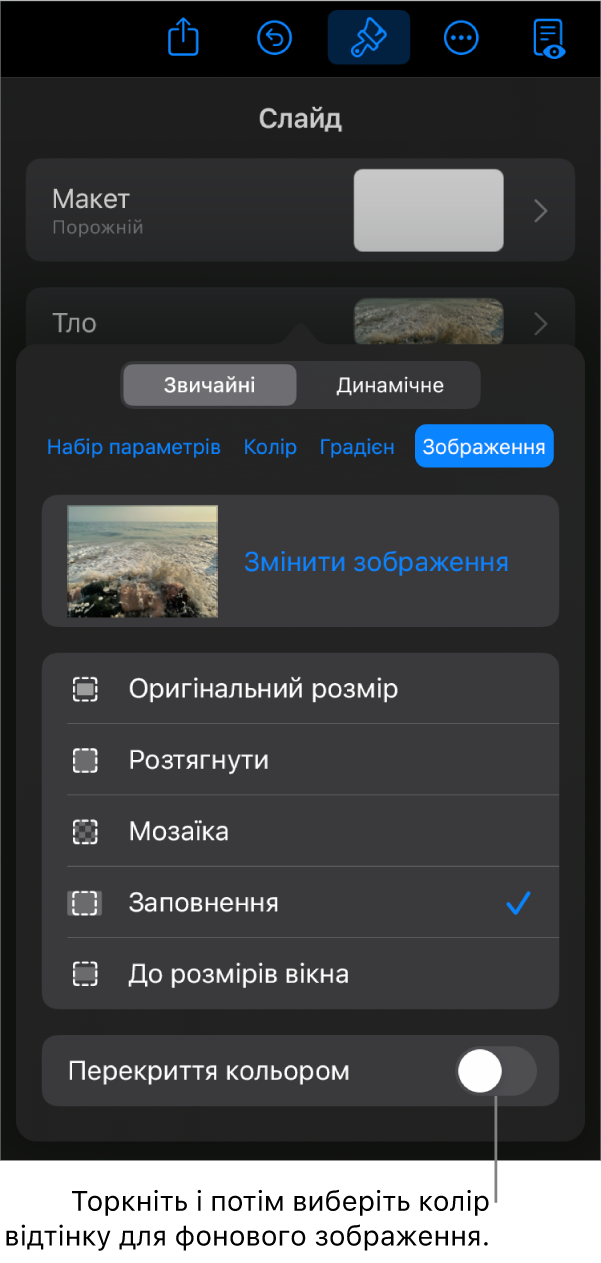
Використання динамічного тла, що рухається
Динамічне тло — це процесуально згенеровані анімації, які додають слайдам руху, не впливаючи суттєво на розмір файлу Keynote. Існують різні попередньо встановлені стилі динамічного тла, які можна обрати та настроїти. Якщо ви використовуєте однаковий стиль динамічного тла на кількох послідовних слайдах, під час зміни слайдів безперервно відтворюється анімація.
Порада. Використовуйте перехід між слайдами «Чарівний рух» для плавного переміщення між слайдами з однаковим стилем тла, однак з різними налаштуваннями вигляду.
У навігаторі слайдів торкніть, щоб вибрати слайд або виберіть декілька слайдів, які потрібно змінити.
Якщо навігатор слайдів не відображається, зведіть пальцями на слайді, щоб віддалити обʼєкти.
Щоб додати динамічне тло до вибраного слайда або слайдів, торкніть
 на панелі інструментів, а тоді торкніть «Тло». Торкніть кнопку «Динамічний» угорі меню, а потім виберіть потрібний стиль динамічного тла. Змахуйте ліворуч або праворуч, щоб передивитися більше слайдів.
на панелі інструментів, а тоді торкніть «Тло». Торкніть кнопку «Динамічний» угорі меню, а потім виберіть потрібний стиль динамічного тла. Змахуйте ліворуч або праворуч, щоб передивитися більше слайдів.Виконайте одну з наведених нижче дій:
Як вибрати інший стиль динамічного тла Торкніть інший стиль із доступних мініатюр під кнопкою «Динамічний».
Як призупинити динамічне тло під час роботи Вимкніть параметр «Попередній перегляд руху». Динамічне тло рухатиметься під час відтворення слайдшоу.
Як змінити колір динамічного тла Торкніть кнопку «Колір» у меню «Тло». Торкніть одну з кнопок «Колір», потім оберіть довільний колір.
Щоб швидко переглянути, який вигляд мають кольори на слайді, торкніть і утримуйте колір, а потім перетягніть його над сіткою, щоб переглянути інші кольори. Щоб вибрати колір, відпустіть палець.
Як налаштувати стиль динамічного тла Кожен стиль динамічного тла має власні унікальні параметри анімації та вигляду, які можна змінити. Щоб настроїти ці параметри, як-от швидкість динамічного тла, відстань між хвилями або розмитість, використовуйте елементи керування внизу меню.
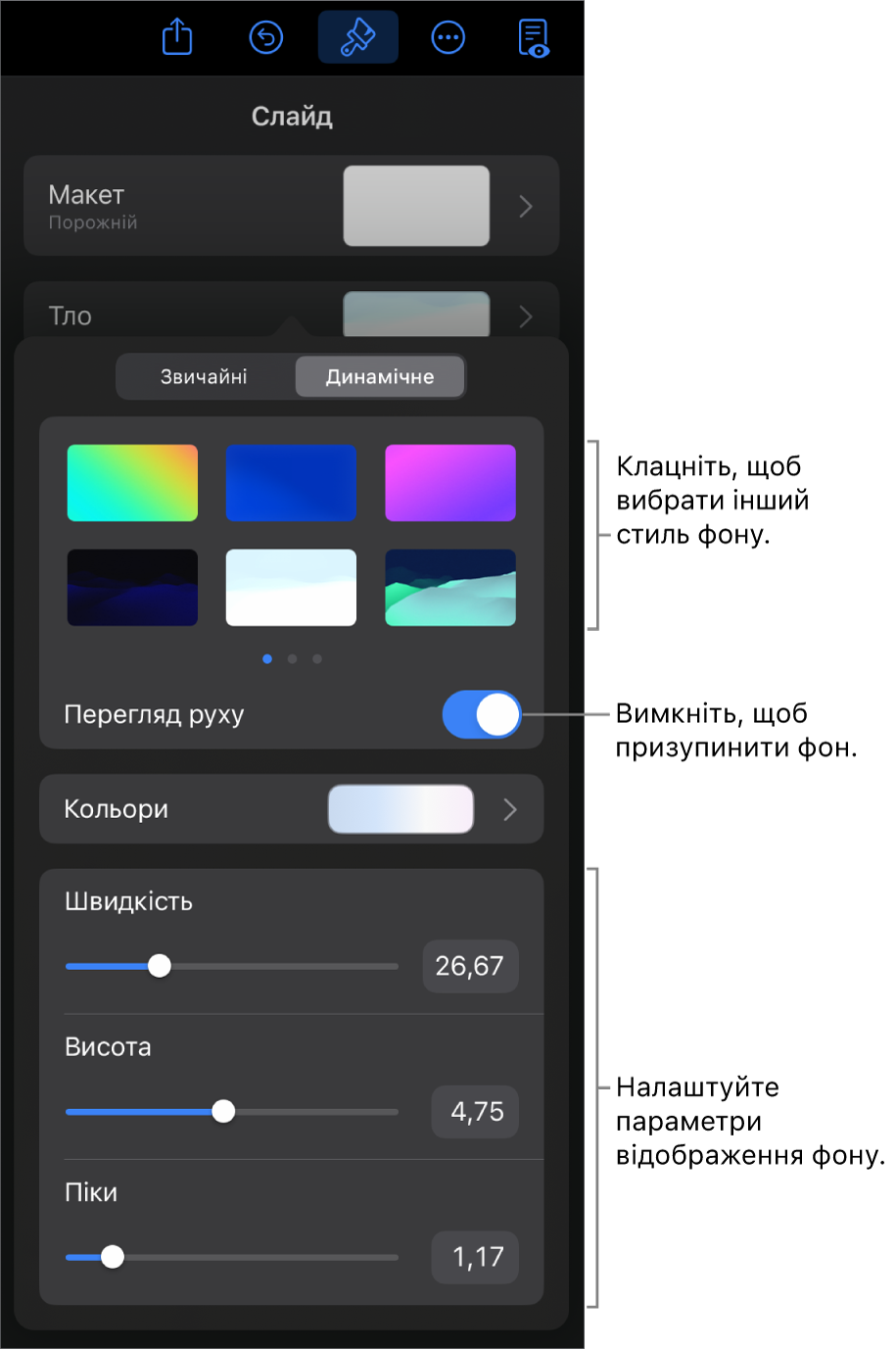
Якщо змінити тло макета слайда, його буде застосовано до кожного слайда, який використовує цей макет.