Посібник користувача Keynote для iPad
- Вітання
- Нові можливості
-
- Перші кроки в Keynote
- Вступ до зображень, діаграм й інших обʼєктів
- Створення презентації
- Вибір способу навігації в презентації
- Відкривання презентації
- Збереження та називання презентації
- Пошук презентації
- Друк презентації
- Настроювання панелі інструментів
- Копіювання тексту та обʼєктів поміж програмами
- Основні жести сенсорного екрана
- Використання Apple Pencil із Keynote
- Створення презентації за допомогою VoiceOver
-
- Додавання або видалення слайдів
- Додавання та перегляд приміток доповідача
- Зміна розміру слайда
- Змінення тла слайда
- Додавання рамки навколо слайда
- Відображення або приховання текстових зразків
- Відображення та приховування номерів слайдів
- Застосування макета слайда
- Додавання й редагування макетів слайдів
- Змінення теми
-
- Змінення прозорості обʼєкта
- Заповнення фігур чи текстових полів кольором чи зображенням
- Додавання рамки до обʼєкта
- Додавання напису або заголовка
- Додавання віддзеркалення чи тіні
- Використання стилів обʼєктів
- Змінення розмірів, повертання або перевертання обʼєктів
- Як зробити презентацію інтерактивною додаванням звʼязаних обʼєктів
-
- Надсилання презентації
- Вступ до співпраці
- Запрошення до співпраці
- Співпраця над спільною презентацією
- Перегляд нещодавньої активності в спільній презентації
- Змінення параметрів спільної презентації
- Припинення спільного доступу до презентації
- Спільні папки і співпраця
- Використання Box для співпраці
- Створення анімованого зображення GIF
- Як опублікувати презентацію в блозі
- Авторські права

Редагування зображення в Keynote на iPad
Після додавання фотографії або графічного зображення в презентацію його можна обрізати і вилучити зайві частини.
Змінення розміру рамки (ступеня обтинання) фотографії
Щоб не змінювати файл, можна просто приховати непотрібні ділянки зображення.
Перейдіть у програму Keynote
 на своєму iPad.
на своєму iPad.Відкрийте презентацію із зображенням, а потім двічі торкніть зображення.
Зʼявляться елементи керування маскою. Стандартні розміри маски відповідають розміру зображення.
За допомогою елементів керування виділіть рамкою ту частину зображення, яку потрібно залишити видимою.
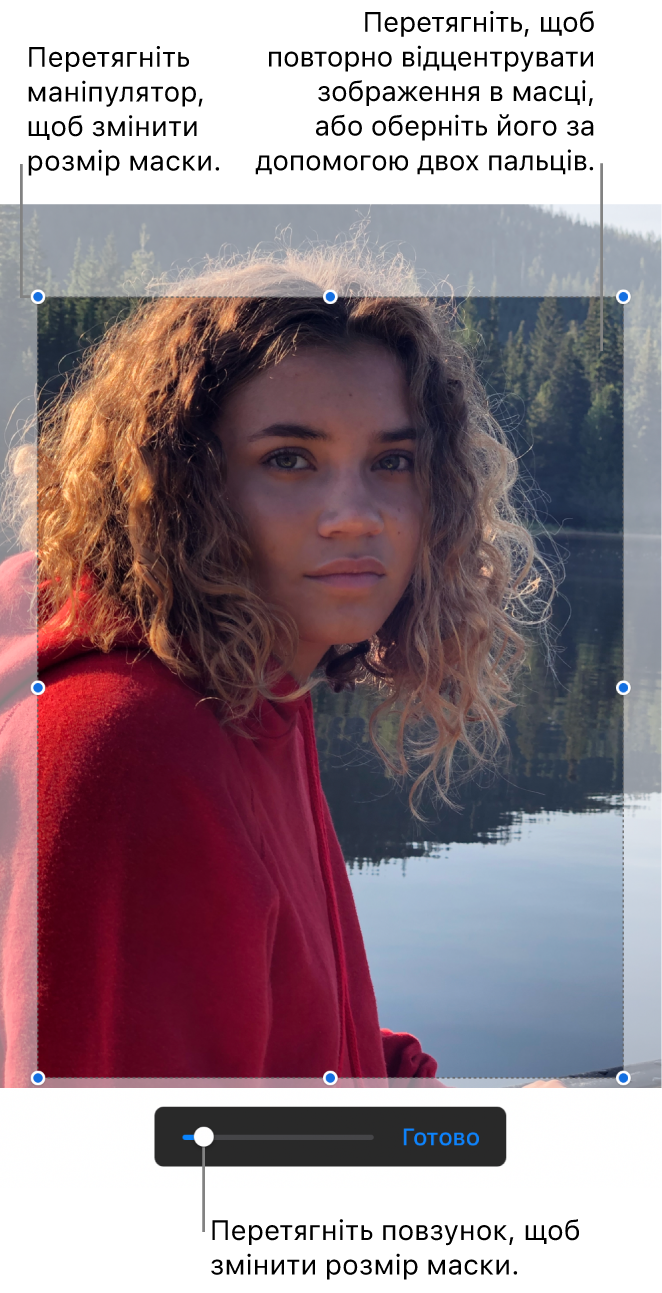
Коли ви завершили дії, торкніть «Готово».
У будь-який момент двічі торкніть зображення, щоб повторно змінити розміри його рамки.
Як вилучити тло чи кольори на фотографії
Ви можете вилучити тло чи колір із зображення за допомогою інструмента «Вилучити тло».
Перейдіть у програму Keynote
 на своєму iPad.
на своєму iPad.Відкрийте презентацію із зображенням, торкніть зображення, щоб вибрати його, а потім торкніть «Вилучити тло» (можливо, спершу потрібно буде торкнути
 ).
).Якщо можливо, тло буде автоматично вилучене.
Виконайте одну з наведених нижче дій:
Щоб вилучити інший колір, Проведіть над кольором, який потрібно вилучити.
Поки ви ведете пальцем, маска вибору збільшується, захоплюючи ділянки з подібними кольорами.
Щоб скасувати всі зміни, торкніть «Скинути» в елементах керування.
Торкніть «Готово».
Щоб одночасно працювати з кількома зображеннями, торкніть і утримуйте зображення, а тоді іншим пальцем торкніть інші зображення.