
Посилання на вебсторінку, адресу е-пошти, номер телефону або слайд у Keynote на iPad
Можна перетворити текст або певні обʼєкти (фігури, лінії, зображення, галереї зображень, фільми, малюнки, текстові поля, рівняння, групи обʼєктів і анімовані малюнки) на посилання, яке:
переходить на інший слайд;
відкриває вебсторінку або лист е-пошти;
телефонує за номером.
Текст або місце призначення посилання можна відредагувати або ж вилучити посилання, щоб отримати звичайний текст.
Додавання посилання
Перейдіть у програму Keynote
 на своєму iPad.
на своєму iPad.Відкрийте презентацію, торкніть обʼєкт, текстове поле або вибраний текст, який потрібно перетворити на посилання, і торкніть «Посилання».
Торкніть «Посилання на» і оберіть призначення (слайд, вебсторінка, е-адреса або номер телефону).
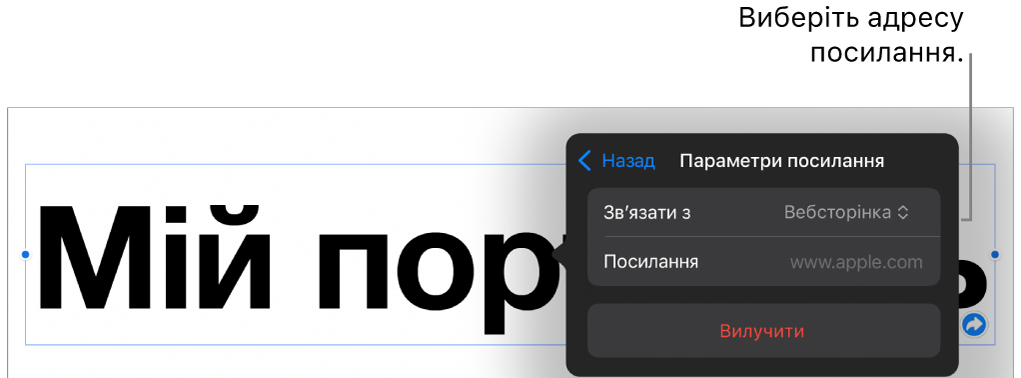
Уточніть параметри посилання.
Слайд: перехід на інший слайд у презентації. Оберіть одну з опцій для слайда або торкніть «Посилання на слайд» і оберіть номер слайда.
Вебсторінка: відкриває вебсторінку в браузері. У полі «Посилання» введіть URL вебсторінки. Для посилання введіть текст, який мають бачити читачі замість посилання, у полі «Вигляд». Наприклад, може бути доцільно, щоб відображалося тільки доменне імʼя, а не повна адреса сторінки.
Е-пошта: відкриває повідомлення е-пошти з заповненим полем адреси «Кому». Для посилання введіть текст, який мають бачити читачі замість посилання, у полі «Вигляд». Наприклад, може бути доцільно, щоб відображалося тільки імʼя отримувача, а не повна е-адреса. Введіть тему в полі «Тема» або залиште його пустим.
Номер телефону: телефонує за номером. У полі «Номер» введіть номер телефону. Введіть текст, який мають бачити читачі замість посилання, у полі «Вигляд». Наприклад, ви можете відображати назву компанії або імʼя людини, якій належить номер.
Завершити слайд-шоу Завершення слайд-шоу
Щоб перевірити призначення, торкніть «Назад», а тоді торкніть «Перейти на слайд», «Відкрити посилання», «Написати лист» або «Виклик».
Якщо не потрібно перевіряти посилання, торкніть слайд, щоб закрити елементи керування.
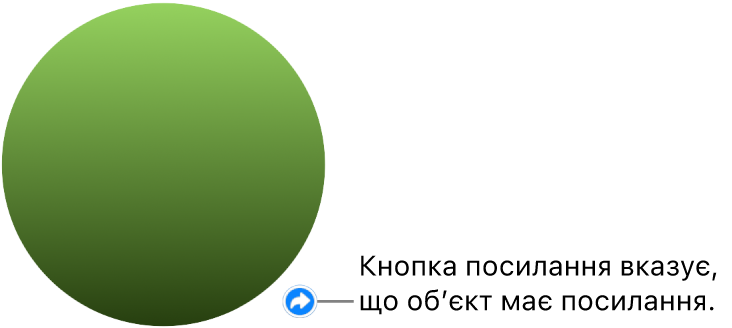
Звʼязаний текст підкреслюється, а над звʼязаними обʼєктами зʼявляється кнопка посилання (вигнута стрілка). Кнопка посилання не відображається під час відтворення презентації.
Редагування або вилучення посилання
Перейдіть у програму Keynote
 на своєму iPad.
на своєму iPad.Відкрийте презентацію з наявним посиланням, а потім торкніть пов’язаний текст чи кнопку посилання на пов’язаному об’єкті.
Якщо посилання розміщене в клітинці таблиці, спершу торкніть клітинку, а тоді кнопку посилання.
У редакторі посилання торкніть «Параметри посилання».
Внесіть зміни або торкніть «Вилучити».
Після вилучення посилання текст посилання залишиться без змін, але форматування зникне і посилання не буде активним.
Завершивши, торкніть слайд, щоб закрити параметри посилання.
Вмикання й вимикання автоматичного форматування для URL, е-адрес і номерів телефону
Keynote розпізнає дійсні вебадреси (URL) та е-адреси й виділяє їх стилем (наприклад, підкреслення або інший колір), щоб позначити активні посилання. Номери телефонів стандартно не форматуються як посилання, але для них можна ввімкнути автоматичне форматування. Також можна вимкнути автоматичне форматування посилань для адрес URL і е-пошти.
Щоб ввімкнути або вимкнути автоматичне форматування адрес вебсторінок, е-адрес і номерів телефонів в активні посилання у Keynote, змініть відповідне налаштування.
Перейдіть у програму Keynote
 на своєму iPad.
на своєму iPad.Відкрийте презентацію, відтак торкніть
 вгорі екрана.
вгорі екрана.Торкніть «Параметри», «Автовиправлення» та виконайте будь-яку з наведених нижче дій:
Адреси вебсторінок і е-пошти. Увімкніть або вимкніть опцію «Виявляти посилання на вебсторінки та е-пошту».
Номери телефонів. Увімкніть або вимкніть опцію «Виявляти посилання на телефон».
Якщо ви хочете, щоб посилання не виділялися форматуванням, але залишались активними, увімкніть опцію «Виявляти посилання на вебсторінки та е-пошту» або «Виявляти посилання на телефон» і вимкніть опцію «Застосувати стиль посилання».
Це налаштування стосуватиметься всього нового тексту, який ви вводитимете в усіх презентаціях Keynote. Ця зміна не вплине на наявні посилання.
Також можна перетворити слайд-шоу на інтерактивну презентацію, яка змінюватиме слайди у відповідь на торкання посилань глядачем. Інтерактивні презентації з посиланнями особливо корисні в режимі термінала.