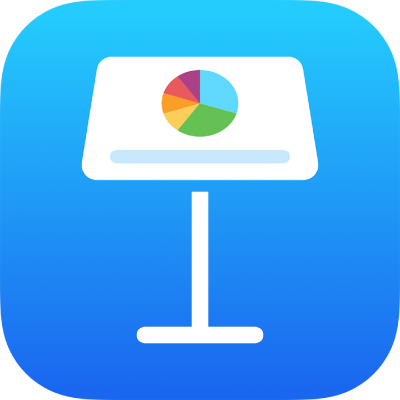
Додавання ліній і стрілок у Keynote на iPhone
Можна створити пряму або криву лінію, а потім настроїти її вигляд, змінивши ширину (товщину) або колір чи задавши інші кінцеві точки, наприклад, стрілку, коло, квадрат. Поєднайте два обʼєкти лінією, щоб вони залишалися зʼєднаними навіть після переміщення.
Додавання та редагування лінії
Перейдіть у програму Keynote
 на своєму iPhone.
на своєму iPhone.Відкрийте презентацію, торкніть
 на панелі інструментів, а потім торкніть
на панелі інструментів, а потім торкніть  .
.У категорії «Звичайні» торкніть пряму або криву лінію, щоб додати її на слайд.
Щоб відредагувати форму або розташування лінії, виконайте наведені дії.
Переміщення лінії. Перетягніть лінію в потрібне місце.
Змінення довжини або повороту. Перетягніть сині точки на кінцях.
Змінення кута кривої. Перетягніть зелену точку посередині лінії.
Щоб змінити вигляд лінії, торкніть
 , а потім виконайте наведені дії.
, а потім виконайте наведені дії.Швидке змінення вигляду лінії. Торкніть «Стиль», а тоді виберіть одну із заготовок стилю штриха.
Змінення кольору лінії. Торкніть джерело кольорів, проведіть для відображення опцій кольору, а потім торкніть, щоб вибрати потрібну. (Перегляньте розділ Заповнення обʼєктів кольором чи зображенням, щоб дізнатися більше про вибір кольорів).
Коригування товщини лінії. Потягніть повзунок «Ширина» вліво або вправо або торкніть ширину і введіть нове значення.
Додавання стрілки, крапки чи іншої фігури на кінець лінії. Торкніть параметри лівої чи правої стрілки, а потім виберіть стиль вістря.
Додавання тіні. Торкніть, щоб увімкнути параметр «Тінь» і виберіть потрібний ефект.
Додавання віддзеркалення. Торкніть, щоб увімкнути «Віддзеркалення», а тоді за допомогою повзунка відрегулюйте ефект або торкніть відсоткове значення і введіть нове.
Коригування прозорості лінії. Потягніть повзунок «Непрозорість» або торкніть відсоткове значення «Непрозорість» і введіть нове.
Редагування вигинів і кутів ліній
Можна редагувати криві, додаючи прямі кути й вигини. Під час редагування можна швидко змінювати кути на вигини й навпаки.
Перейдіть у програму Keynote
 на своєму iPhone.
на своєму iPhone.Відкрийте презентацію з кривою.
Торкніть криву лінію, щоб вибрати її, а потім торкніть
 .
.На вкладці «Стиль» торкніть «Зʼєднання», а потім торкніть «Крива» або «Кут».
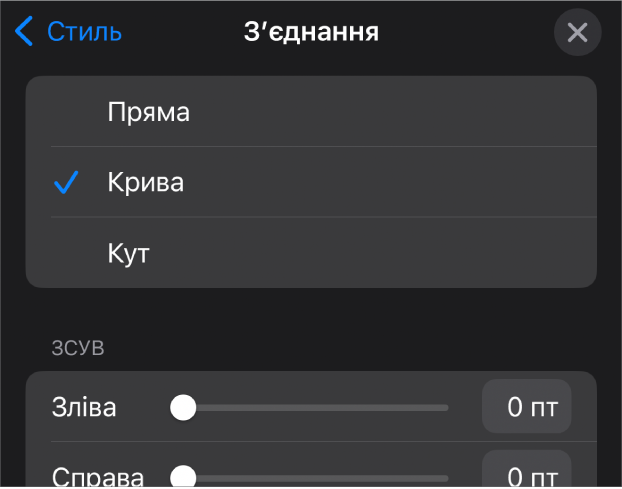
Зʼєднання двох обʼєктів лінією
Два обʼєкти можна зʼєднати кривою, прямою лінією, або лінією з прямим кутом. Якщо рухати один або кілька зʼєднаних обʼєктів, вони залишаються зʼєднаними лінією. Це особливо стане в пригоді в разі створення структурної діаграми.
Перш ніж виконувати це завдання, додайте до слайда два або більше обʼєктів, які потрібно зʼєднати.
Перейдіть у програму Keynote
 на своєму iPhone.
на своєму iPhone.Відкрийте презентацію з двома обʼєктами.
Виберіть два обʼєкти, на панелі інструментів торкніть
 , а потім торкніть
, а потім торкніть  .
.У категорії «Звичайні» торкніть криву лінію, щоб додати її на слайд.
Виконайте одну з наведених нижче дій:
Щоб перетворити криву лінію на пряму або зігнути її під прямим кутом, торкніть лінію, щоб вибрати її, торкніть
 , торкніть вкладку «Стиль», торкніть «Зʼєднання», а потім виберіть потрібну опцію.
, торкніть вкладку «Стиль», торкніть «Зʼєднання», а потім виберіть потрібну опцію.Щоб відкоригувати відстань між кінцевими точками лінії та зʼєднаними фігурами, торкніть лінію, щоб вибрати її, торкніть
 , торкніть вкладку «Стиль», торкніть «Зʼєднання», а потім перетягніть повзунки параметра «Назовні».
, торкніть вкладку «Стиль», торкніть «Зʼєднання», а потім перетягніть повзунки параметра «Назовні».Щоб змінити позицію кутів або кривої, перетягніть зелену точку (можливо, доведеться подовжити лінію, щоб побачити цю точку).
Можна змінити вигляд зʼєднувальної лінії, змінюючи товщину, колір, стиль і кінцеві точки, а також додаючи такі ефекти, як тінь і віддзеркалення.
Щоб одночасно працювати з кількома лініями, торкніть і утримуйте лінію, а тоді іншим пальцем торкніть інші лінії.