Посібник користувача Keynote для iPhone
- Вітання
- Нові можливості
-
- Перші кроки в Keynote
- Вступ до зображень, діаграм й інших обʼєктів
- Створення презентації
- Вибір способу навігації в презентації
- Відкривання презентації
- Збереження та називання презентації
- Пошук презентації
- Друк презентації
- Копіювання тексту та обʼєктів поміж програмами
- Основні жести сенсорного екрана
- Створення презентації за допомогою VoiceOver
-
- Додавання або видалення слайдів
- Додавання та перегляд приміток доповідача
- Зміна розміру слайда
- Змінення тла слайда
- Додавання рамки навколо слайда
- Відображення або приховання текстових зразків
- Відображення та приховування номерів слайдів
- Застосування макета слайда
- Додавання й редагування макетів слайдів
- Змінення теми
-
- Змінення прозорості обʼєкта
- Заповнення фігур чи текстових полів кольором чи зображенням
- Додавання рамки до обʼєкта
- Додавання напису або заголовка
- Додавання віддзеркалення чи тіні
- Використання стилів обʼєктів
- Змінення розмірів, повертання або перевертання обʼєктів
- Як зробити презентацію інтерактивною додаванням звʼязаних обʼєктів
-
- Надсилання презентації
- Вступ до співпраці
- Запрошення до співпраці
- Співпраця над спільною презентацією
- Перегляд нещодавньої активності в спільній презентації
- Змінення параметрів спільної презентації
- Припинення спільного доступу до презентації
- Спільні папки і співпраця
- Використання Box для співпраці
- Створення анімованого зображення GIF
- Як опублікувати презентацію в блозі
- Авторські права
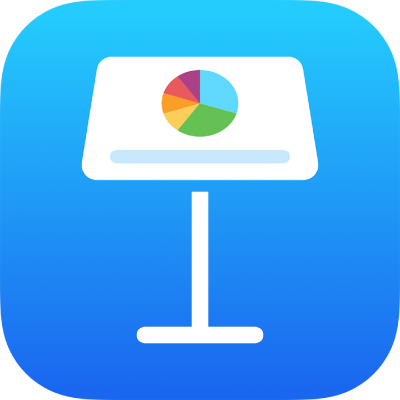
Застосування макета слайда в Keynote на iPhone
Щоб швидко змінити вигляд слайда, можна застосувати до нього інший макет слайда. Якщо внести зміни у формат слайда (наприклад, перенести зразок тексту або зображення), а потім знадобиться використати оригінальне форматування, можна повторно застосувати макет слайда. У разі повторного застосування макета слайда вміст видалено не буде.
Застосування іншого макета слайда
У навігаторі слайдів торкніть, щоб вибрати слайд або виберіть декілька слайдів.
Якщо навігатор слайдів не відображається, зведіть пальцями на слайді, щоб віддалити обʼєкти.
Торкніть
 , а потім торкніть «Макет».
, а потім торкніть «Макет».Якщо елемент «Макет» не відображається, перевірте, чи на слайді нічого не вибрано.
Проведіть, щоб переглянути всі макети слайдів, а потім виберіть потрібний.
Торкніть
 , щоб закрити елементи керування.
, щоб закрити елементи керування.
Повторне застосування макета слайда
Можна повторно застосувати макет слайда, щоб текстові й мультимедійні зразки повернулися до початкового стилю й розташування, тло — до стандартного кольору або зображення, а зразки обʼєктів відображаються або приховуються, як задано в стандартних параметрах.
Примітка. Якщо ви працюєте над презентацією спільно з іншими, ви не зможете повторно застосувати макети слайда.
У навігаторі слайдів торкніть, щоб вибрати слайд або виберіть декілька слайдів.
Якщо навігатор слайдів не відображається, зведіть пальцями на слайді, щоб віддалити обʼєкти.
Торкніть
 , торкніть «Вигляд», а потім торкніть «Застосувати знову макет слайда».
, торкніть «Вигляд», а потім торкніть «Застосувати знову макет слайда».Якщо елемент «Вигляд» не відображається, перевірте, чи на слайді нічого не вибрано.
Торкніть
 , щоб закрити елементи керування.
, щоб закрити елементи керування.