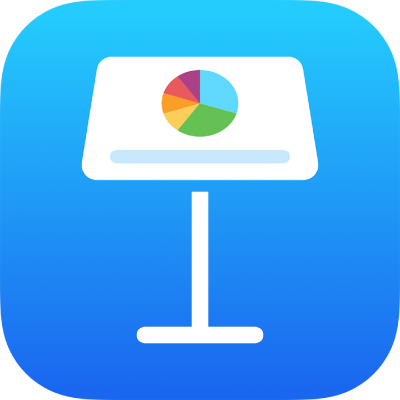
Відтворення презентації на окремому дисплеї в Keynote на iPhone
Ви можете підʼєднати окремий дисплей до свого iPhone і відтворювати презентацію на окремих дисплеях, керуючи нею з дисплея доповідача на своєму пристрої. Можна настроїти дисплей доповідача, щоб відображати примітки доповідача, таймер і попередній перегляд наступного слайда.
Показ на окремому дисплеї
Перейдіть у програму Keynote
 на своєму iPhone.
на своєму iPhone.Підʼєднайте зовнішній дисплей до свого пристрою за допомогою AirPlay або відеоадаптера.
Якщо ви використовуєте Apple TV, увімкніть відеодублювання.
Відкрийте презентацію, а потім торкніть слайд у навігаторі слайдів, який має відтворюватися першим.
Торкніть
 на панелі інструментів.
на панелі інструментів.Ваша презентація почне відтворюватися на підʼєднаному дисплеї, а дисплей доповідача відобразиться на iPhone.
Зелений або червоний індикатор поруч із номером слайда в лівому верхньому куті дисплея доповідача вказує на статус слайд-шоу. Червоний індикатор позначає відтворення переходу або анімації, а зелений — завершення показу.
Примітка. Якщо ви використовуєте Apple TV як зовнішній дисплей, дисплей доповідача не відображається.
Виконайте одну з наведених нижче дій:
Перейти до наступного слайда або побудови. торкніть потрібний слайд.
Перейти до попереднього слайда або скинути побудови на слайді. проведіть праворуч. Коли посуваєте, уникайте лівого краю екрана, щоб не зʼявився навігатор слайдів.
Перейти на інший слайд. Торкніть ліву частину екрана, щоб показати навігатор слайдів, а потім торкніть потрібний слайд. Можливо, потрібно буде посунути екран вгору чи вниз, щоб переглянути всі слайди. Торкніть будь-де на слайді, щоб сховати навігатор слайдів. Якщо пристрій підключено до зовнішнього дисплею, навігатор слайдів можна побачити лише на пристрої.
Щоб відобразити примітки доповідача, коли вони невидимі, торкніть
 , а потім торкніть «Цей і примітки», «Наступний і примітки» або «Лише нотатки». Щоб додати або відредагувати примітки, торкніть поле «Примітки» двічі, а потім почніть вводити текст. Коли ви завершили дії, торкніть «Готово».
, а потім торкніть «Цей і примітки», «Наступний і примітки» або «Лише нотатки». Щоб додати або відредагувати примітки, торкніть поле «Примітки» двічі, а потім почніть вводити текст. Коли ви завершили дії, торкніть «Готово».
Щоб вийти з дисплея доповідача й припинити відтворення презентації, зведіть пальцями на слайді або торкніть
 .
.
Настроювання дисплея доповідача
Під час відтворення презентації на окремому дисплеї або репетиції слайд-шоу можна вибрати, які елементи відображатимуться на дисплеї доповідача й змінити їх розташування.
Перейдіть у програму Keynote
 на своєму iPhone.
на своєму iPhone.Відкрийте презентацію, яку потрібно відтворити.
Щоб відтворити презентацію, виконайте одну з наведених нижче дій.
Якщо до пристрою підʼєднано зовнішній дисплей, торкніть
 вгорі екрана. Ваша презентація почне відтворюватися на підʼєднаному дисплеї, а дисплей доповідача відобразиться на пристрої.
вгорі екрана. Ваша презентація почне відтворюватися на підʼєднаному дисплеї, а дисплей доповідача відобразиться на пристрої.Якщо зовнішній дисплей не підʼєднано до вашого пристрою. Торкніть
 , а потім торкніть елемент «Репетиція слайд-шоу». Дисплей доповідача зʼявиться на вашому пристрої.
, а потім торкніть елемент «Репетиція слайд-шоу». Дисплей доповідача зʼявиться на вашому пристрої.
Щоб налаштувати дисплей доповідача, виконайте одну з наведених нижче дій.
Як змінити розташування елементів на дисплеї доповідача. Торкніть
 , відтак торкніть відповідну опцію, щоб відобразити поточний слайд, наступний слайд чи будь-яку комбінацію слайдів.
, відтак торкніть відповідну опцію, щоб відобразити поточний слайд, наступний слайд чи будь-яку комбінацію слайдів.Як змінити вигляд нотаток доповідача. У відкритих нотатках доповідача торкніть
 , відтак торкніть
, відтак торкніть  , щоб збільшити текст, або
, щоб збільшити текст, або  , щоб зменшити його. Увімкніть опцію «Обернені кольори», щоб відобразити білий тест на чорному тлі й навпаки (це не вплине на інші кольори).
, щоб зменшити його. Увімкніть опцію «Обернені кольори», щоб відобразити білий тест на чорному тлі й навпаки (це не вплине на інші кольори).Змінення фонового кольору нотаток доповідача. Щоб змінити фон приміток доповідача з чорного на білий, торкніть
 , а потім увімкніть параметр «Обернені кольори».
, а потім увімкніть параметр «Обернені кольори».
Щоб перемкнутися між годинником і таймером, торкніть лічильник вгорі дисплея доповідача. Таймер запускається, коли ви перший раз торкаєте або посуваєте екран для переходу до наступного слайда.
Примітка. Якщо в макеті з мініатюрами слайдів наступний слайд не одразу зʼявляється, це означає, що на поточному слайді відтворюється перехід або анімація. Наступний слайд зображається, лише коли презентація готова до просування до наступного слайда.
У процесі відтворення презентації ви можете також рисувати на слайдах для привернення уваги до інформації. Див. Малювання на слайді під час відтворення презентації.