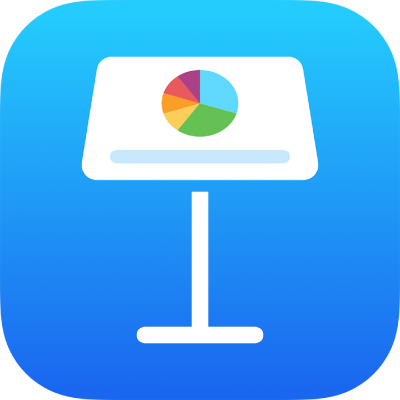
Додавання 3D-обʼєктів у Keynote на iPhone
3D-обʼєкти — це тривимірні моделі, які симулюють природне освітлення, затінення й текстурні ефекти. Ви можете додавати у свою презентацію 3D-обʼєкти, створені в програмах для роботи з тривимірною графікою, а також відскановані 3D-сканерами у форматах USDA, USDC і USDZ. Додавши 3D-обʼєкт, ви можете змінювати його розмір, відтворювати вбудовану в нього анімацію, а також обертати його вздовж осей x, y і z.

Примітка. Якщо презентацію з 3D-обʼєктами експортувати в іншому форматі файлу або відкрити в Keynote 13.1 чи ранішої версії, Keynote для iCloud чи за допомогою програми «Попередній перегляд», 3D-обʼєкти відображатимуться як двовимірні.
Додавання або замінювання 3D-обʼєкта
Перейдіть у програму Keynote
 на своєму iPhone.
на своєму iPhone.Відкрийте презентацію, торкніть
 на панелі інструментів, торкніть
на панелі інструментів, торкніть  , а потім торкніть «Вставити з».
, а потім торкніть «Вставити з».Перейдіть до 3D-обʼєкта, торкніть, щоб вибрати його, а потім торкніть «Відкрити».
3D-обʼєкт зʼявляється на слайді з
 в центрі. Якщо 3D-обʼєкт містить вбудовану анімацію, у нижньому правому куті обʼєкта відображається
в центрі. Якщо 3D-обʼєкт містить вбудовану анімацію, у нижньому правому куті обʼєкта відображається  .
.
Щоб замінити 3D-обʼєкт, торкніть, щоб вибрати його, торкніть
 , торкніть вкладку «3D-обʼєкт», а потім торкніть «Замінити». Перейдіть до потрібного 3D-обʼєкта, а потім торкніть його.
, торкніть вкладку «3D-обʼєкт», а потім торкніть «Замінити». Перейдіть до потрібного 3D-обʼєкта, а потім торкніть його.
Ви також можете копіювати та вставляти 3D-обʼєкти з інших презентацій Keynote чи програм. Щоб дізнатися більше, перегляньте статтю про копіювання тексту та обʼєктів поміж Keynote та іншими програмами.
Редагування 3D-обʼєкта
Додавши 3D-обʼєкт у презентацію, ви можете обертати його вздовж осей x, y і z. Ви також можете пропорційно змінювати розмір 3D-обʼєкта, щоб збільшувати або зменшувати його, не змінюючи його форму. Якщо 3D-обʼєкт містить вбудовану анімацію, ви можете відтворювати та призупиняти її.
Перейдіть у програму Keynote
 на своєму iPhone.
на своєму iPhone.Відкрийте презентацію з 3D-обʼєктом, а потім торкніть обʼєкт, щоб вибрати його.
Щоб обернути 3D-обʼєкт, виконайте будь-яку з наведених нижче дій.
потягніть
 в центрі обʼєкта.
в центрі обʼєкта.Торкніть
 , торкніть «3D-обʼєкт», а потім торкайте кнопки + чи –, щоб обертати обʼєкт навколо його осі x, y чи z.
, торкніть «3D-обʼєкт», а потім торкайте кнопки + чи –, щоб обертати обʼєкт навколо його осі x, y чи z.Торкніть
 , торкніть «3D-обʼєкт», а потім торкніть одне з полів значень градуса ліворуч від кнопок + і –. Щоб обертати обʼєкт навколо вибраних осей, потягніть колесо або введіть значення градуса, а потім торкніть «Готово».
, торкніть «3D-обʼєкт», а потім торкніть одне з полів значень градуса ліворуч від кнопок + і –. Щоб обертати обʼєкт навколо вибраних осей, потягніть колесо або введіть значення градуса, а потім торкніть «Готово».
Порада. Щоб скинути значення x, y і z до 0 градусів, торкніть
 , торкніть «3D-обʼєкт», а потім торкніть «Скинути обертання».
, торкніть «3D-обʼєкт», а потім торкніть «Скинути обертання».Щоб змінити розмір 3D-обʼєкта, потягніть потрібний маніпулятор вибору навколо нього. Або торкніть
 , торкніть «Розміщення», торкніть «Ш» або «В», а тоді введіть нові значення ширини та висоти.
, торкніть «Розміщення», торкніть «Ш» або «В», а тоді введіть нові значення ширини та висоти.у нижньому правому куті обʼєкта торкніть
 , щоб відтворити вбудовану анімацію, якщо вона є в 3D-обʼєкті. Торкніть
, щоб відтворити вбудовану анімацію, якщо вона є в 3D-обʼєкті. Торкніть  , щоб зупинити анімацію.
, щоб зупинити анімацію.
Ви також можете вирівняти 3D-обʼєкт відповідно до іншого обʼєкта на слайді або вказати його розташування за координатами x та y. Щоб дізнатися більше, перегляньте статтю про розміщення та вирівнювання обʼєктів.
Перегляд 3D-обʼєкта
Додавши 3D-обʼєкт на слайд, ви зможете переглядати його в 3D на сумісних моделях iPad та iPhone.
Перейдіть у програму Keynote
 на своєму iPhone.
на своєму iPhone.Відкрийте презентацію з 3D-обʼєктом.
Щоб переглянути 3D-обʼєкт, виконайте будь-яку з наведених нижче дій.
У режимі читання: Торкніть
 в елементах керування під 3D-обʼєктом.
в елементах керування під 3D-обʼєктом.У режимі редагування: Торкніть 3D-обʼєкт, щоб вибрати його, торкніть
 , торкніть 3D-обʼєкт, а потім торкніть «Переглянути в 3D».
, торкніть 3D-обʼєкт, а потім торкніть «Переглянути в 3D».
Додавання опису до 3D-обʼєкта
Описи зчитуються допоміжною технологією (наприклад, VoiceOver), коли хтось використовує її для доступу до презентації. Описи в презентаціях не відображаються.
Перейдіть у програму Keynote
 на своєму iPhone.
на своєму iPhone.Відкрийте презентацію з 3D-обʼєктом.
Торкніть 3D-обʼєкт, щоб вибрати його, торкніть
 , а потім торкніть «3D-обʼєкт».
, а потім торкніть «3D-обʼєкт».Торкніть «Опис», торкніть текстове поле та введіть текст.
Якщо експортувати презентацію у форматі PDF, описи все ще будуть читатися допоміжною технологією. Перегляньте статтю Експортування в PowerPoint або в інший формат.
Щоб додати напис або заголовок до обʼєкта, перегляньте статтю про додавання напису чи заголовка до обʼєктів.
Ви можете використовувати перехід «Магічний рух», щоб створювати враження руху чи обертання 3D-обʼєкта під час переходу між слайдами. Щоб дізнатися більше, перегляньте статтю Додавання переходу «Чарівний рух».